Effective Solutions to Remove CCleaner on Windows OS
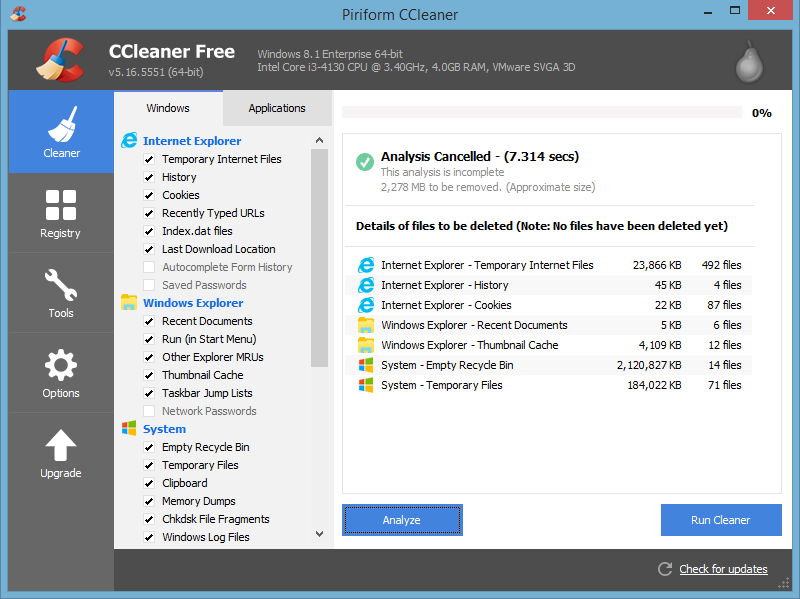
CCleaner (formerly called Crap Cleaner) is an utility application developed by Piriform. It claims to provide computer cleaning job towards invalid Windows Registry keys/entries and potentially unwanted files like Internet files, where malicious programs and code tend to reside. One reason you want to remove CCleaner could be that the old version is outdated and must be removed first for reinstallation.
Some users found when they opened Task Manager and select the “Processes” tab, CCleaner seemed to be using a large portion of the system resource (ccSvHst.exe). That’s one of the reasons they attempted to uninstall it. Although you have had it installed for over a year and it has worked well, it did make your system slower to certain extent.
If you have tried to remove CCleaner via Control Panel with the “Add/remove program” tool and still found it there, you might haven’t done it completely right. For whatever reason you need to conduct the removal, you can glance over this page and correctly do it again.
Remove CCleaner Step by Step
1. To ensure the complete removal, you can choose to remove CCleaner in Safe Mode. Reboot your computer to enter Safe Mode. In case there is any Windows 8 user having no idea how to do this, here is the instruction:
Use Shift + Restart - works in Windows 8/8.1.
- Press the “Power” button during the Windows login screen or in the Settings charm > press “Shift” on your keyboard > select “Restart”.
- When it asks you to choose an option, click “Troubleshoot”.
- In the Troubleshoot screen, click “Advanced options”.
- In the Advanced options screen, click “Startup Settings”.
- You will be informed that you are going to restart for changing several Windows options, which include activating Safe Mode > click on “Restart”.
- Your PC or device restarts again and presents 9 startup settings > press “F4” on your keyboard to Enable Safe Mode / press “F5” key to Enable Safe Mode with Networking / press “F6” key to Enable Safe Mode with Command Prompt.
2. Make sure you’re running your PC as administrator, and remember to shut down the program before you take actions to remove CCleaner.
3. Remove CCleaner from Control Panel.
Windows 7 user: Click on “Start” button in the bottom left corner (or simply hit the Windows key on your keyboard), move your mouse cursor to the “Control Panel” item and then click on it > select “Uninstall a program” under the Programs column. (If you’re a user of Windows XP, you can click on Add or Remove Programs.)
Windows 8 user: Hover your mouse cursor to the lower right corner until you see the charms bar pops up from the right side > type “control panel” in the search box, and press the “Enter” key on your keyboard > Select “Uninstall a program” under the Programs section.
Double click CCleaner (Google Chrome and Google Toolbar may have been installed along with CCleaner. If you don’t them them either, do the same to them later.) to begin, and follow the default uninstaller to proceed until this part is finished.
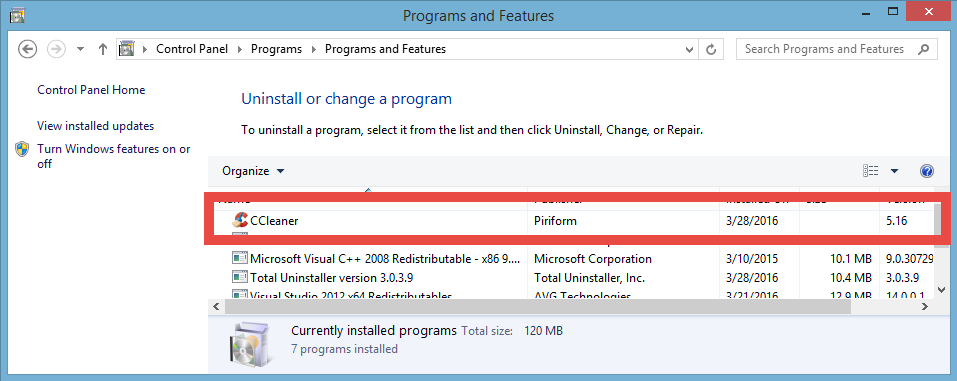
4. Remove CCleaner from Windows Registry Editor.
The entries of every program are written on the Windows Registry during installation, so if you want to complete remove one, don't skip this part. Yet the wrong deletion could make things much worse, so it’s advised to export the whole Registry as a back-up and save it to a convenient directory in case of any mistakes. You may delete it after you successfully remove CCleaner.
On Windows 7: Click on “Start” button (or simply hit the “Windows” key on your keyboard), type “regedit” in the box and press Enter key.
On Windows 8: Just like how you opened Control Panel > Hover your mouse pointer to the bottom right corner until you see the charms bar pops up from the right side, type “regedit” in the search box, and hit the “Enter” key on your keyboard.
Then the Registry Editor will be presented with a new window > Delete everything under HKEY_CURRENT_USER/software/Piriform/
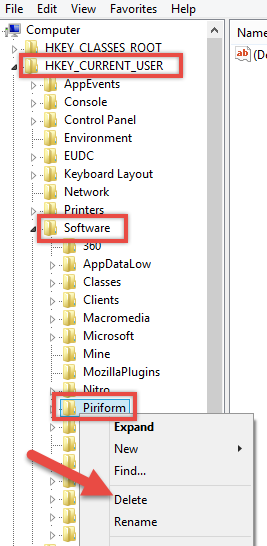
5. At last, reboot your PC.
If you have performed every step above, I believe the program has gone for good. What if you think it too tedious to read and understand and want a simpler solution? Luckily I prepared the following part for you.
Simpler Solution to Remove CCleaner
Instead of taking the path through Control Panel and Registry Editor, see if you’re going to like this.
1. Click the green Download button to install Total Uninstaller.
2. Run it and you will see the list of all the programs currently installed on your machine > Locate the CCleaner icon, select it and click on the blue Run Analysis button.
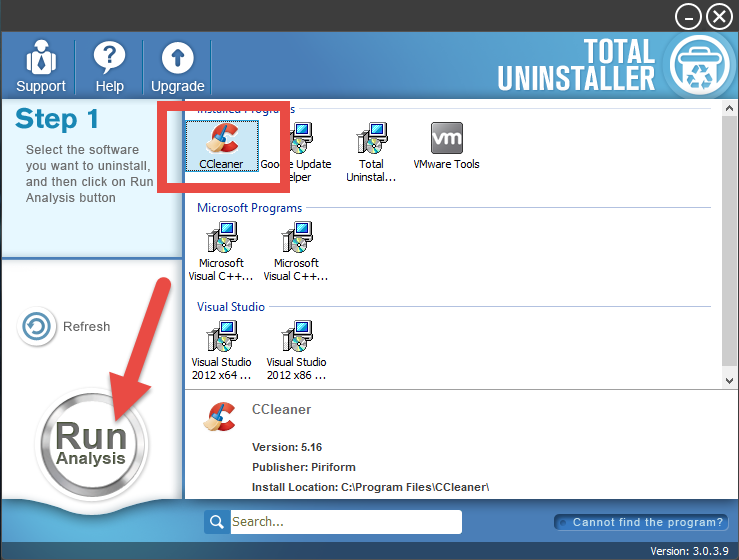
3. Tick all items displayed in the new list, hit the blue Complete Uninstall button.
4. After a few seconds, it will give you the option to Scan Leftovers (cleaning out the keys from Windows Registry), click it.
5. At last, hit the blue Delete Leftovers button.
Remove CCleaner - Video Demonstration
Nowadays, there are many this kind of programs that intend to sell themselves to generate profit through unwarrantable marketing technique. People usually get CCleaner from tricky emails and websites, which disguise themselves as safe online scanners. If you click the link, you give it access to your computer. Then after the fake system checkup, you will receive prompts presenting several troubles found.
Inexperienced users may have no idea how to face computer issues, so when they show up, users always expect a simple way to fix them all. Just because there are so many untrustworthy apps doesn’t mean no software can solve your problems. Through the use you can tell which is user-friendly and which is annoying, then make a judgment.
Both the regular means and the recommended tool can help you remove CCleaner and many other PUPs (potentially unwanted programs). Hope you have a nice PC-using experience after learning this.



