How Do You Uninstall Mozilla Firefox Completely on Windows
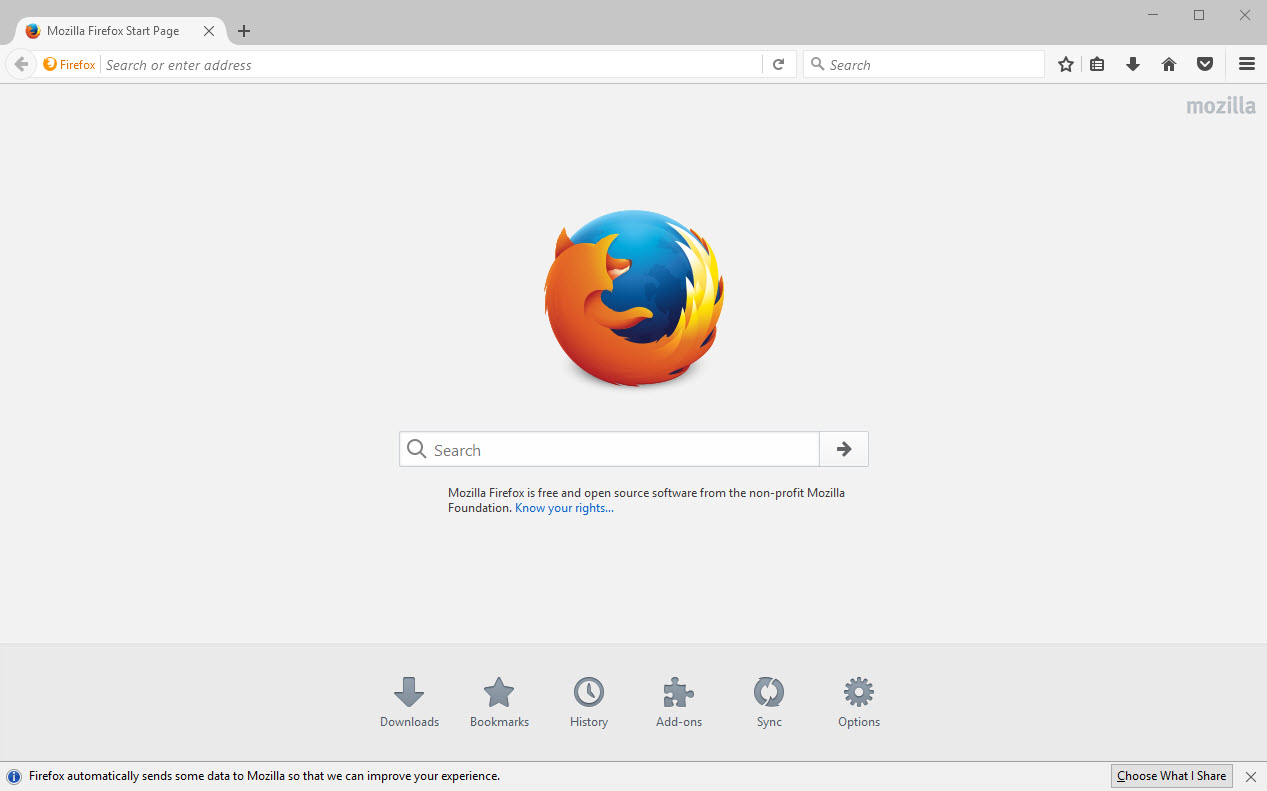
Mozilla Firefox is a common-used browser that many users are using in currently on their computers, sometimes it should be removed on the PC, so maybe you need a way to totally uninstall Mozilla Firefox well on your computer.
Mozilla Firefox, also known as Firefox, is an open-source browser application created by Mozilla Foundation, and can be used for free in different operating system like Windows, macOS, Linux, and even the Android. When you have been used the web browser for a long time on your computer, there must be many associated files (including those caches and temporary files) storing on your hard disk. If you need to uninstall Mozilla Firefox, these components will be a problem to be removed completely from your PC.
When you should remove Firefox on the computer
- Want to uninstall the current one firstly, and install a newer version of that program on the PC
- Decide to remove the program and change to use other web browser in the future
- Mozilla Firefox encounters and error and should be removed firstly on the computer
- You are not satisfied with the performance of the software
Why you can't uninstall it successfully
- Nothing happen when try to uninstall Mozilla Firefox in Control Panel of the computer
- Mozilla Firefox does not to be removed completely on the PC, and get a trouble to install a newer version of the same app
- Damaged Firefox package cannot be removed as normally as other programs
In addition to these problem of removing Firefox, people also would get other issues and cause the browser cannot be removed completely and smoothly on the PC. So some of you may need some directions to fully remove the program effectively.
How can uninstall Mozilla Firefox thoroughly on computer
1. Traditional removal - delete it manually on the PC
Step one: uninstall the program
- Right-click on the Windows button, select Programs and Features
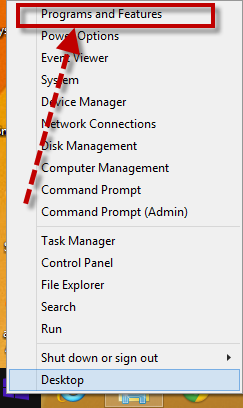
- Find Mozilla Firefox on the list, and highlight it
- Click on the Uninstall to start the removal
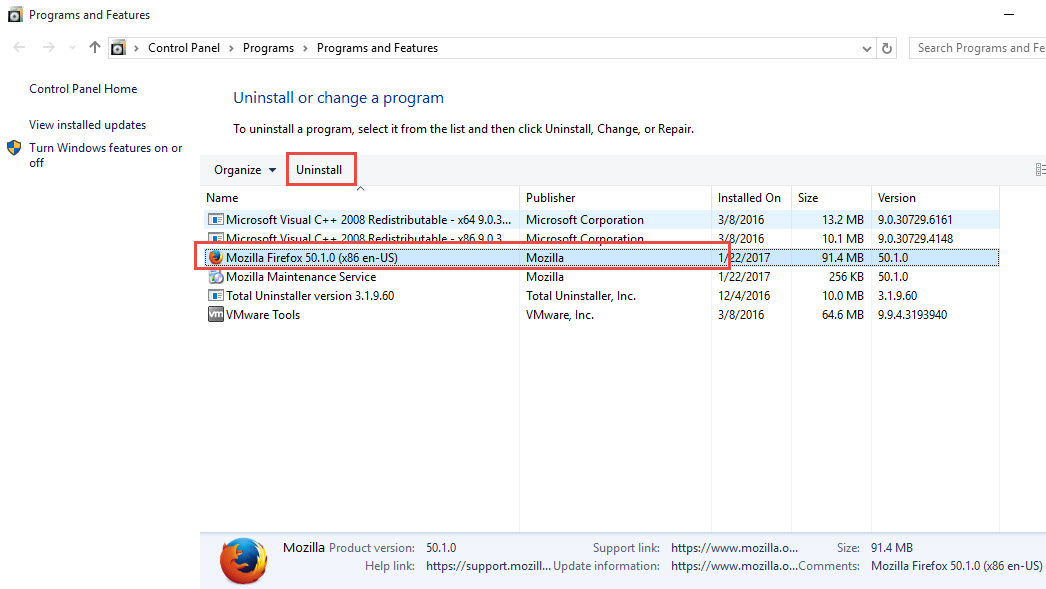
- Confirm the removal, and click Next to continue, and click on Uninstall button
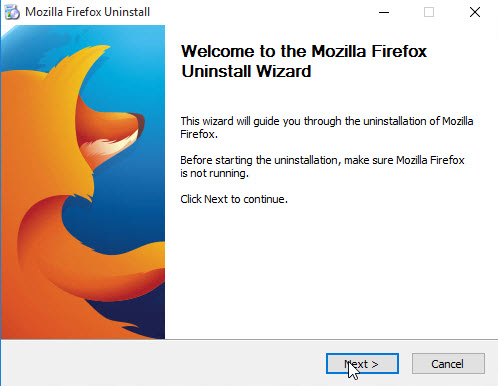
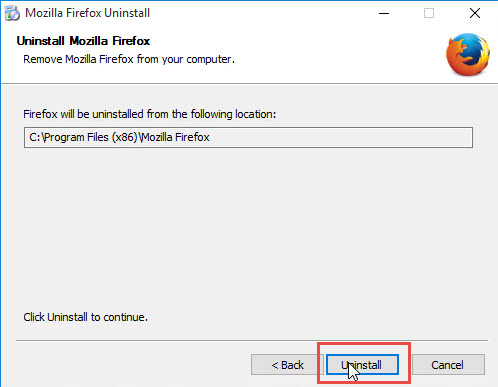
- Wait until the removing process finished, and then restart your computer
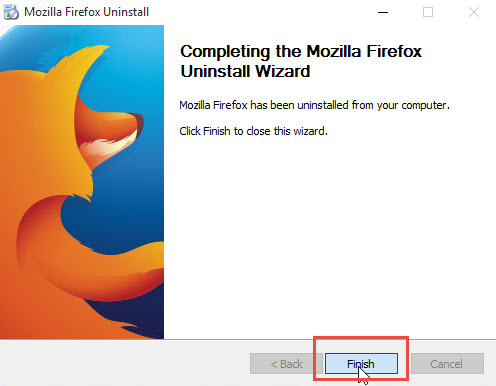
Step two: clear its installation folder
The standard removal provided by the Windows Control Panel usually cannot uninstall Mozilla Firefox thoroughly on the PC, it is possible that some data and configurations are still staying in the installation folder and need to be removed manually. So, after the removal, please go to the installed directory of Firefox, and clear the content inside.
Step three: clean its registry keys leaving in Registry Editor
- Go to activate the computer's search box
- Type "regedit" in the box, and open the Registry Editor on your system
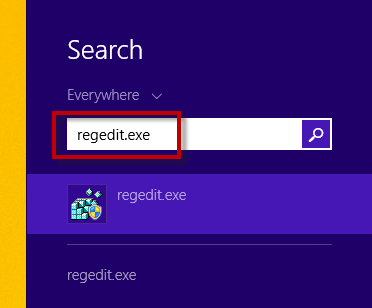
- Expand the groups of registry keys inside, and delete the one which is belonging to the Mozilla Firefox application (if you are afraid of deleting the wrong file, you can export the specific file for back-up)
- Close the Editor when you finish
2. Another manual removal - uninstall with its removing process
There is a specific uninstall process in the installation folder of Mozilla Firefox, which allow people to remove Firefox on the computer, but actually, it is also a manual removal that require users to clean those remnants after the removal
- Right-click on the Mozilla Firefox's shortcut on the desktop
- Click on "Open file location", and double-click to open the uninstall folder
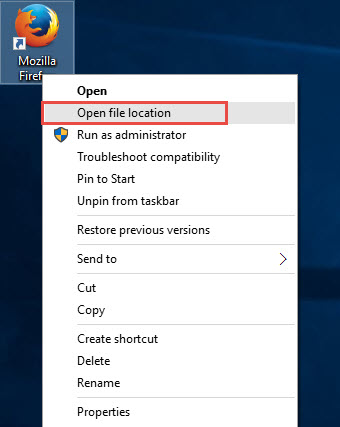
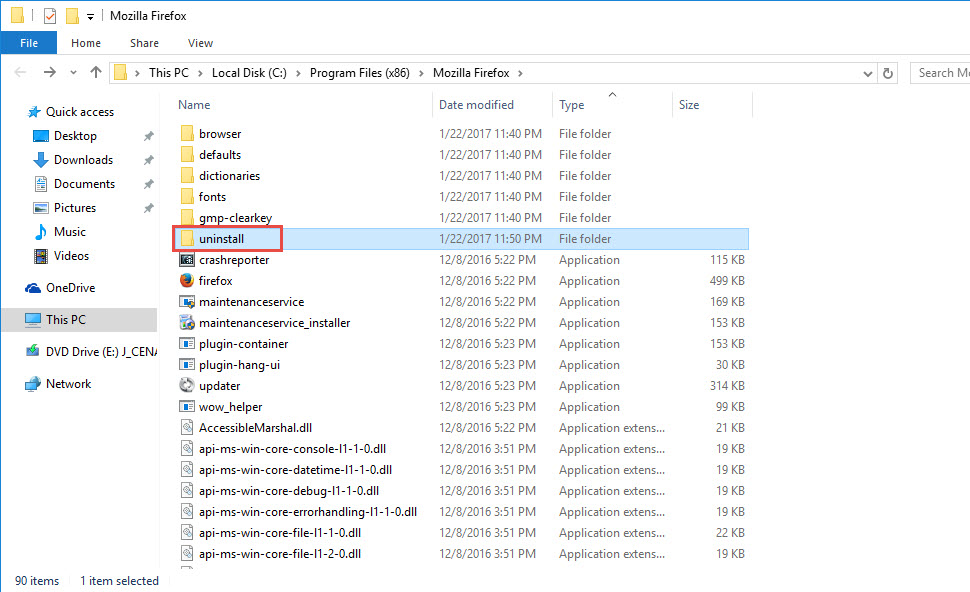
- Click on helper to activate the uninstall wizard, and complete the first stage of removal with instructions
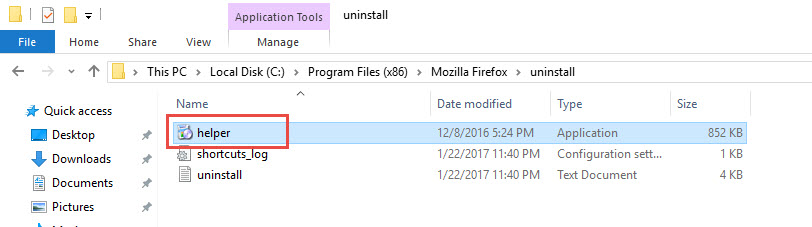
- When finished, restart your PC
- And then, go to check and clean its leftovers as the step two and step three in the first removal way
As we can see that manual removal needs the user to perform a lot of manual removing steps on the PC, if you want a better and through way to uninstall Mozilla Firefox, you will be interested in the following removal.
3. More effective removal - uninstall Mozilla Firefox with Total Uninstaller
Total Uninstaller is an automatic uninstall utility that enables people to finish a program removal easily, and more importantly, those files easily leaving on the computer will also be deleted completely on the PC, and there is no further manual removal for the program.
- Launch Total Uninstaller on your computer, and highlight Mozilla Firefox's icon on the menu
- Click on Run Analysis, and you will find that all of associated files will be listed on the interface
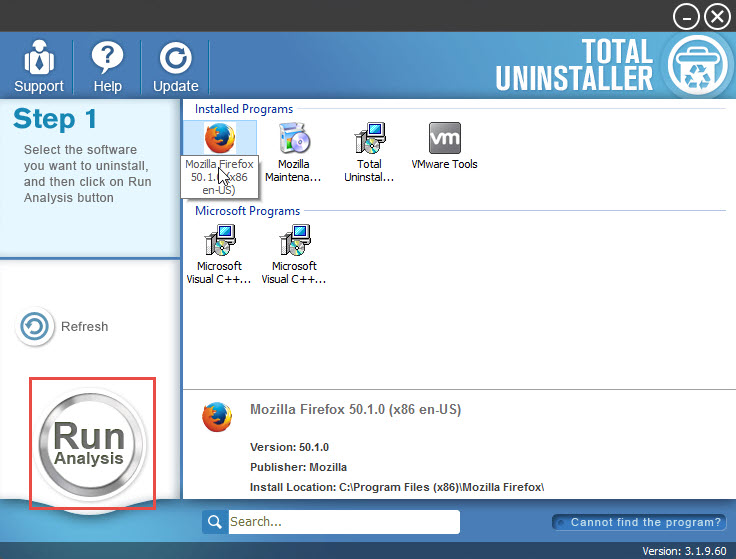
- Click on Complete Uninstall, and click Yes to make sure you want to uninstall Mozilla Firefox
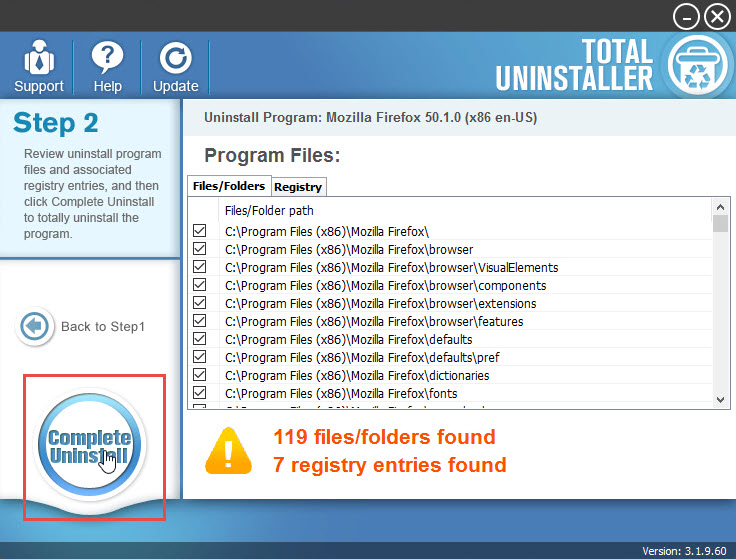
- Click Yes again to start the removal, after the removing process, click on Scan Leftovers
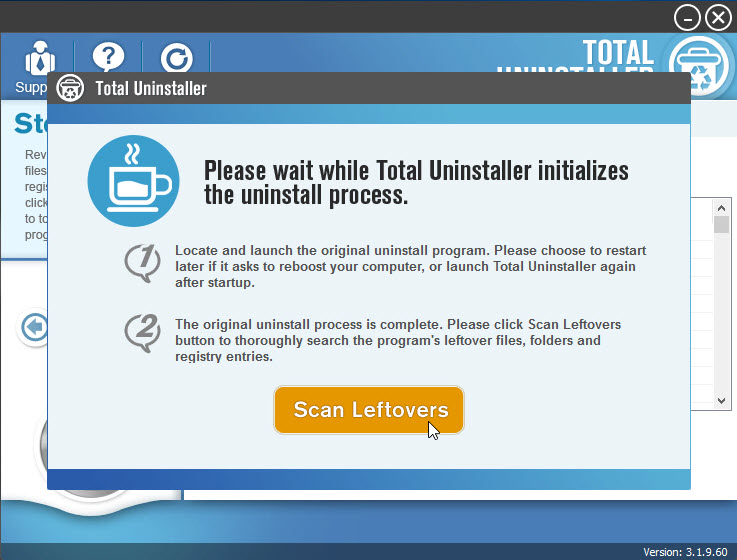
- Click on Delete Leftovers, and Yes to clean all of its remnants
- Click OK to finish the removal, and exit Total Uninstaller, restart your PC
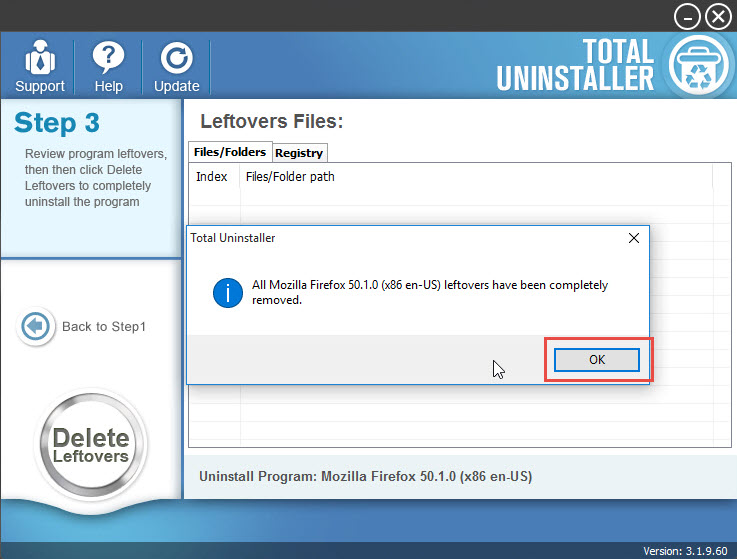
Specific guides at the video also show you how can uninstall Mozilla Firefox effectively with Total Uninstaller:



