How To Thoroughly Uninstall Free YouTube Downloader From Your PC
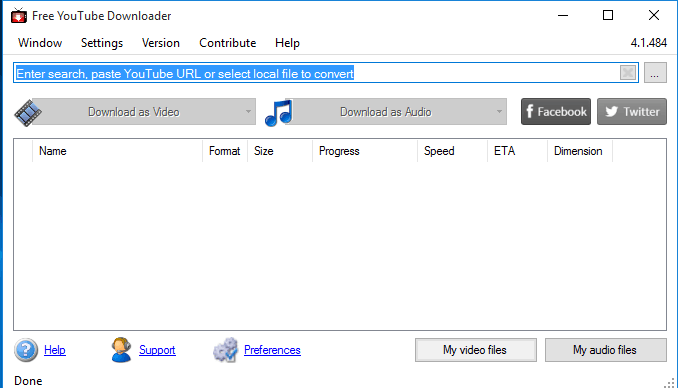
Want some effective ways to uninstall Free YouTube Downloader from PC? Do you know how to properly and entirely remove Free YouTube Downloader from your computer? If you are searching for the instructions to help you remove Free YouTube Downloader, you can find what you want in this post, which illustrates various uninstall methods with details.
Problems you may encounter when uninstalling Free YouTube Downloader
Improper applications uninstall can throw windows users into troubles. Chances are you may encounter several problems when to uninstall Free YouTube Downloader on computers, such as
- Free YouTube Downloader can't be removed with the Add/Remove Programs in Control Pane
- Error massages pop up constantly when you are uninstalling Free YouTube Downloader
- Free YouTube Downloader is still running in the background even though you have uninstalled it
- Files and folders related to Free YouTube Downloader still exist on your computer
Those problems are usually cause by the improper and incomplete uninstallation of Free YouTube Downloader. Once the program was damaged, you wouldn’t be able to remove it. To prevent issues like that keep haunting you, you start to learn how to correctly and completely uninstall Free YouTube Downloader from computer with different methods right now and right here.
Manually uninstall Free YouTube Downloader with Windows built-in features
Microsoft offers computer users different operating system, and fortunately users of different OS can all use the special feature to uninstall Free YouTube Downloader and any other application. Yet there are some trivial differences.
To uninstall Free YouTube Downloader from Windows XP:
- Head for the windows start menu by clicking on the "Start" button in the lower-left corner on your screen.
- Click "Settings", and then select "Control panel".
- Click on "Add/Remove Programs" in the Control pane window.
- Select Free YouTube Downloader by clicking and then click on the "Change/Remove" button.
To uninstall Free YouTube Downloader from Windows 7:
- Click on the Windows logo or called "Start" button on the lower-left corner of your screen
- Select "Control panel" on the start menu
- Click on "Programs" or "Program and Features" according to your view option
- Click Free YouTube Downloader, and then click "Uninstall"
- Choose "Yes" to confirm your uninstallation
To manually uninstall Free YouTube Downloader from Windows 10:
The majority Windows users are still using the previous versions of Windows; some of you may just switch to the latest Windows 10. Thus you might be quite unfamiliar to carry out uninstallations on the new system. Here I show can you perform a manual removal with Windows 10 built-in uninstall program.
- Click on the "Start" icon, and then choose "Settings" on the menu
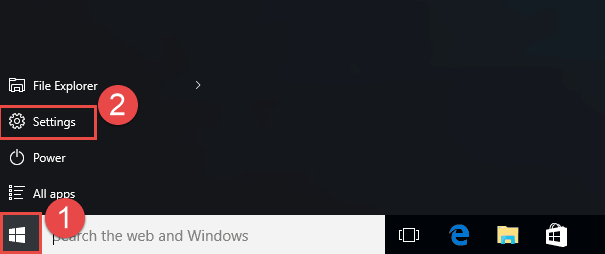
- Click on "System"
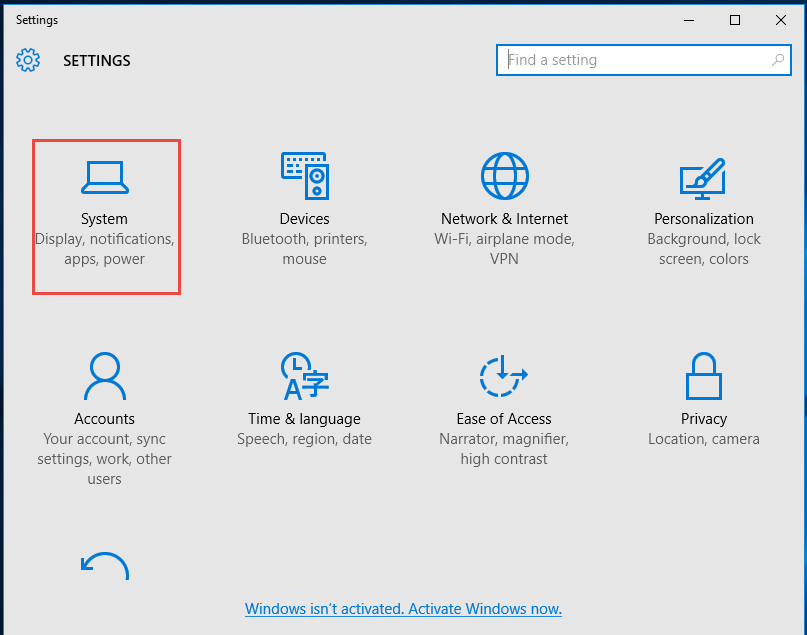
- Choose "Apps& Features"
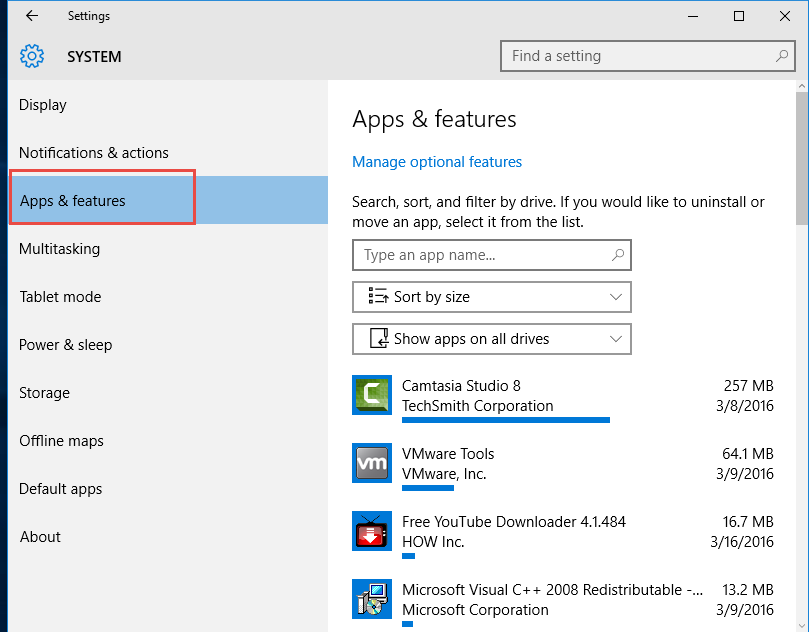
- Select Free YouTube Downloader from the list and then click "Uninstall", click "Uninstall" in the pop-up window again.
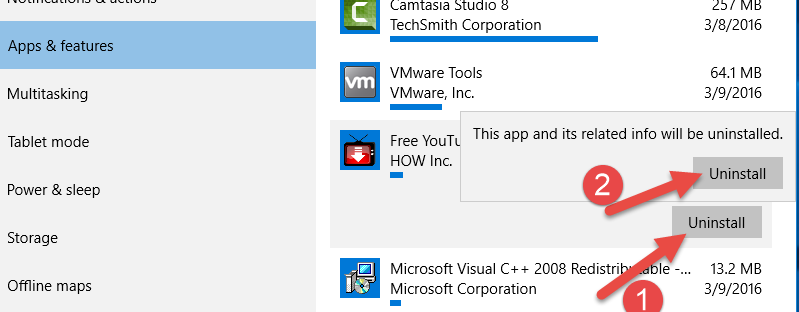
- Authorize the change on your computer by clicking on "Yes".
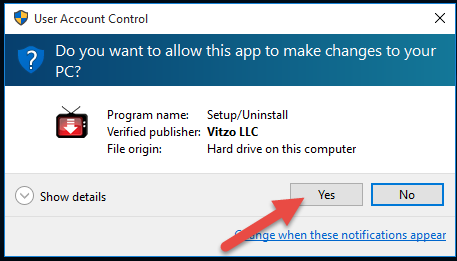
- Confirm your removal, and then finish your uninstallation of Free YouTube Downloader
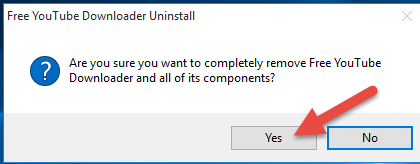
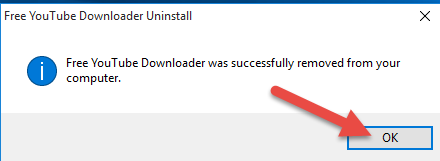
For Windows 10 users can also uninstall Free YouTube Downloader by navigate to Start>Windows System>Control Panel>Programs> Programs and Features or just enter "Control Panel" in the searching bar next to the Start button (Windows logo on the lower-left corner of the screen) to uninstall Free YouTube Downloader.
Once you have removed Free YouTube Downloader, you may need to search for the components or delete unnecessary files such as video files and audio files of Free YouTube Downloader throughout your system for fear that you didn't perform a completely removal. If you failed to uninstall Free YouTube Downloader with the Add/Remove Programs features in Windows, you can try other way.
Automatically uninstall Free YouTube Downloader from PC
Apart from the manual removal methods, you can also adopt a fast and convenient way to uninstall Free YouTube Downloader, which enables you to remove Free YouTube Downloader in seconds with just a few clicks.
Download and install a professional uninstaller onto your computer, and you can uninstall Free YouTube Downloader completely and automatically.
- Run the uninstaller, click on YTD Downloader and then click the "Run Analysis" button.
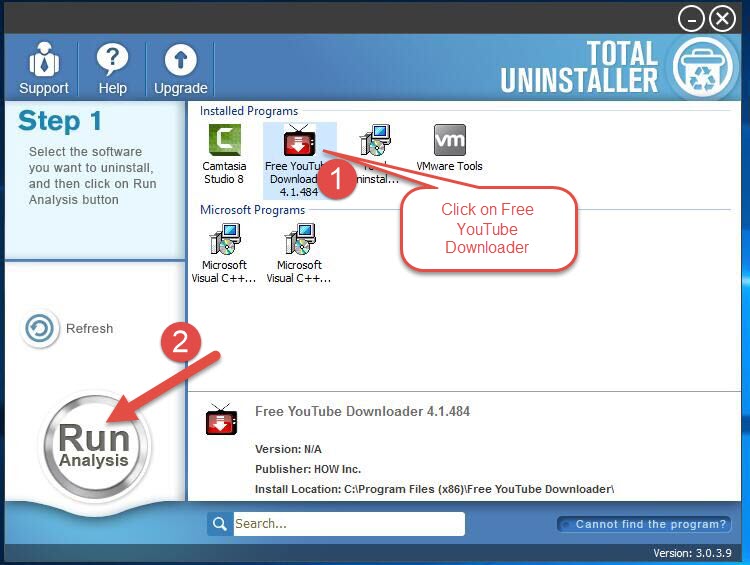
- Click "Complete Uninstall"and then click "YES" on the pop-up window
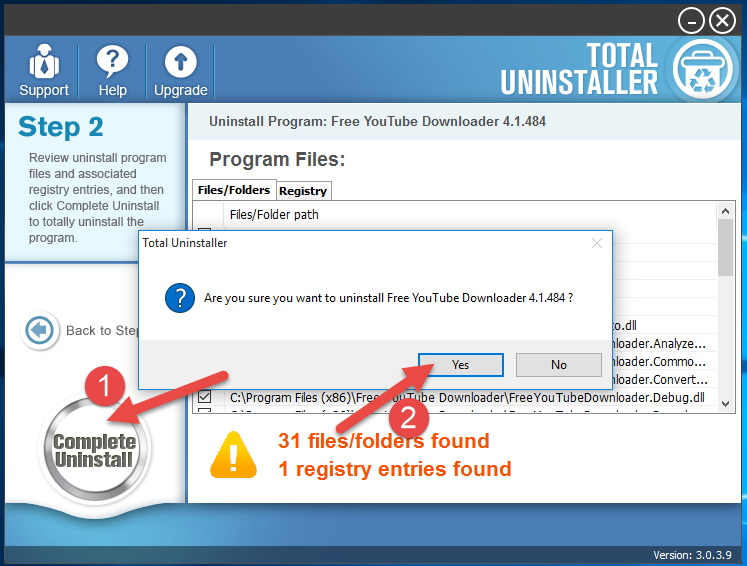
- Click "Scan Leftover" to search the remaining such as files, folders and registries
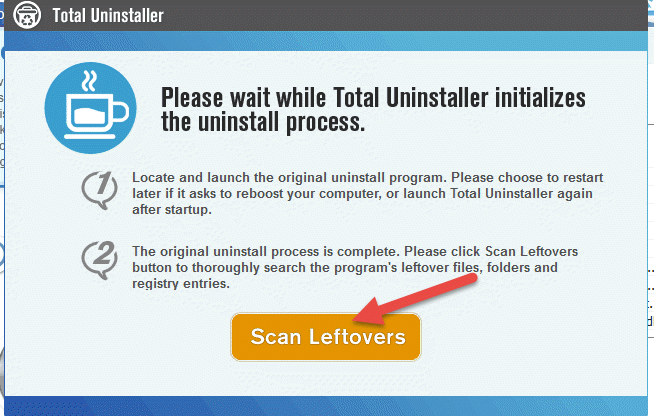
- Click "Delete Leftovers" to finish your task to uninstall YTD Downloader completely.
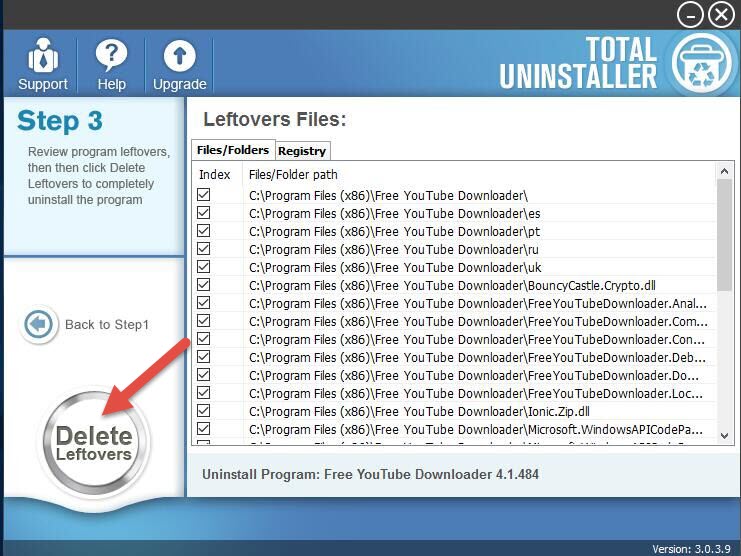
Removing Free YouTube Downloader in manual ways is time-consuming, but when you choose an automatic one, you will find it simply to thoroughly uninstall Free YouTube Downloader from computers. Manual removal sometimes will bring troubles to your PC for there might be remnant files of Free YouTube Downloader remaining on your computer, which will slow down your machine.
Relying on a third-party uninstaller, you can only perform four steps to completely uninstall Free YouTube Downloader and clean up all the components of Free YouTube Downloader at the same time. The smart tool also works well when you are uninstalling any other unwanted application on computers. Thus it is strongly recommended for you to employ when uninstalling.



