Clean and Remove LINE with Professional Tool on Windows
LINE (line) for Windows is a communication application developed by South Korea's Naver Group, and people can make calls and enjoy the e-mails services for free with this application. To remove LINE from the PC, please check the guides below and choose the removing way you need.
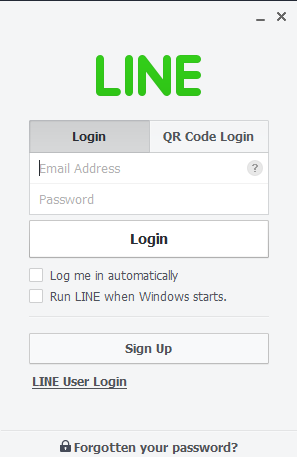
What are the reasons to uninstall LINE
- Program gets no use for the user
- LINE encounters an error issue and cannot operate on the PC
- Need to uninstall the current one firstly, and install a newer version of the app
- Users don't like to use the program
General issues of removing the program
- Windows does not allow user to remove the program because its associated process is still running
- LINE had been damaged and cannot be totally remove by the Windows
- LINE wasn't installed correctly on the PC so that the Windows unable to uninstall it
- Associated components and data of the application cannot be cleared well, and people also don't know how to handle these leftovers
Take the right way and steps to remove LINE well
To manually remove the program on PC, please check these guides
- Right-click on the LINE icon on the hidden menu of the task-bar, and click on Quit
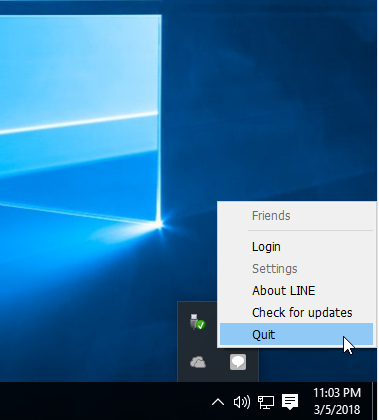
- Close all of your web browsers
- Right-click on the Windows icon at the bottom left corner, and select Programs and Features
(If this icon has been changed to the classic start menu by LINE, please click on the icon > select Control Panel >>> Programs and Features)
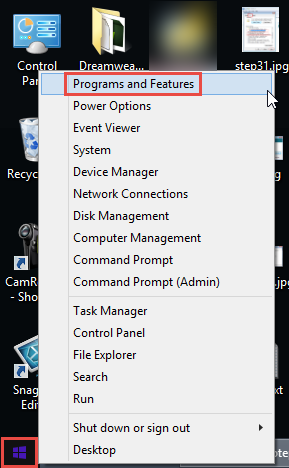
- Choose LINE on the list of installed application, and click on the Uninstall/Change button
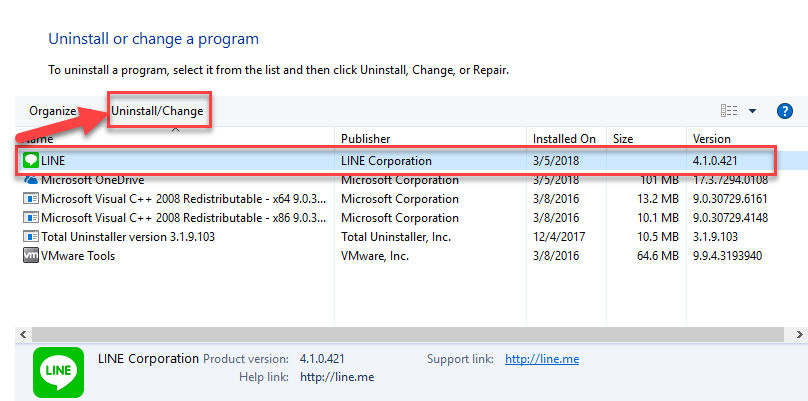
- Click on Uninstall again icon at the button of the uninstall wizard
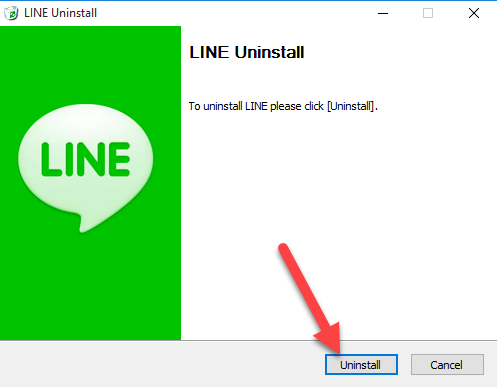
- Click on Finish when the uninstall wizard states that the program has been successfully uninstalled
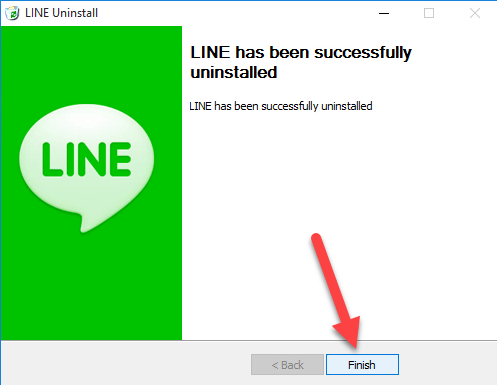
- Reboot the computer, and log-in to the Windows system again
- Check all of associated files of the LINE which are possibly still leaving on the computer, such as the installation folder and the registry, and delete them completely without any remnants.
When you just stop the program removal after removing it from the programs list of the Windows uninstall panel, LINE may not be completely removed as many of its files are still on the computer. Therefore, when you take this manual way to uninstall LINE, the complete removal only can be achieve when all of its belongings are cleared well.
Alternative manual removal - take the app's own uninstaller
- Right-click on LINE's shortcut on the desktop, and click Open file location
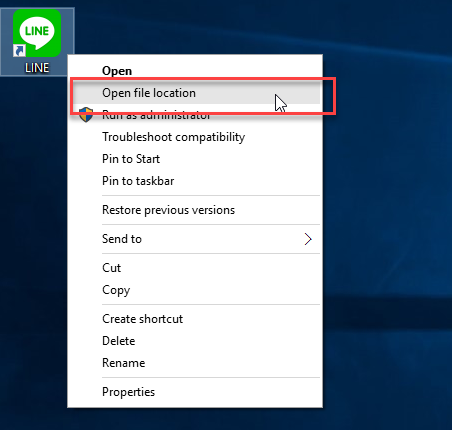
- Then you will be able to find an executable file "LineUnInst" on the list of its installed files
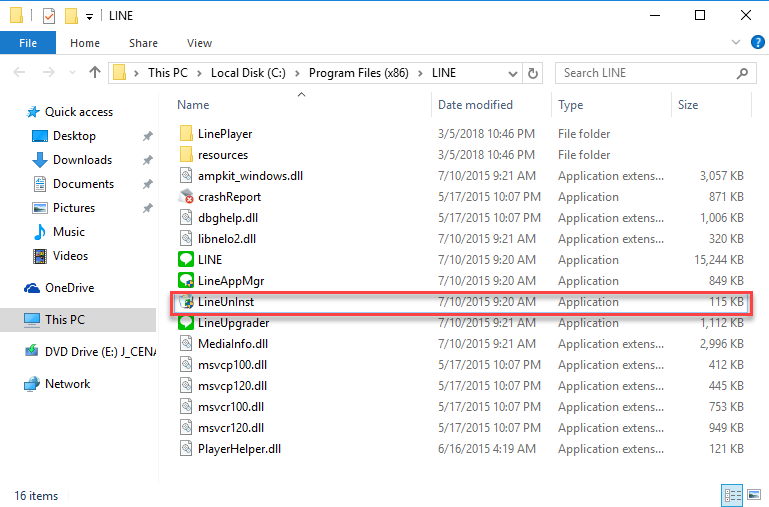
- Double-click on the application to start the removal
- Click on Uninstall to activate the program removal
- When the process is complete, click on Finish
- Restart your computer, and then, like the above manual removal, go to check and clean all of associated files of the program from the computer (note: it is important for completely removing LINE)
To quickly and easily remove LINE, please try this removal tool
Total Uninstaller is a professional app uninstall tool that can provide a fast and easy removal for the installed apps on the PC, its double check and removal can make sure a correct and complete removal for the unwanted program you need to delete.
To uninstall LINE effectively with Total Uninstaller, please check these guides:
- Quit the program running on the PC
- Launch the Total Uninstaller on the computer
- Select LINE on the menu of installed programs, and click on Run Analysis
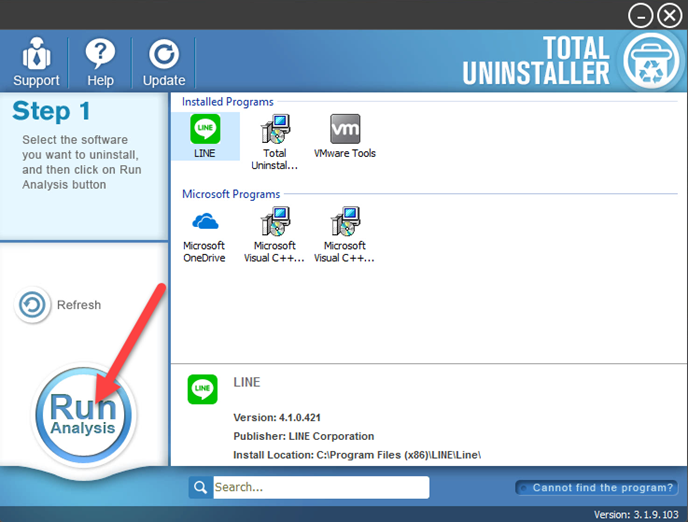
- After a while, associated files and components will then be detected and listed on the menu, and please click on the Complete Uninstall button
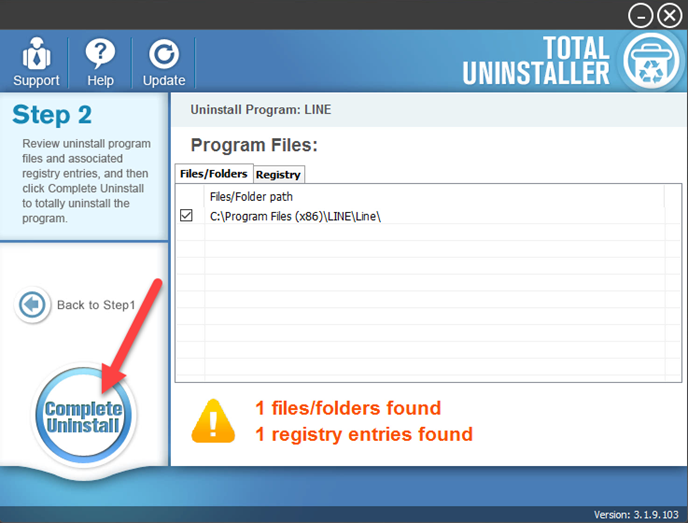
- Click Yes for confirmation, and click on Uninstall on the wizard
- Wait until the removing process finished, and click on Finish
- Continue, click on Scan Leftovers button on Total Uninstaller, and delete all of detected files on the list
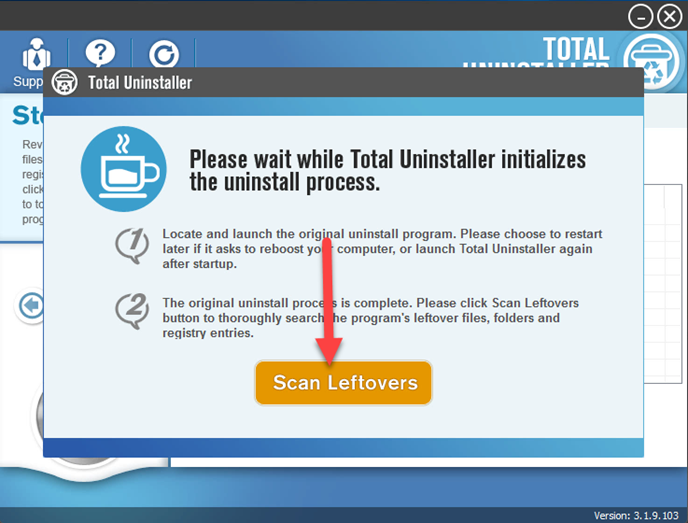
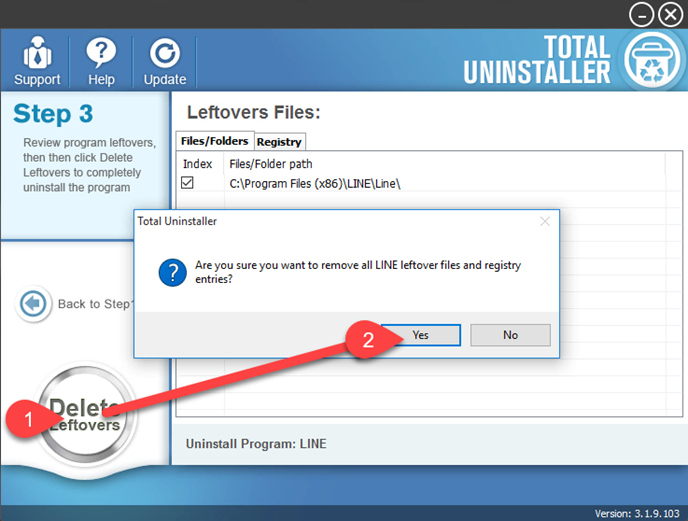
- Click on OK to complete the whole removal, and then you can exit the uninstaller and restart the your computer
To get a clearer removing instructions to remove LINE, you also can refer to this video instructions:




