How Do I Uninstall Steam Completely from PC

Do you really need to uninstall Steam but always get some troubles? Many people complain that it is a real tough problem to totally get rid of this program from the computer. So, today, let's see what's going on and how do I remove it successfully from my PC.
Steam is a popular digital distribution platform that gets a great number of installations for many people, it is published by Valve Corporation and allow users to acquire gaming applications, video streaming and other social and community features via the platform. The powerful and multiple functions usually cause the application gets a lot of settings and configurations on the system, so, when it should be removed from the computer for some reasons, many people will get a big problem to totally remove it.
If you don't want the app on your PC anymore, a complete uninstallation is a must to totally clear up its components, as well as free up the system spaces and avoid leftovers issue in the future. However, some unexpected problems usually occur when people are performing the app removal on Windows. So, to fix the issue, I would like to do a test on my computer and figure out the best way to remove Steam from PC.
Correct and complete way to uninstall Steam on Windows
Choose the Windows uninstall feature
Windows uninstall feature allows users to conduct a manual removal for the unwanted application, to remove Steam and clear every file of it, remember to take all of these removing steps on the PC.
- Right-click on the Windows button on the left side of the task bar
- Select the firstly item "Programs and Features" on the Start menu, and the Windows' removing feature in Control Panel will be opened
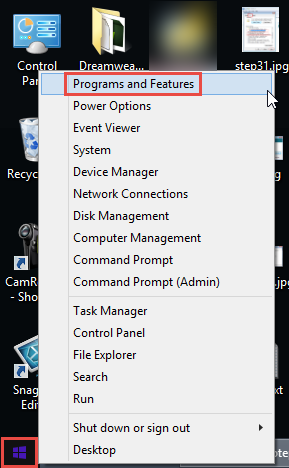
- Select Steam on the list, and click on Uninstall
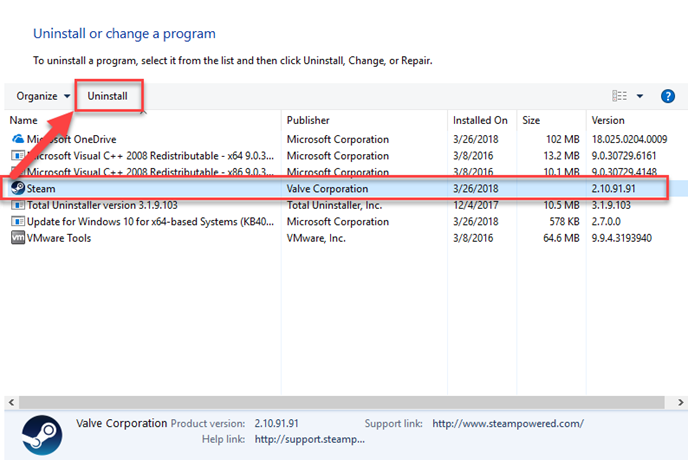
- Click on Uninstall to start the uninstallation
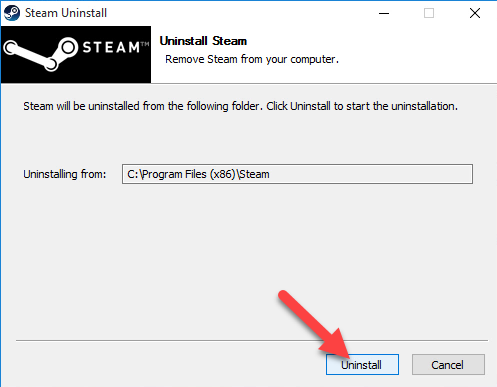
- Wait for the uninstall completed, and click on Close
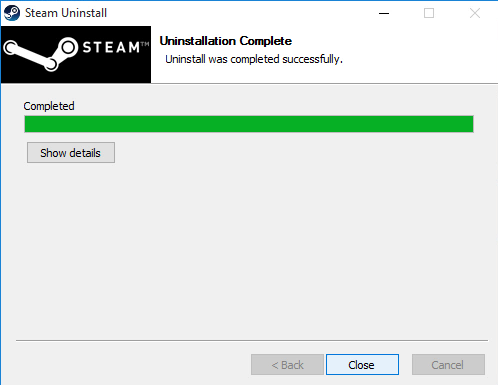
- Close all the windows and apps, and reboot the computer
- When you are in the desktop, type "regedit" in the search box

- Double-click on regedit on the PC, and Registry Editor
- Check the registry in the registry groups, and delete the registry key/entry which are belonging to the Steam or its publisher as below
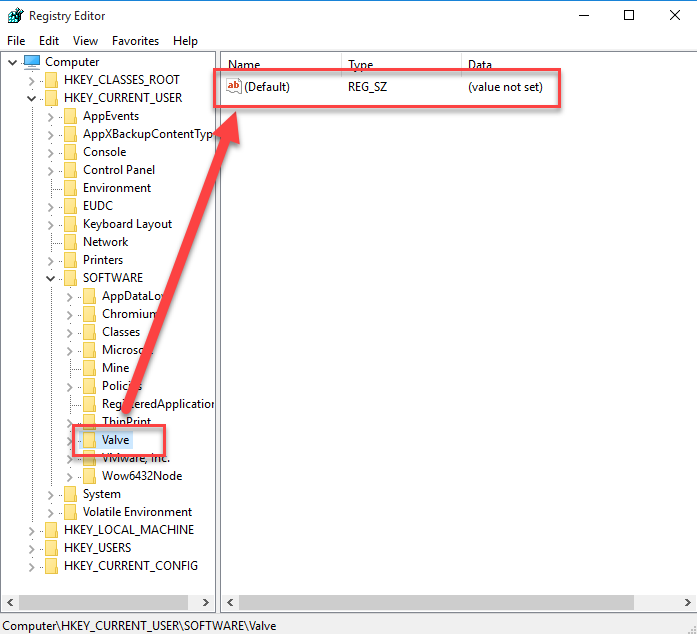
- Go to check if the installation folder of the program has been removed, if it is still at there, you should delete it forcibly on your PC
If you cannot perform this way of removal smoothly
There are some people (sometimes maybe a lot of people would encounter this same problem) often encounter the above removing process cannot be performed and processes well, and they would get some error messages or crash issue instead. In this case, you should change to use a new way to uninstall Steam on your PC.
Choose a professional uninstall tool to uninstall Steam
Taking a reliable uninstaller to manage the app removal on computer has been a very popular and effective way, it performs more effectively than the conventional way to completely remove the program from the PC. So, here, I also get a professional uninstaller to try to uninstall Steam, and the result is as good as I expected.
Performance to remove Steam with Total Uninstaller
- Launch Total Uninstaller on the computer, and locate Steam's icon on the menu
- Click on "Run Analysis", and then click on Complete Uninstall to start the removal
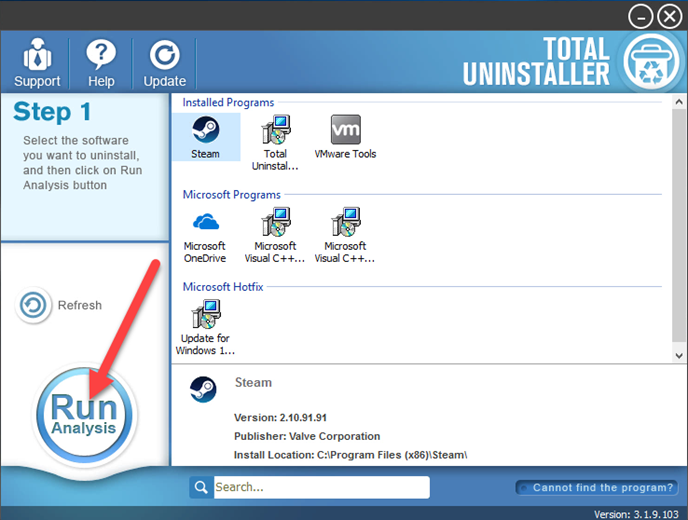
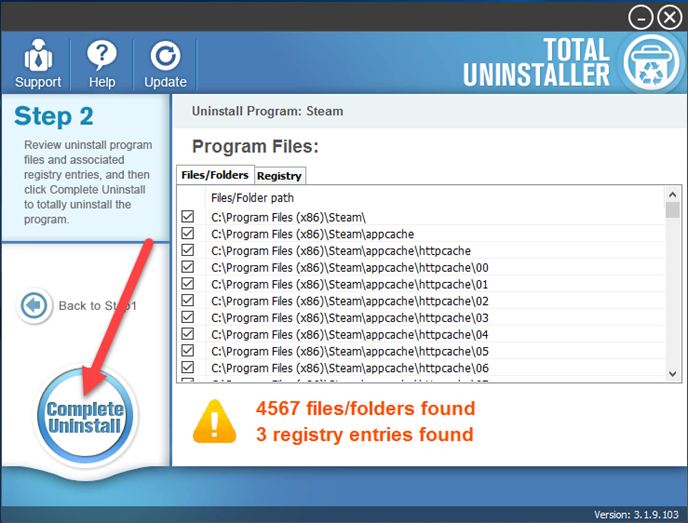
- Click on Uninstall to start the uninstallation
- Click on Close when finish the first stage removal, and click on Scan Leftovers
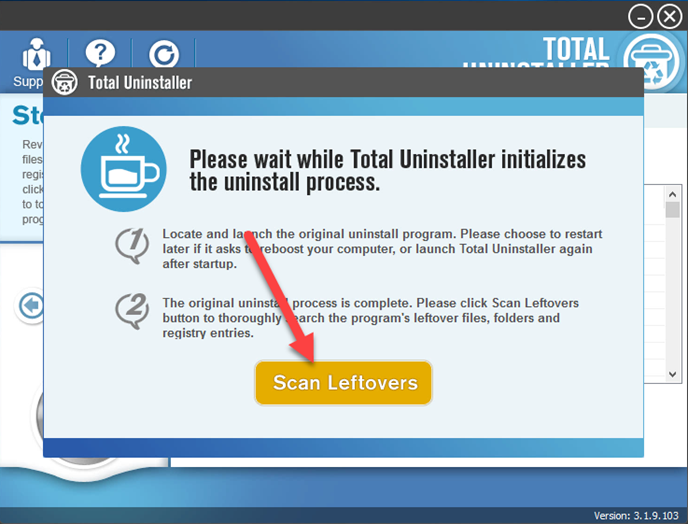
- Click on Delete Leftovers to delete all the associated leftovers on the PC
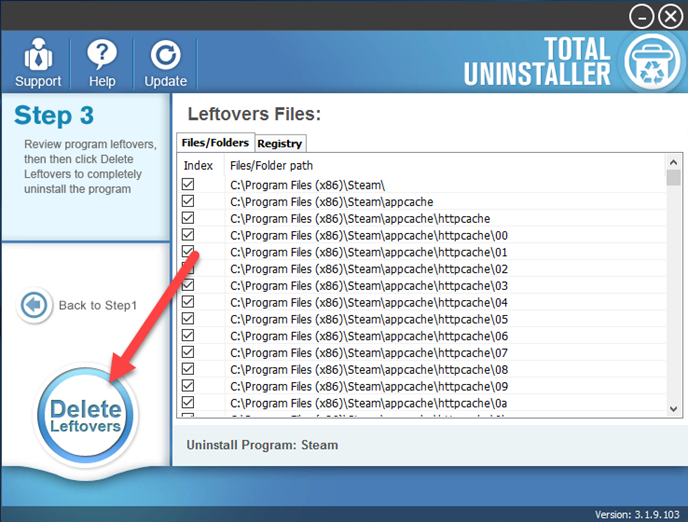
- Exit the uninstaller, and restart the computer to completely uninstall Steam on your PC.
Windows uninstall feature is no longer an effective way to remove the unwanted program completely, because there are always some stubborn files left behind and cannot be cleared well. To make the program removal more quickly and thoroughly, applying such a good uninstaller can be a wise choice.
Get the advanced remover here to help you uninstall Steam now




