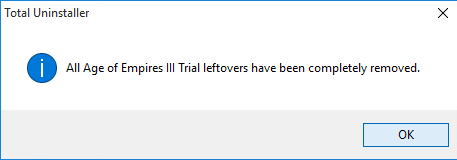Uninstall Age of Empires Guides - Remove It Thoroughly on PC

Always get troubles when try to uninstall Age of Empires? If you think that it is very difficult to remove the program from the computer, we would like to provide some useful suggestion via the following content.
About Age of Empires
Age of Empires is a gaming application originally developed by Ensemble Studios, and finally published by Microsoft Studios. Most people in nowadays install and play
the Age of Empires III version on their PCs, when the program installed on computer, many files and data will be created and occupies a lot of system spaces, on the other hand, system registry and some other configurations are also changed by the programs.
Do you encounter the following problems when remove it?
Problems of removing Age of Empires is a common problem for many its users, after visiting some Q&A and forums, I finally conclude some troubles that many people frequently encounter during the Age of Empires removal:
- Cannot find Age of Empires available on the Windows uninstaller but it is still showing up on the PC
- The program is supposedly removed but still displaying on the Control Panel as installed application
- Error code or message often appears and interrupts the program removal
- Uninstall setup always gets frozen or crashed without giving a reason
- Age of Empires cannot be uninstalled completely, and cause the game cannot be installed again on the PC
How can uninstall Age of Empires completely
Approach one - remove it via Windows Control Panel (Manual)
Windows operating system has an attached function which allows people to uninstall app, and they get a different name in different OS, such as:
- Windows XP - Add/remove programs
- Windows 7 - Uninstall a program
- Windows 8/8.1/10 - Programs and Features
Here are specific steps about how to uninstall Age of Empires the program in Windows 8/8.1/10:
- Click on the Windows button at the bottom left corner, and click on Control Panel
- Click to access the specific uninstall function on the menu
- Select Age of Empires on the list of programs, and click on Uninstall/Change
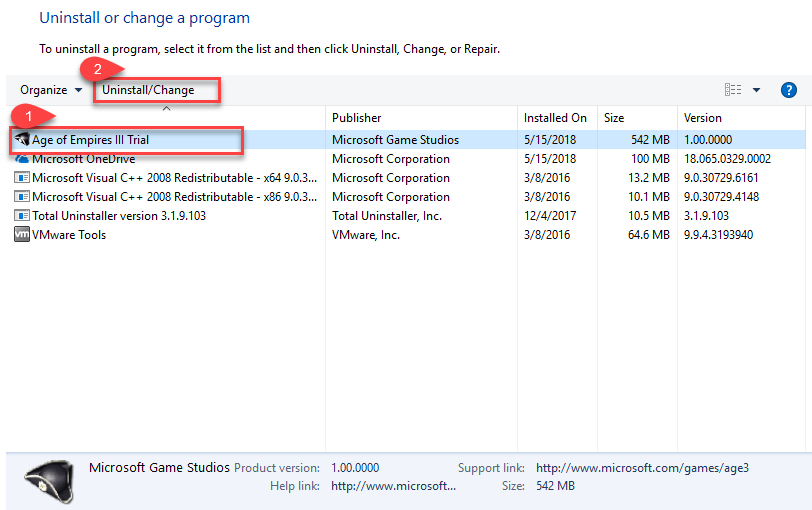
- Click Next on the Setup to start the uninstallation
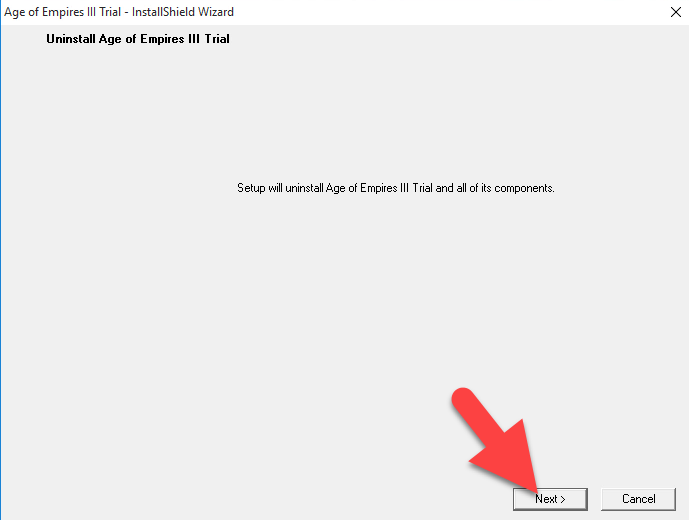
- Click Finish when the uninstall process has complete
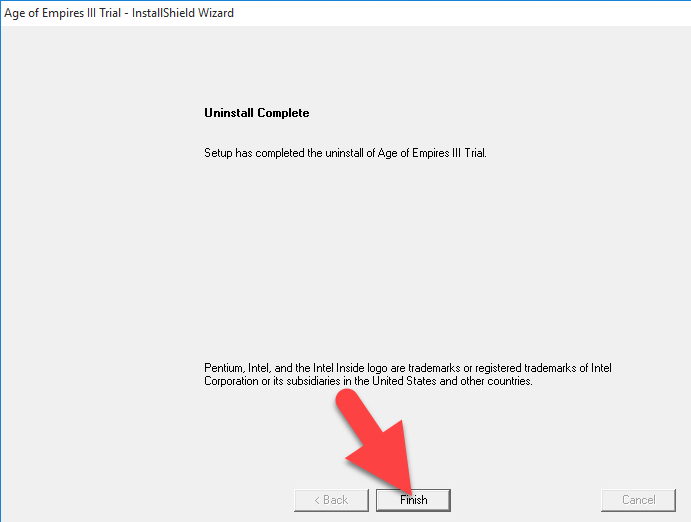
- Restart the computer, and open the Windows' search box
- Type "regedit" to open the Registry Editor of the system

- Unfold and check the registry keys inside, delete those registry keys and entries of the game
- Go to see if the program's installation folder has been cleared well
Approach two - uninstall Age of Empires with its uninstall process (Manual)
Age of Empires gets an uninstaller process on its folder, you can find out this uninstaller and conduct the removal with the following guides:
- Click on the Windows/Start button, select All apps at the bottom
- Right-click on Age of Empires, select Open file location
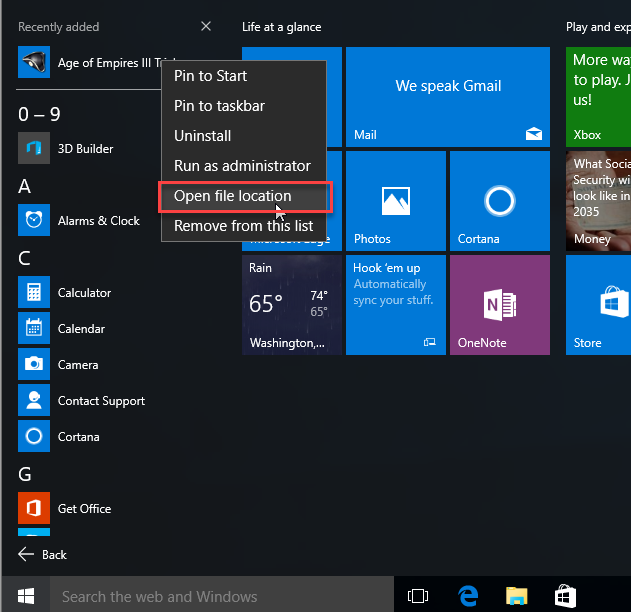
- Double-click on Uninstall Age of Empires to start the removal
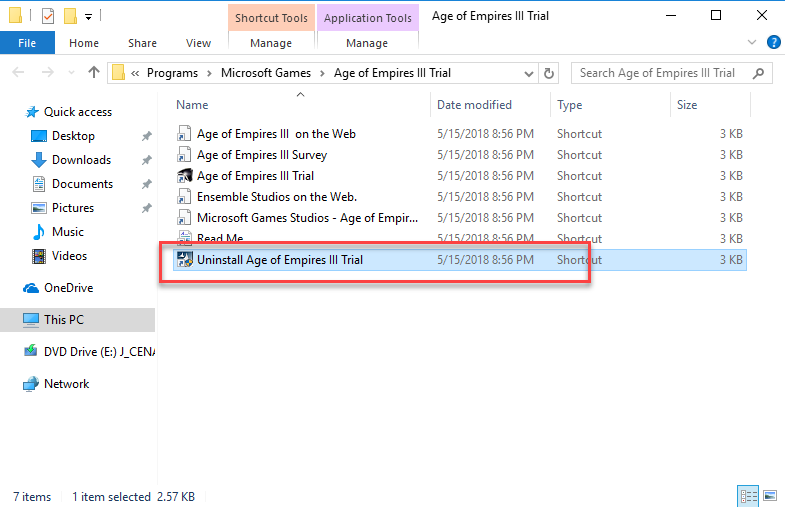
- Click Next on the Setup, and Finish when it is completed
- The same to the manual removal in approach 1, you should open the Registry Editor, and delete those registry keys related to Age of Empires application or the vendor, and then go to make sure the installation folder has been totally removed.
Approach three - remove the game with Total Uninstaller (Automated)
Total Uninstaller is a sophisticated removal utility for Windows installed apps, it can easily handle the complicated and giant games on the PC, and perform the whole program removal with a few simple steps. Therefore, if you wanna a faster and easier way to get rid of this program thoroughly, you can choose to uninstall Age of Empires with Total Uninstaller.
Instructions to remove Age of Empires with Total Uninstaller (images and video)
- Select Age of Empires on the menu of installed programs, and click on Run Analysis
- After a while, associated files and components will then be detected and listed on the menu, and please click on the Complete Uninstall button
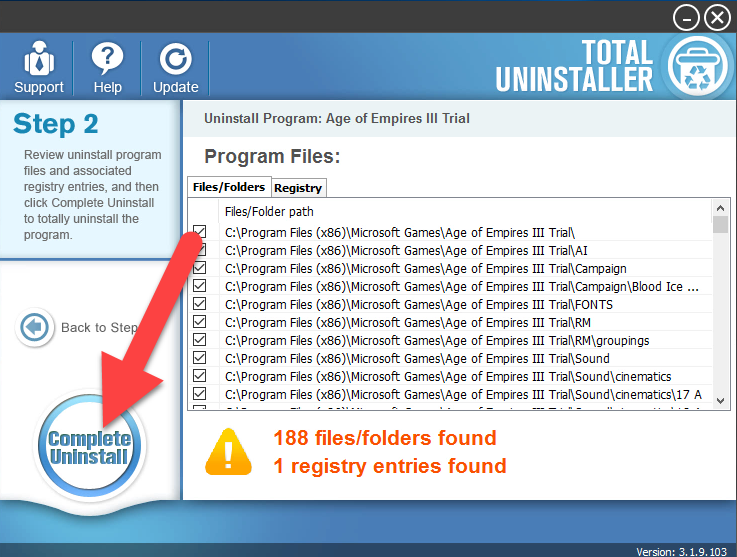
- Click Yes for confirmation, and click on Uninstaller on the wizard
- Click on Close then the uninstallation complete
- Click on Scan Leftovers button, and delete all of detected files on the list
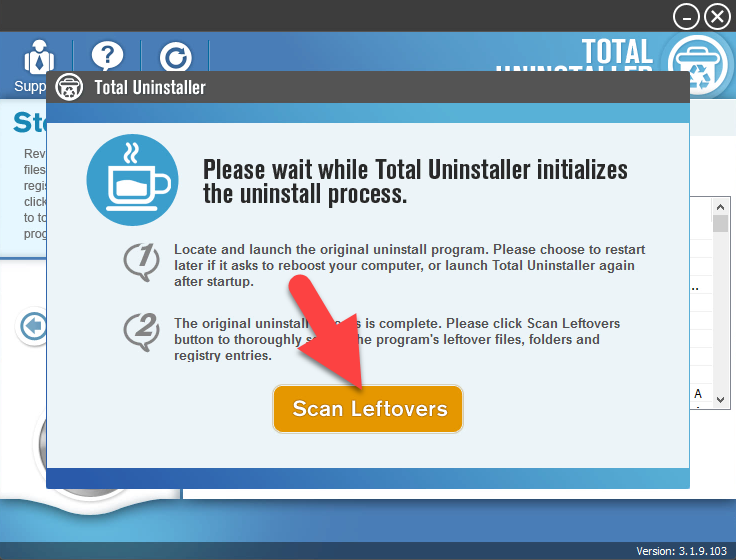
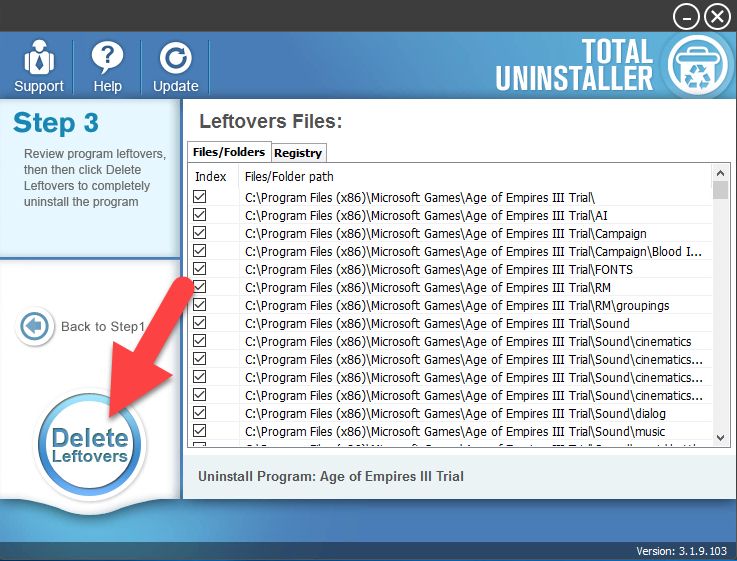
- Click on OK to complete the whole removal, and then you can exit the uninstaller and restart the your computer