How to Remove TeraCopy on PC - App Uninstall Guides
Looking for TeraCopy uninstall guides? Useful tips and skills here can help you remove TeraCopy from Windows PC thoroughly.
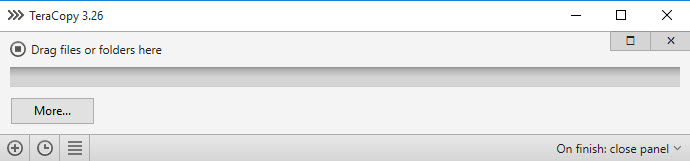
TeraCopy is a file manage tool that can copy and move a lot of files quickly at the same time, as well as detect files issues for the users. It is provided by a legitimate developer Code Sector and available for different Windows operating system. This software also usually integrates with Windows Explorer, which locates on the web browser's right-click menu and can set as default copy handler.
Problems may lead you unable to remove the program
- Cannot find TeraCopy on the programs list of Windows uninstaller
- Error notification displays when try to remove TeraCopy
- Related files and add-on continue to stay on the computer after removal
- Associated registry keys on the system cannot cleared out thoroughly
- Can't find an effective way to get rid of the application from computer
While removing the program on PC, you might encounter such a problem and don't know how to continue the removal. If you are not a computer ace or expert, you can take the following methods for a try to uninstall program, which has been proved as a working solution on my machine.
Remove TeraCopy correctly and thoroughly from Windows PC
1.Take Total Uninstaller to finish the removal quickly
Total Uninstaller is a professional uninstaller that available for deleting different types of apps on computer. You can take this professional tool to delete everything of the program from PC, and it does not need to take too many steps to finish the whole removal.
Video tutorials and guides to remove TeraCopy
- Launch the Total Uninstaller on the computer
- Select TeraCopy on the menu of installed programs, and click on Run Analysis. All of files and components will be scanned and listed on the uninstaller quickly
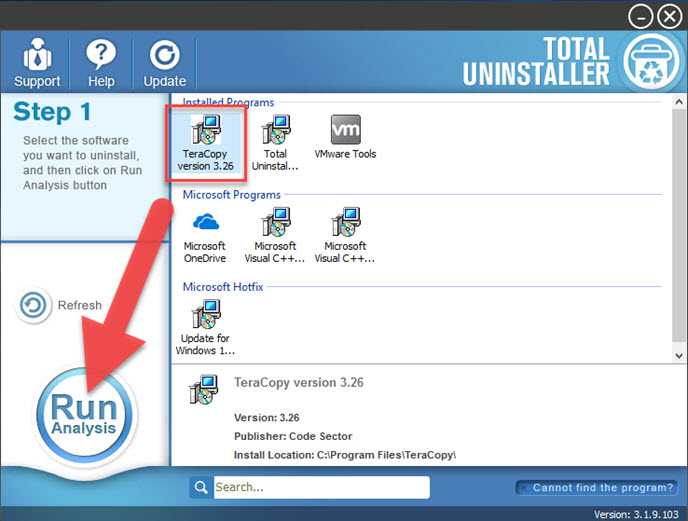
- Click on Complete Uninstall button to start the removal
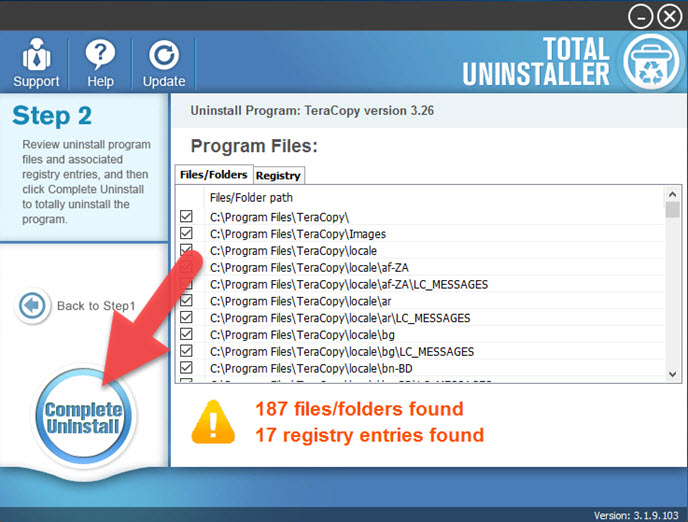
- Click Yes on the new pop-up wizard, and the program removal will be processed and finished within a few of seconds
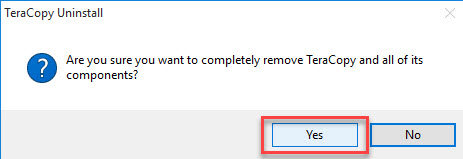
- Hit OK to close the uninstall window
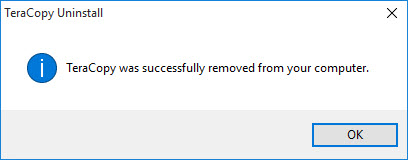
- Next, click on Scan Leftovers button to check all of remnant files on the PC
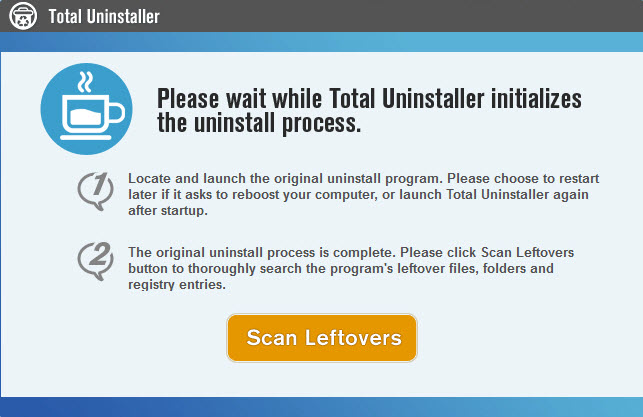
- Click Delete Leftovers perform the removal, and then you close the uninstaller and restart your PC
2.Remove TeraCopy with Windows uninstall panel and manual steps
If you don't want to use a paid uninstaller to perform the removal for you, it is also feasible to apply the Window uninstaller to delete the program for free. But you should notice that it will need to take more manual steps to complete the app removal on the computer. And here are the specific removal guides:
- Right-click on the TeraCopy which is still running on the PC, and click on Stop or Exit button
- (Windows 8. 8.1, 10 user)Right-click on the Windows icon at the bottom left corner, and select Programs and Features
(Windows 7 user) Click to open the Start menu, select Control Panel, and then click Uninstall a program on the window
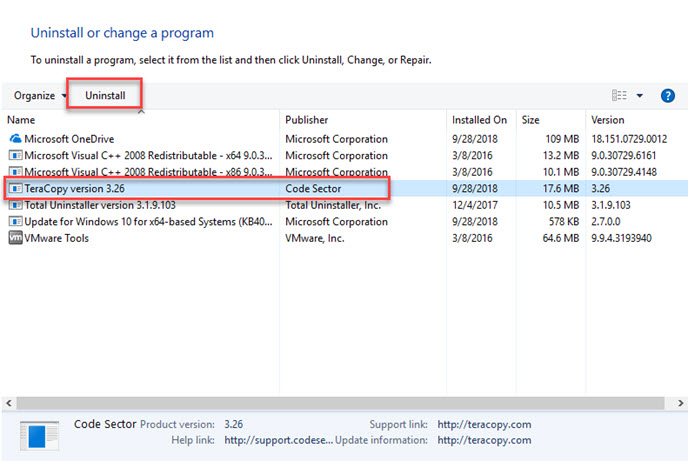
- Choose TeraCopy on the list of installed applications, and click on the Uninstall button
- Click Yes to remove all of its components
- Wait for a while, and you will receive a message which states that the program was successfully removed, click OK on the message
- Exit the Windows uninstaller, and reboot your computer
- When log-in the computer again, try to access to the original install directory of TeraCopy, and make sure every thing related to the program has been removed well
- After that, you should open Registry Editor via searching for "regedit" on the Windows, and then check and delete the registry keys which are belonging to TeraCopy or its developer.
Besides remove TeraCopy, you might encounter the similar removing problems when try to uninstall other applications. In this case, an outstanding uninstaller can be a good instrument to help you finish the app removal well. Otherwise, you may need to ask a professional for help to resolve further removing issue.




