Removal Instructions to Uninstall Launchy Effectively on Windows
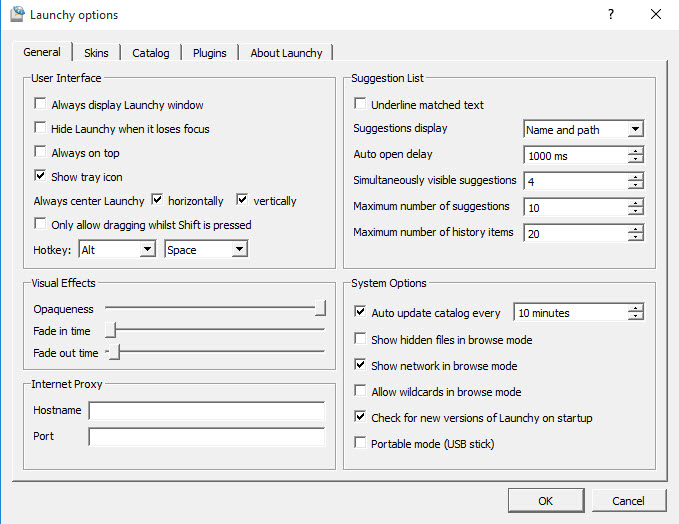
How to uninstall Launchy from PC? Please check the removal guides here and get a way you think is the best to get rid of this program from your computer.
About Launchy app
Launchy for Windows is a free and open-source application launch tool. It is able to index shortcuts in the start menu ,and files in specific folders, and enable the user to access quickly without opening the start menu or browsing to folders.
Once installed, a registry key which enable the app to run automatically will be added to the system. So, this program will load itself automatically when start the system, and allow people to call it via pressing Alt + Space or a customized hotkey. And there are the basic information about this program installation.
Official website: www.launchy.net
Default installation folder: C:\Program Files\Launchy\
Size: 10.53 MB
Uninstaller: "C:\Program Files\Launchy\unins000.exe"
When there is a need to uninstall Launchy, many people will use the traditional way like using its built-in uninstaller or Windows uninstaller. However, they also encounter some problems when taking the specific removing steps on PC. Therefore, you may need more details and effective guides as the following to help you remove this program from the computer.
Available ways and guides to uninstall Launchy on PC
Use its uninstaller
- Exit Launchy on your PC
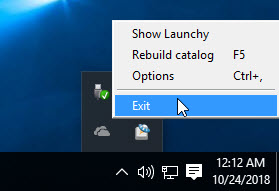
- Right-click on the program's shortcuts on the desktop, and select Open file location
- Double click on its uninstall process to start the removal
- Click Yes to make sure you want to completely remove Launchy
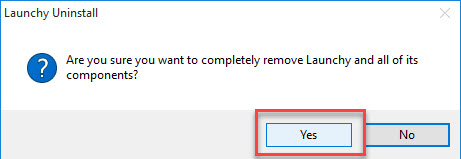
- Click OK when it notes that the program removal is successful
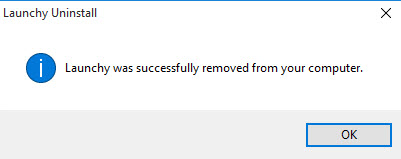
- Restart your computer when it is finished, and go to see whether all of files in the installation folder have been removed, please manually remove them when some related files/data still can be found
- Click on Search on the start menu, and type "regedit"

- Choose to open the regedit or Registry Editor on your PC, and delete those registry entries belonging to the Launchy
Please note that leftover issue is a common problem for the traditional app removal, including taking the Windows uninstaller. So, you should go to check the files left behind every time you remove a program with these manual way.
Apply Windows removing feature
- Right-click on the Launchy which is still running on the PC, and click on Exit button
- (Windows 8. 8.1, 10 user)Right-click on the Windows icon at the bottom left corner, and select Programs and Features
(Windows 7 user) Click to open the Start menu, select Control Panel, and then click Uninstall a program on the window
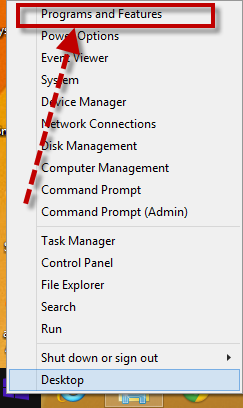
- Choose Launchy on the list of installed applications, and click on the Uninstall button
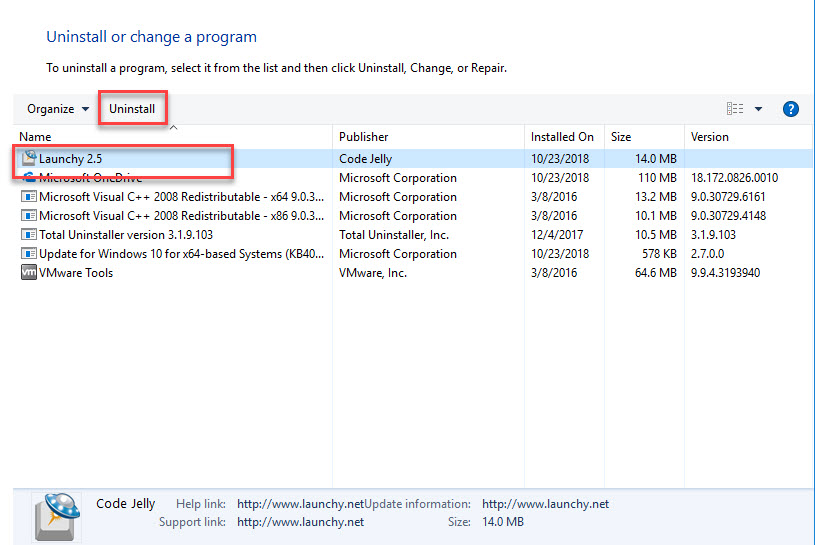
- Then the uninstall panel will display, click Yes on the new pop-up to start the program removal
- Click OK when complete, and go to reboot the computer
- Like the first manual method, after restarting your PC, you should check its files and registry keys which are still staying on the PC.
Uninstall Launchy with app removal tool
To avoid and fix the removing problems in traditional uninstall method, you can take a professional app removal tool to help you remove the program. It is able to uninstall Launchy as well as other applications completely without leftovers, and the most important is, you only need to take a few of simple clicks on the uninstaller's interface. Total Uninstaller is a sophisticated utility that can help you complete the Launchy removal with ease.
Guides to uninstall Launchy with Total Uninstaller
- Download and install Total Uninstaller
- Choose Launchy on the remover's interface, and click on Run Analysis
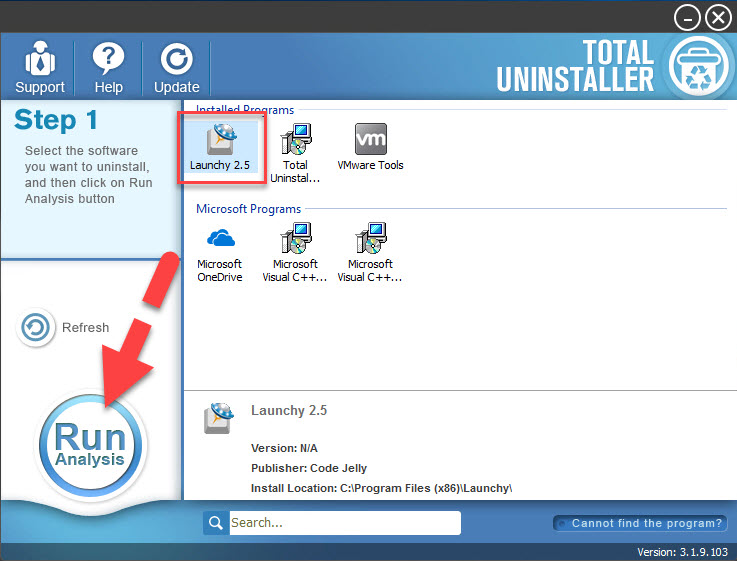
- Click Complete Uninstall, and Yes to start the removing process
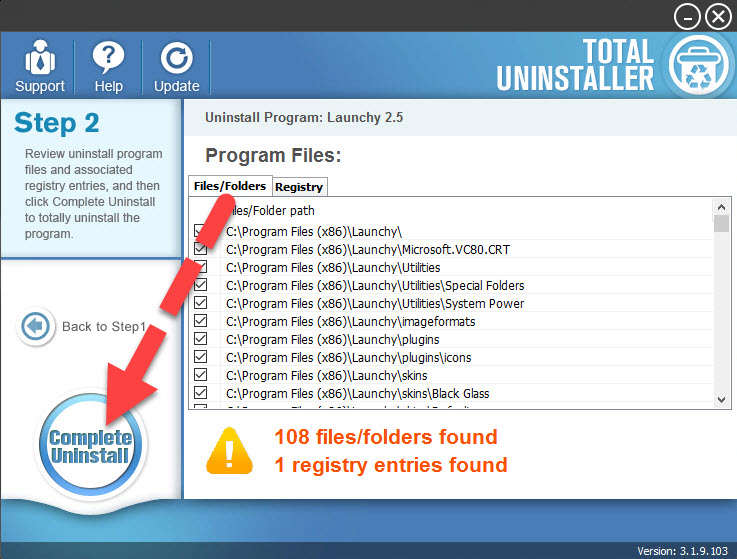
- Complete the first step of removal with instructions
- After that, click on Scan Leftovers, and remove all of detected remnant files on the computer
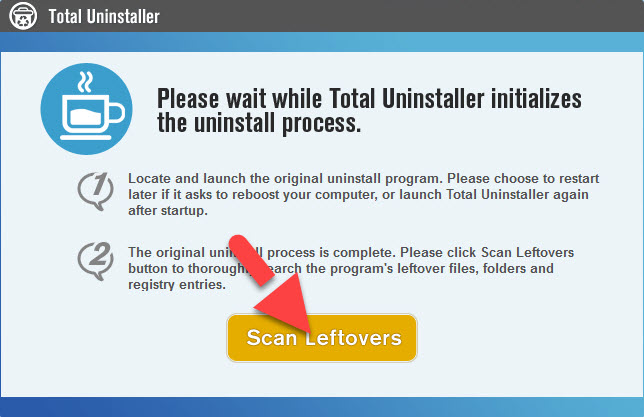
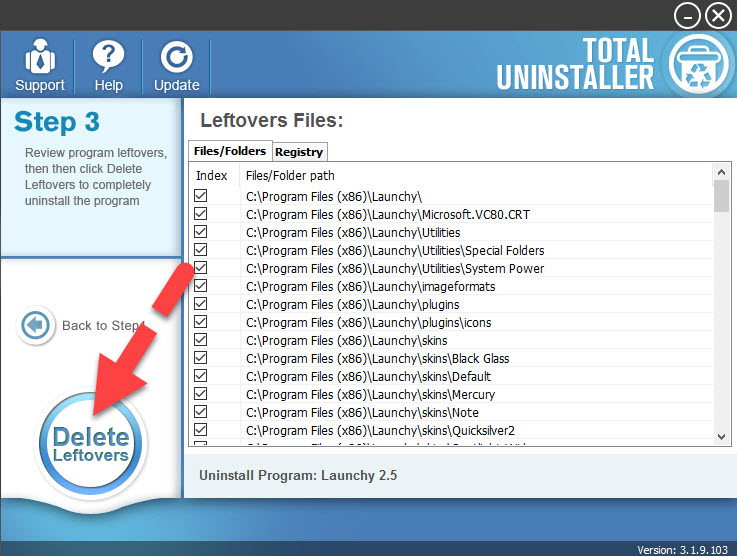
- When the removal is completed, you can exit the Total Uninstaller




