How can Uninstall GIMP from Windows with Ease
Do you have any problem about removing GIMP? Today, I am going to post the specific instructions to uninstall GIMP, and you can choose to take the traditional way on Windows or Total Uninstaller to remove it.
General information about GIMP
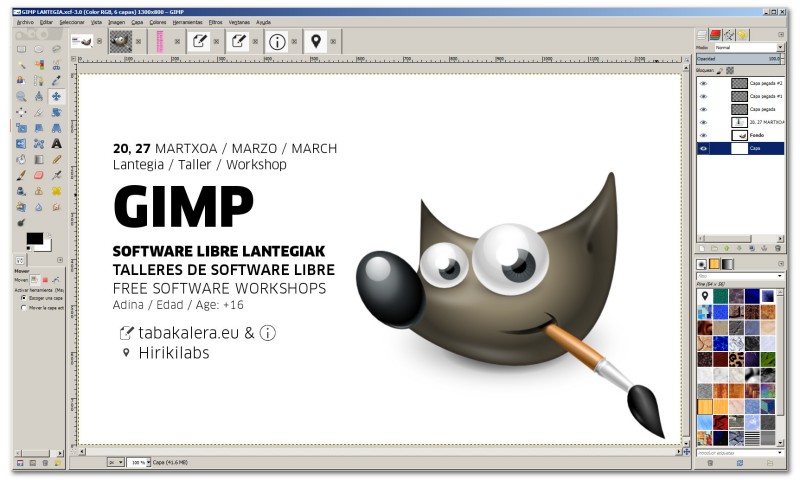
GIMP, also named GHIMP or GNU Image Manipulation Program, is an open-source graphics editing tool that available for all users for free. People can use this app to draw, retouch, edit images, and convert images in different formats.
Just had tried to installed and removed GIMP on the computer, with the 194MB of the install package, I took some time to finish downloading it on my PC, but luckily, the install process is fast and smooth.
By default, this program is installed in "C:\Program Files\gimp 2\bin", and here are the executable files and general installation files of GIMP:
- gimp-2.10.8-setup.exe
- Uninstall.x64
- libgdk_pixbuf-2.0-0.dll
- libgdk-win32-2.0-0.dll
- bz2-1.dll
- freetype6.dll
- iconv.dll
- libexpat-1.dll
- libfontconfig-1.dll
- libgimpconfig-2.0-0.dll
Before starting to uninstall GIMP, you should firstly make sure the program has been stop using and running on the computer. And then, you can choose to remove it manually on your PC, or apply Total Uninstaller to forcibly uninstall it thoroughly.
How to uninstall GIMP in different ways
1. Take manual removal on Windows
Windows system itself provides a built-in removing utility that can help users to remove unwanted programs. If you choose this way to uninstall GIMP, please make sure everything related to the program will be found and cleared well from the PC. The incomplete removal usually cause further issues or troubles for the computer user.
- Click on the small Windows icon to open Start menu
- Click on All apps if you cannot see the programs list directly
- Find and right-click on GIMP, and select Uninstall on the sub-menu
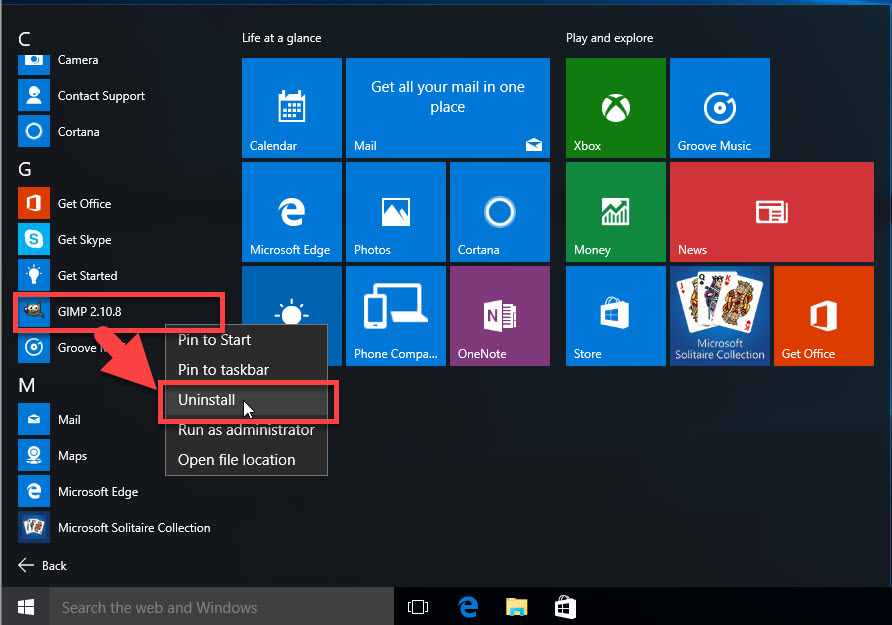
- And then, you will go to the Programs and Features
- Choose GIMP on the programs' list, and click on Uninstall
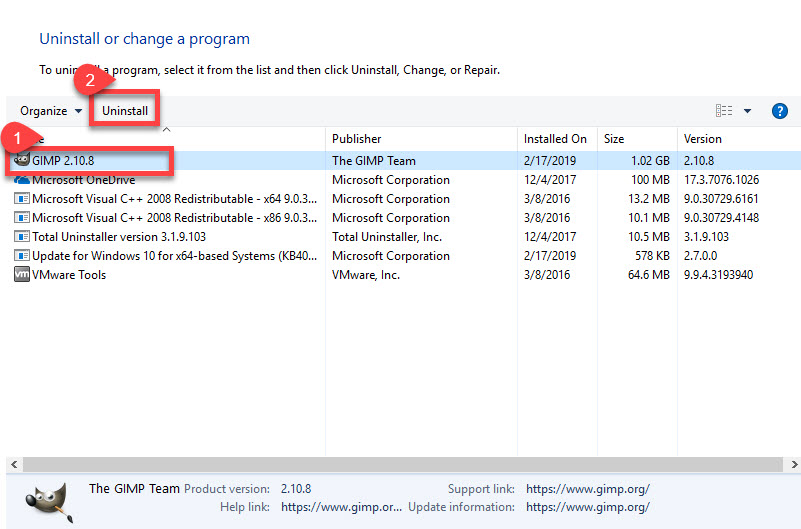
- Click Yes when you receive a message which states "Are you sure you want to completely remove GIMP and all of its components?"
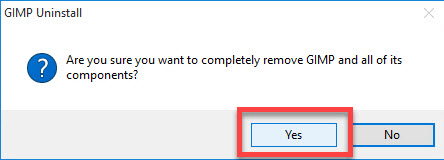
- Wait for while and you will receive a notification that the program has been removed successfully, click OK to confirm it
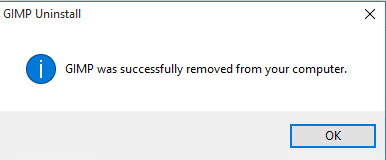
- Close all running apps and windows, and reboot the computer
- After coming back to the desktop again, enter "regedit" in the search box on the task-bar
- Click to open regedit (Registry Editor), and unfold those registry groups one by one
- Delete GIMP's registry inside (To avoid manual error, you can export the registry for backup before delete it)
What if it isn't in Windows' Programs and Features?
Some people might cannot find the program available on Programs and Features, this is usually because the program had been removed partially or corrupted before hand. In this case, you should find out where the program is on the computer, and clear all files completely to remove it.
2. Take Total Uninstaller to uninstall GIMP for you
As a smart app uninstaller, Total Uninstaller is also able to remove GIMP from the computer, and you can check for the specific removing steps at the following:
- Install and open Total Uninstaller on PC
- Select GIMP on the interface of installed programs, and click Run Analysis button
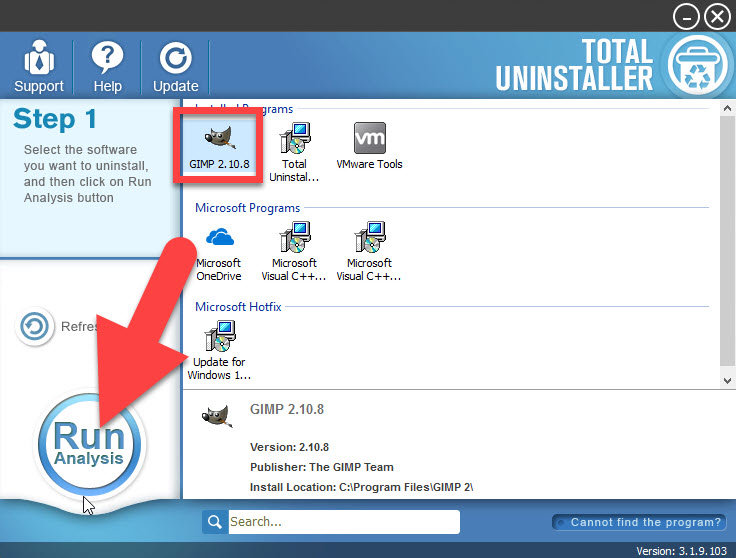
- Next, click Complete Uninstall on the same place to start the removal
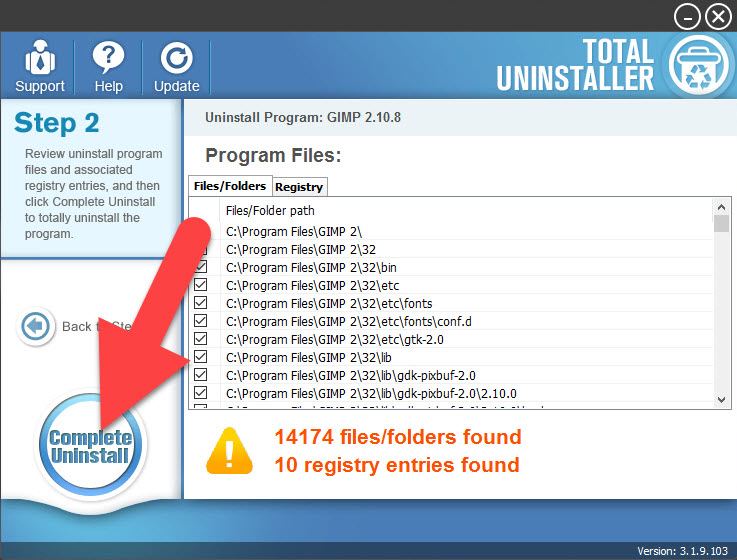
- When finish, click on Scan Leftovers button at the center
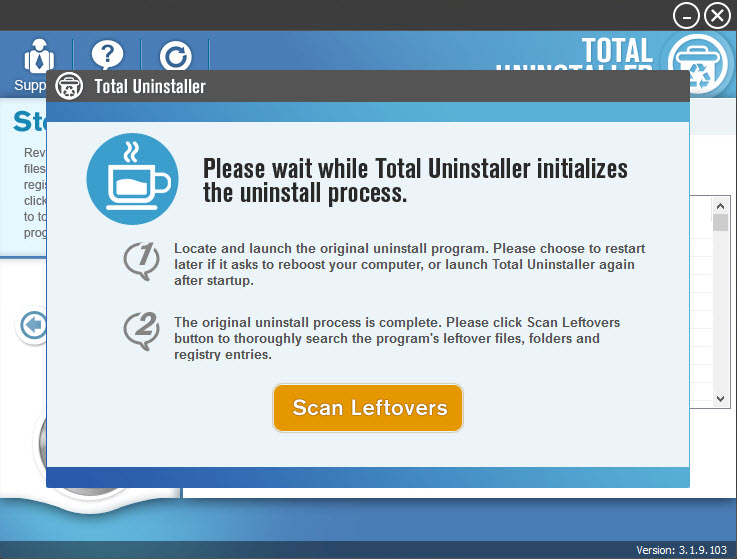
- Continue to click Delete Leftovers to wipe off of of stubborn leftovers
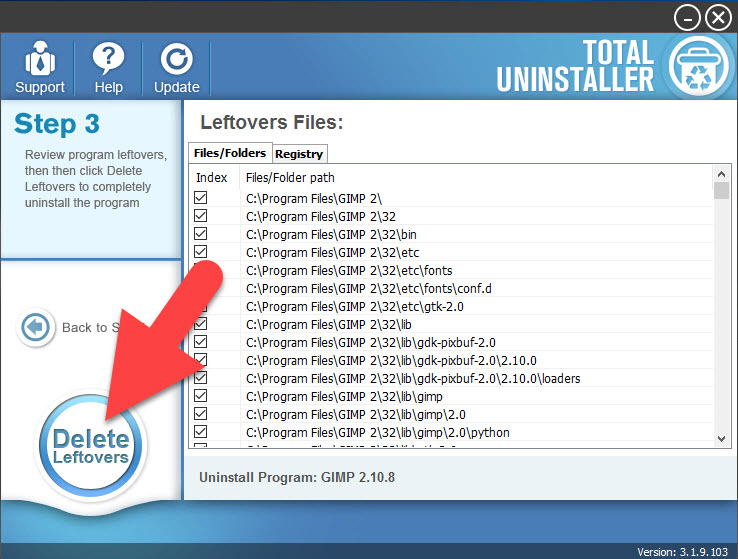
- Finally, click OK to complete the removal, and you can choose to restart the computer to refresh everything on the Windows system.
To remove GIMP's files and folders which were left behind from the incomplete removal previously, you can click on "Cannot find the program" at the bottom of the uninstaller, which can help you remove those leftover files thoroughly from the designated folders.




