Uninstall ShareX Guides - How can Remove The App on Windows
Cannot uninstall ShareX properly on Windows? Sometimes people might get some problems to get rid of this program from the PC. So here listed some effective ways to remove this software as well as the troubleshooting guides to fix the uninstall problems.
What's ShareX?
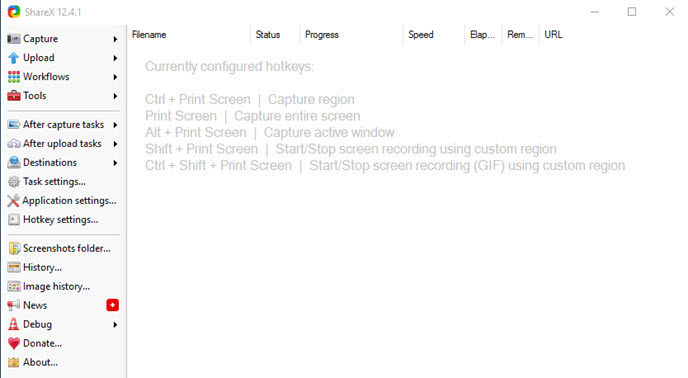
This is a screen capture tool for Microsoft Windows, which allows people to take screenshot and screencast. Its source code is hosted at the GitHub code-sharing and code development platform.
In most time, ShareX works at the background of the computer, and you can find the running ShareX on the System tray or Task manager. So one can choose to stop the program from these two places when you are going to remove ShareX.
Optional ways to uninstall ShareX thoroughly
1.Remove the program with Windows removing feature
- Right-click on ShareX icon on the System Tray, and select Exit
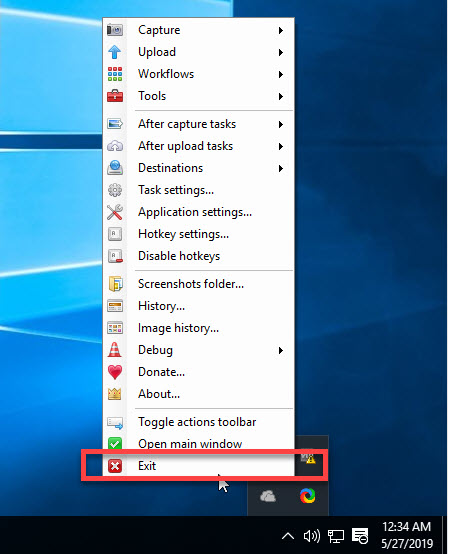
- If you cannot find ShareX at there and suspect that it is still running on the computer, right-click on the Task-bar --- Task manager --- stop the process belonging to the program
- Right-click on the Windows button, select Programs and Features

- Find ShareX on the list, and highlight it
- Click on Uninstall to start the removal
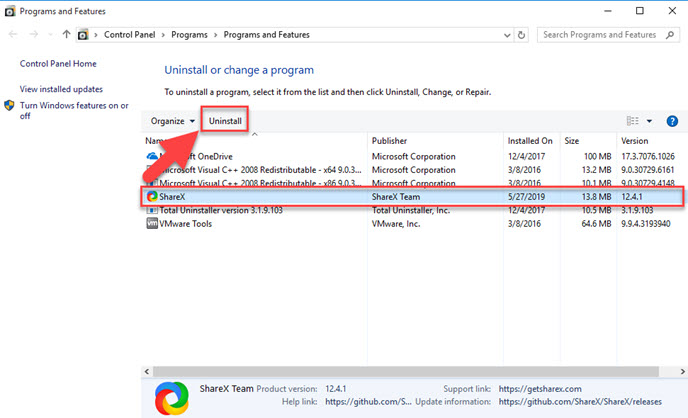
- Click Yes to be sure you want to remove the program thoroughly
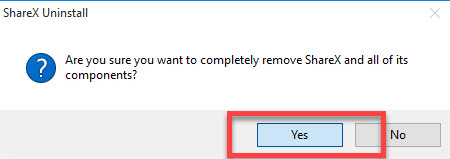
- The removing process will then start and finish quickly. Click on OK to complete the standard removal.
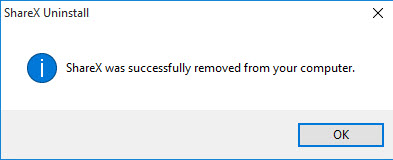
- Restart your computer and log into the desktop again
- Search ShareX on the task-bar's search box, and delete those associated files which are still left behind, which are usually exist on the default installed location: C:\Users\admin\Documents\ShareX.
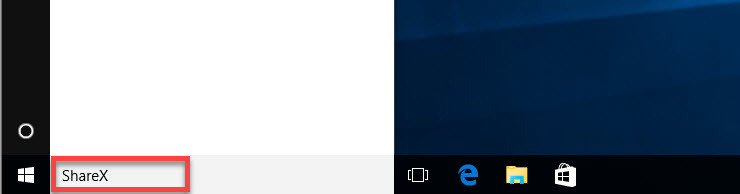
If ShareX does not appear on the programs list, the program might be corrupted or encounters other problems. In this case, you should take another way to remove it for a try, or try the resolution at the end of the post to resolve the problem and uninstall it well.
2.Launch the app's built-in uninstall process
Upon ShareX's installation on the computer, an uninstall process will also added to the program's folder, which enable people to remove the software itself via the process.
- Right-click on the ShareX's shortcut, and click on Open file location; or you can choose to open the program's installation folder directly if you know where it is
- Scroll down and double click on uninst000.exe to activate the uninstall process
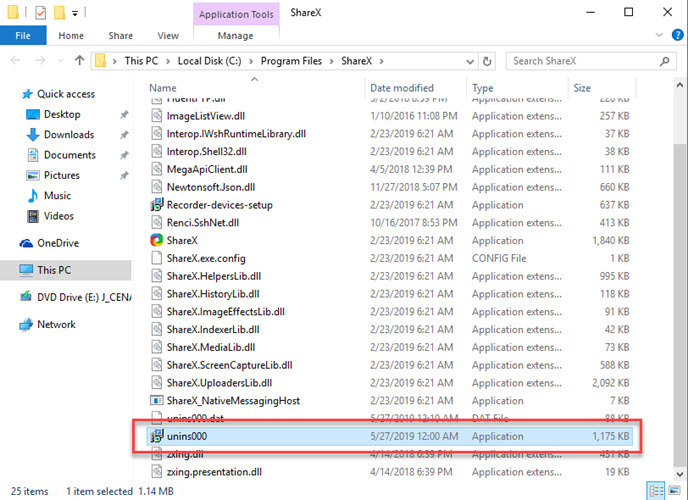
- Follow the setup wizard to finish the removal, and reboot the computer
- Like the first method, you should go back to the computer, and then search for and clear all of leftovers on the computer.
3.Uninstall ShareX with Total Uninstaller
Total Uninstaller is a third party uninstall utility for Windows OS and able to remove unneeded applications on the computer. Here are specific guides for uninstalling ShareX quickly with this uninstaller.
- Launch Total Uninstaller on the computer, and locate ShareX's icon on the menu
- Click on "Run Analysis", and then click on Complete Uninstall to start the removal
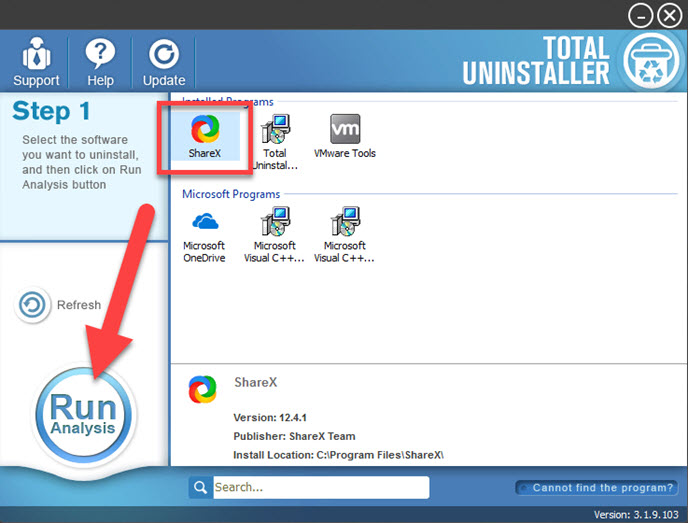
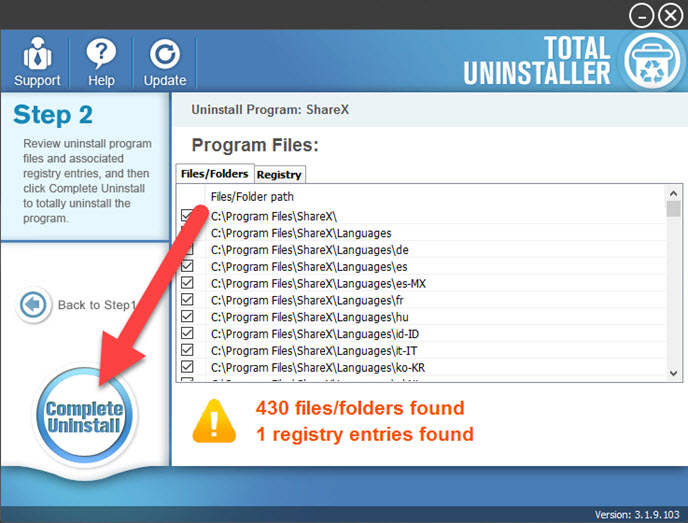
- Finish the first stage removal with the uninstall wizard, and then click on Scan Leftovers
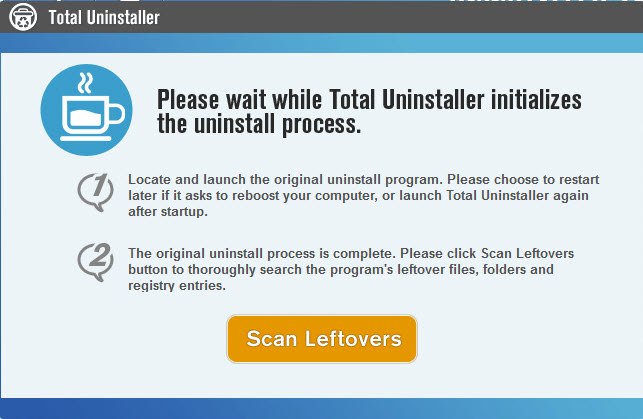
- Click on Delete Leftovers to clean all of vestiges on your computer
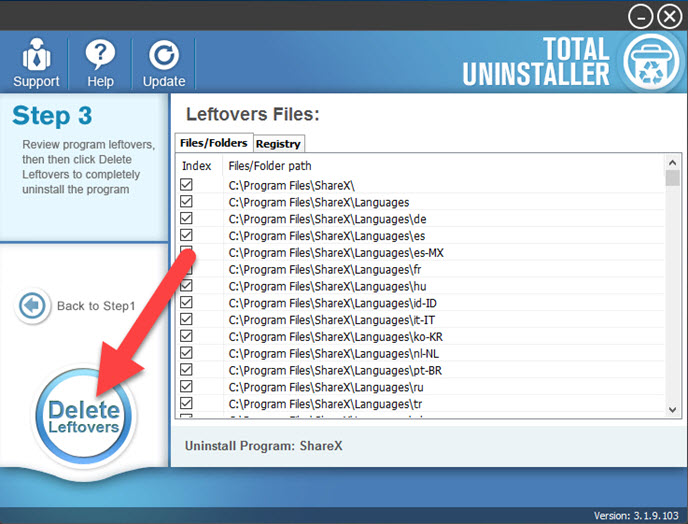
- Exit the uninstaller, and restart the computer to completely uninstall ShareX on your PC.
How to fix if the program is uninstalled improperly
Some people might had tried to uninstall ShareX before reading this post, and the program was not removed exactly or completely on their PCs. To fix this problem and remove the program successfully from the computer, you can try the following resolution:
- Download a newest version of ShareX, and install it on the same location to replace the previous one
- Stop ShareX running on the computer
- Choose one of the above removal ways to uninstall ShareX again from the PC.




