Cannot Completely Uninstall ScanSnap? Check These Guides
ScanSnap or ScanSnap Manager cannot remove from the PC? Or some files or registry keys are too stubborn to be removed? You should get one more effective way to uninstall ScanSnap on the Windows.
Difficulties to remove the program

Before uninstalling ScanSnap, let's start from the installation of the application. When I tried to install the program on PC, I found it would take several minutes to finish the whole installation, and there is not only one app I would get on the computer. During the installation, the install wizard will notify the user how many programs they are downloading and installing on the PC. Even though you only get one app shortcut on the desktop, the application get one more complicated structure on the computer.
When people try to remove ScanSnap, they will get some problems which affect the successful uninstallation of this program:
- ScanSnap is not listed on Windows' Programs and Features
- The app still appear on the Programs and Features after performing the removal
- ScanSnap's processes or bundled app/files cannot be totally removed from the computer
- Some files and registry keys of the program still remained after the removal
How to uninstall ScanSnap completely and correctly
Manual solution: remove the program from Programs and Features List
Note: Programs and Features is the Windows removing feature in Windows 8/8.1/10, if you get an older version of operating system, you can try to get this feature via Add/remove programs (Windows XP) , and Uninstall a program (Windows 7) in Windows Control Panel.
- Right-click on Windows icon on the task bar, and select Programs and Features which is the first item on the menu
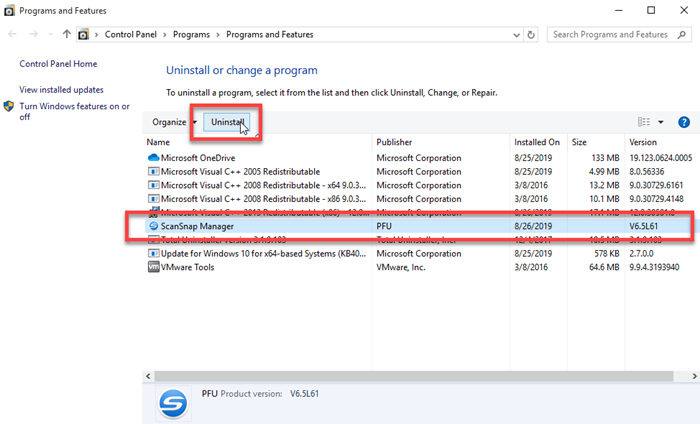
- Select ScanSnap on the programs list, click on Uninstall
- Click OK to confirm the app removal if receive a message
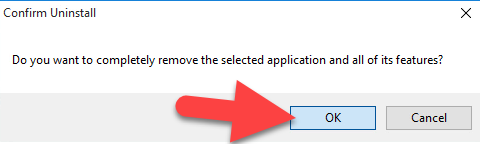
- Click Next on the InstallShield Wizard to continue
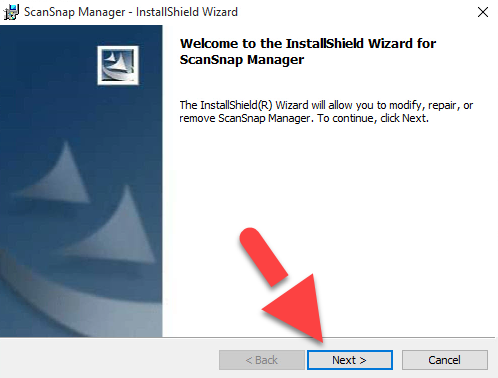
- Click Remove to start the uninstall process
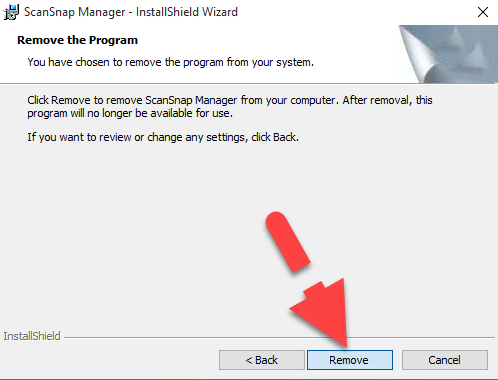
- When complete, click on Finish to exit the InstallShield Wizard
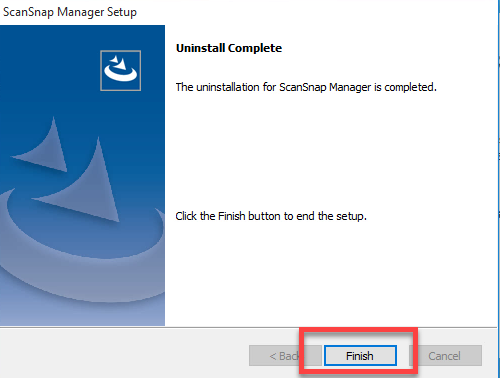
- Reboot the computer, and log into the system as a user with Administrator privileges
- Click on the Windows icon, and select Run
- Type regedit in the Open box, and press Enter key
- Expand and check the registry keys inside those registry groups, and then delete the registry keys belongs to the ScanSnap
Automatic solution: uninstall ScanSnap with advanced app remover
To get a quick and much easier way to get rid of ScanSnap thoroughly on the computer, it is also recommended to take a professional uninstaller to perform an automatic scan and removal for the unwanted program.
To uninstall ScanSnap, Total Uninstaller can help you to remove it completely like this:
- Start Total Uninstaller on the PC, and select ScanSnap on the menu of installed programs
- Click on Run Analysis to let the remover to scan all related files on the computer
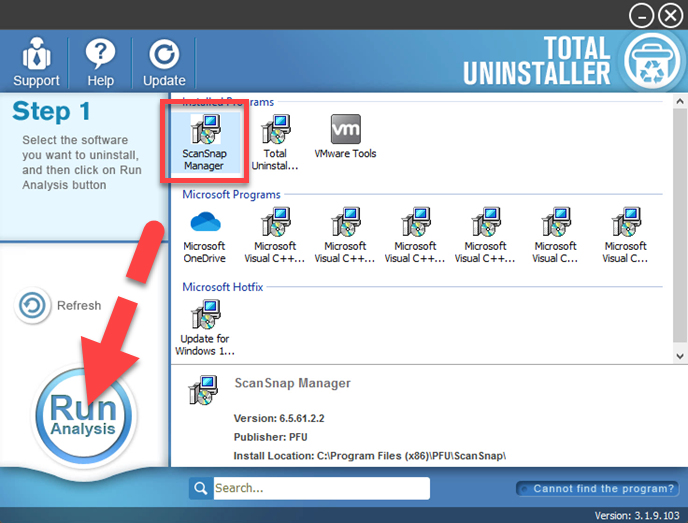
- After then, click on the Complete Uninstall button in the same place, and click Yes to start the program removal
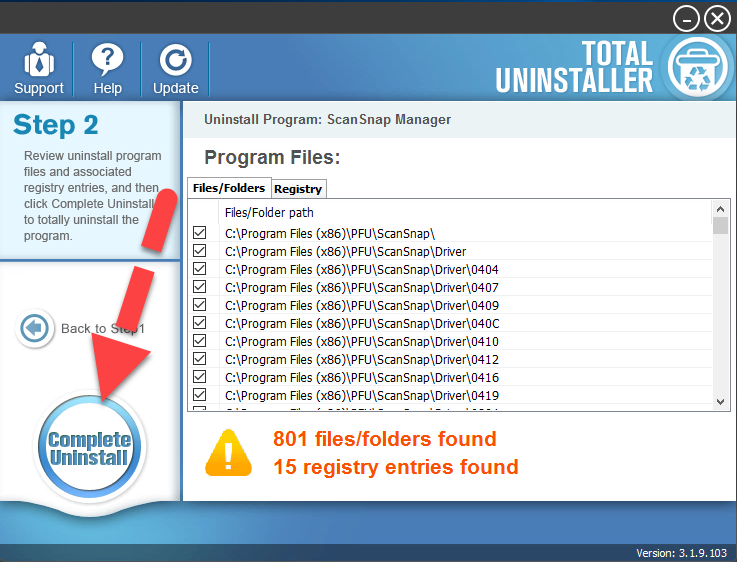
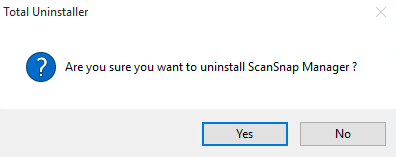
- Follow the app uninstall wizard to remove the program step by step, it will take a few of minutes to finish this software removal
- When finish the standard removal of ScanSnap, continue to click on Scan Leftovers button to check those stubborn components on the computer
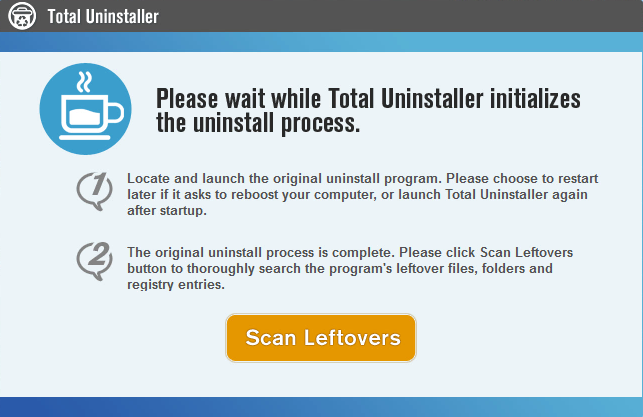
- Click Delete Leftovers to clean out all those detected files
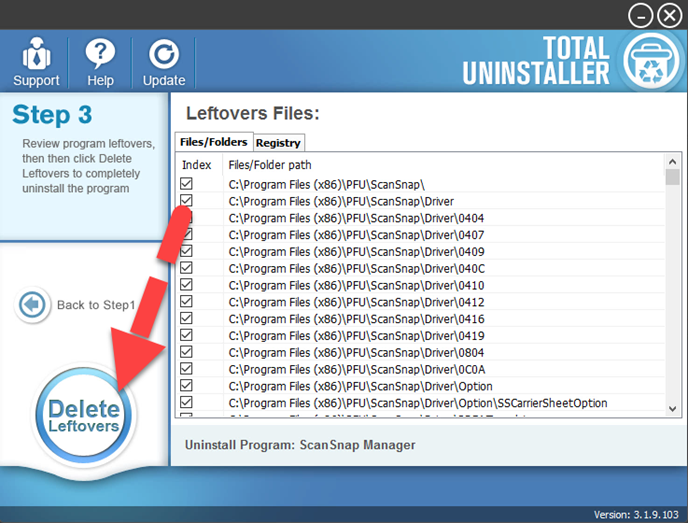
- Exit the removal tool, and restart the computer
What if ScanSnap cannot be removed completely with Programs and Features
If you had tried to uninstall ScanSnap with Programs and Features but resulted in an incomplete removal. You can try to continue to clean it via Total Uninstaller:
- Open Total Uninstaller, you will be able to find ScanSnap still appear on the programs list
- Select the program, and click Run Analysis
- Next, click on Complete Uninstall, and finish the program removal with uninstall instructions
- After that, click Scan Leftovers to look for its remnant files, and delete them completely.




