Completely Uninstall Notepad++ with Simple Steps from PC
Notepad++ is a free software for a text editor and source code editor. It usually used by those computer professionals for specific use on the development domain. If you encounter some problems when try to uninstall Notepad++ completely from the PC, you can have a look at the following guides and find the proper removal way to totally delete it.
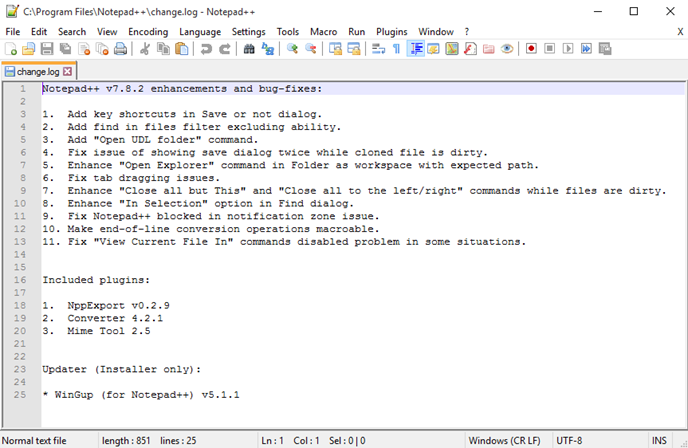
General reasons to uninstall Notepad++
- Need to uninstall and install the program again on the computer
- No need to use the software in the future
- Computer encounters a problem and need to remove Notepad++ firstly
What are common problems of removing the program
- Notepad++ is not available on the programs list of Windows attach uninstaller
- Many things of the program cannot be cleaned out and left behind
- The application removal always stop suddenly and receive an error notification like the program cannot be removed
- Some files and data of the software refuse to be removed by the users
How can uninstall Notepad++ thoroughly from Windows
1. Take a manual removal on Windows
- Close Notepad++ window and stop it running on the computer
- (Windows 8. 8.1, 10 user)Right-click on the Windows icon at the bottom left corner, and select Programs and Features
(Windows 7 user) Click to open the Start menu, select Control Panel, and then click Uninstall a program on the window

- Scroll down and locate the “Notepad++” entry in the installed programs list, and click on Uninstall
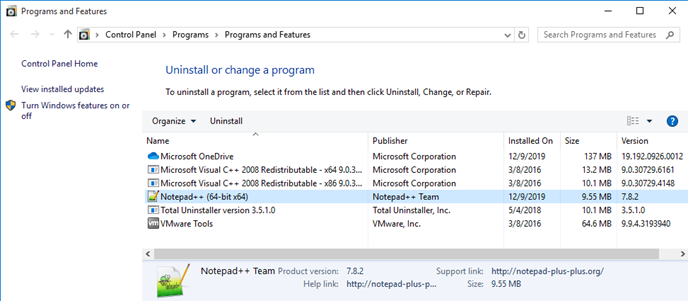
- And then you will see the program uninstall windows, click Uninstall at the bottom
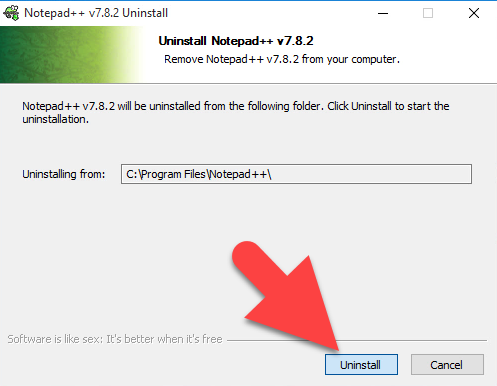
- If you don't want to leave any file of the program on the computer after the removal, click No to delete all of your custom settings with the software
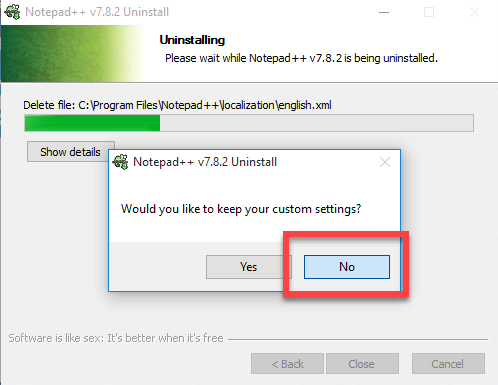
- When the removal completed, click Close to exit
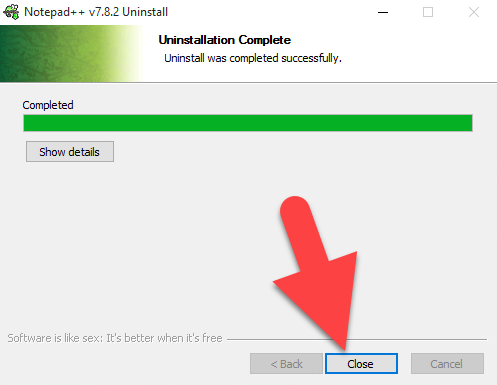
- Restart the computer, and log into the desktop again
- Click on Search on the start menu, and type "regedit"

- Choose to open the regedit or Registry Editor on your PC, and delete those registry entries belonging to the Notepad++
- In case of the program is still leaving some files on the computer, you should go to check and make sure the app's installation folder has been removed
2. Take Total Uninstaller to uninstall Notepad++ automatically
To make the program removal become much faster and easier, you should invite a professional uninstaller, which can provide an automatic scan and removal for the application.
Total Uninstaller is able to provide double scan and removal for the program, and make sure all of its components have been totally removed from the computer.
Video tutorials and specific guides to uninstall Notepad++ with Total Uninstaller:
- Install and launch Total Uninstaller
- Choose Notepad++ on the programs list, and click on Run Analysis
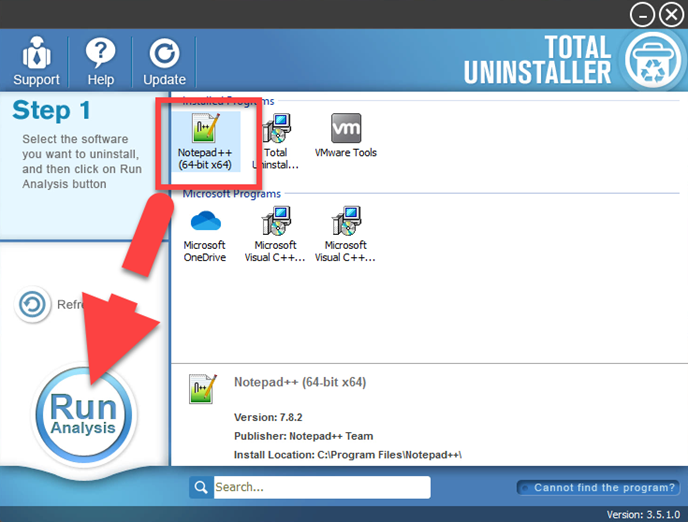
- Click Complete Uninstall, and Yes to start the removal
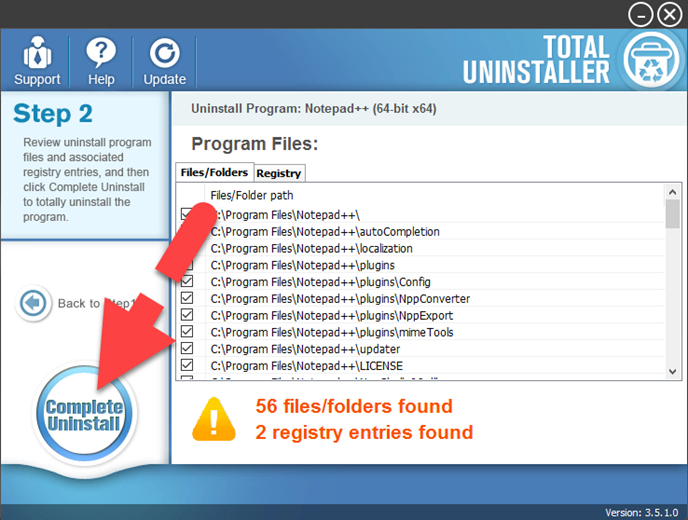
- Click Uninstall on the new pop-up to activate the removing process
- Select No to remove all of custom settings on the program
- Click Close when finish the first round of removal
- After that, click on Scan Leftovers button on the uninstaller, and remove all of detected remnant files on the PC
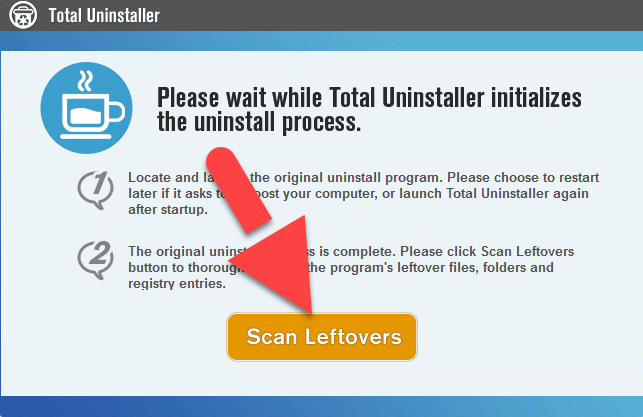
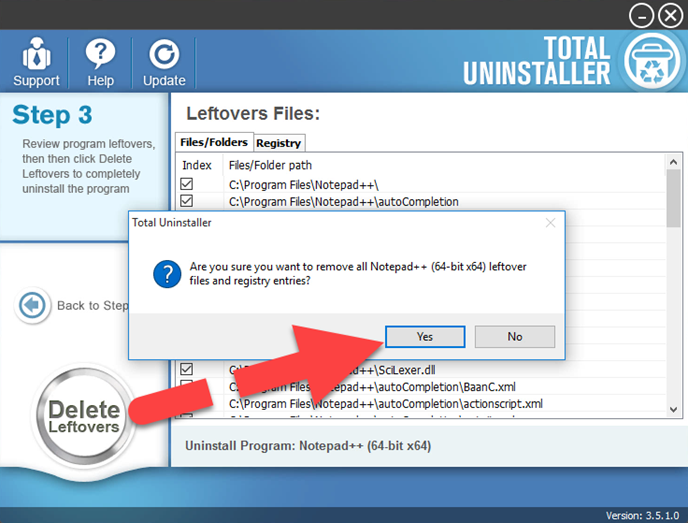
- When the removal is completed, you can complete the whole uninstallation and restart the computer.




