Uninstall Shotcut Guides on Windows Based Computer
Shotcut is a cross-platform video editing application available for Windows computer. Sometimes people may need to uninstall Shotcut from their PCs. So today, we will focus on the effective ways that can help you remove the program completely and smoothly.
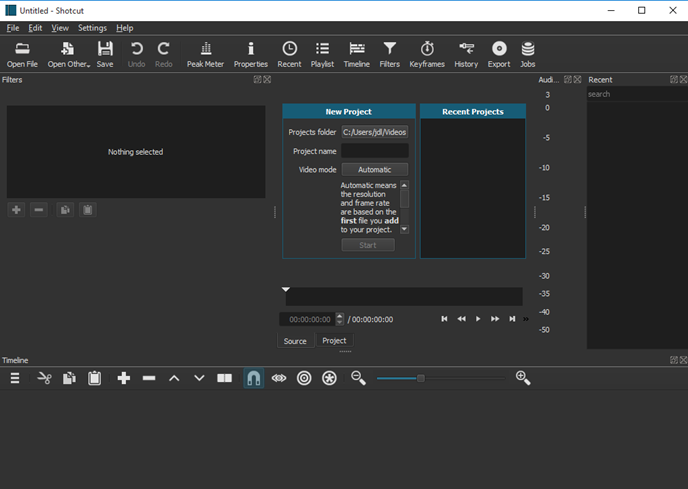
How can uninstall Shotcut from Windows - 3 optional ways
Way 1 - use Windows' attached uninstaller
- Right-click on the small Windows/Start button on the task bar, and select Programs and Features, which is the Windows built-in uninstaller

- Find and locate Shotcut on the programs list of the uninstaller, and click on Uninstall on the top menu of the list
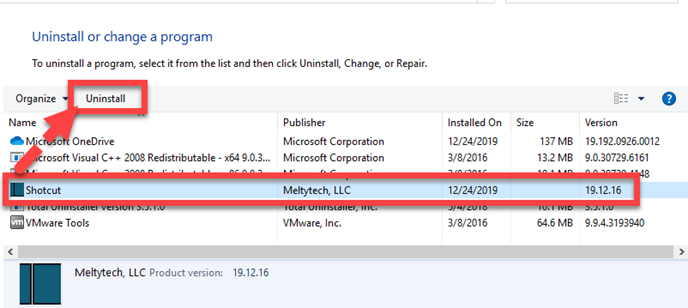
- Click Yes if you need to confirm about the removal
- Click Uninstall on the new windows to start the uninstallation
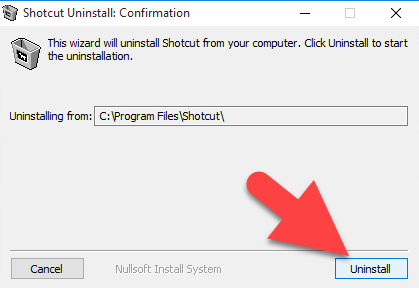
- Wait for a while, the removing process will be finished in a few of seconds. When complete, click on Close at the bottom of the windows
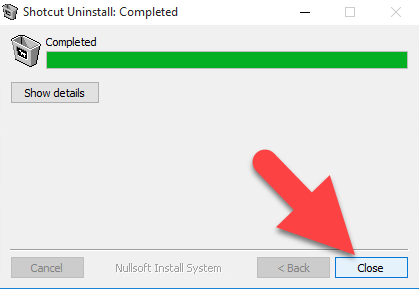
- Close all opening folders and applications, and restart the computer
- When log-in and go back to the desktop again, try to open the previous install location of Shotcut, and make sure it has been disappeared
- Type "regedit" in the Windows' search box on the task bar, and hit Enter

- Expand and check the registry groups and keys inside, and delete those registry keys belongs to the Shotcut
Tips: if you do not change the install directory of Shotcut, the default install folder of this program is at: C:\Program Files\Shotcut.
Way 2 - remove itself with the program's uninstall process
There are some programs would get its own uninstall process on the installation folder, including Shotcut. So you also can choose to uninstall Shotcut with the following way:
- Right-click on Shotcut's shortcut on the desktop, and select Open file location; if you know where it is installed, you can open it directly on the computer
- Scroll down and find the app's uninstall process on the list as the image showing you
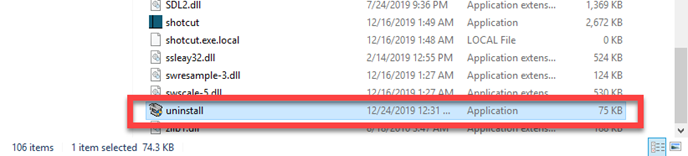
- Double-click to launch it to start the removal
- Click Uninstall on the instructions to continue
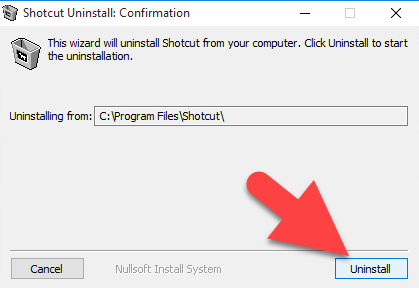
- Click Close when the removing process finish, and go to reboot the computer system
- Last but not the least, you also need to check the original install folder of Shotcut as well as the system's Registry Editor, and make sure there is no any Shotcut's leftover on the computer
Way 3 - apply Total Uninstaller to uninstall Shotcut
To remove the program more effectively, there is another way that can help you perform the removal automatically and thoroughly on PC. Total Uninstaller is a professional app removal tool that can uninstall different types of programs from computer. Meanwhile, it provides a leftover scan and removal feature additionally, which can help the common PC user to clean out the program completely and quickly.
- Get a registered Total Uninstaller on the PC, and open it
- Select Shotcut on the programs menu, and click Run Analysis
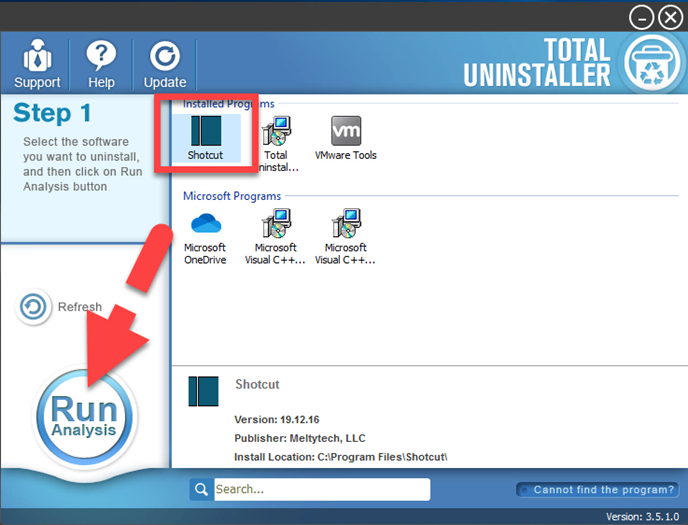
- Next, click on Complete Uninstall button, and hit Yes on the new pop-up to start the removal
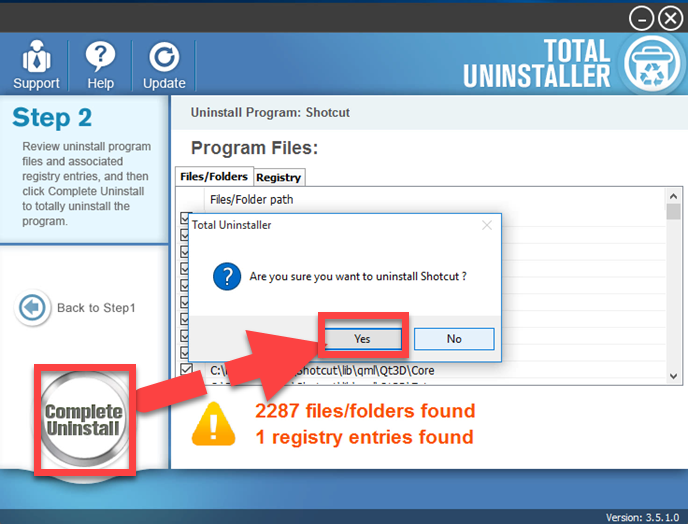
- Follow the standard uninstall wizard to finish the program removal first
- When completely, continue to click on Scan Leftovers button to perform a double check and removal for the program's files
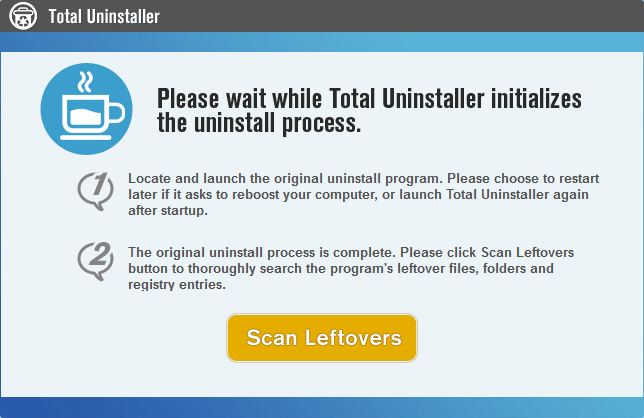
- After them, click Delete Leftovers to remove all files
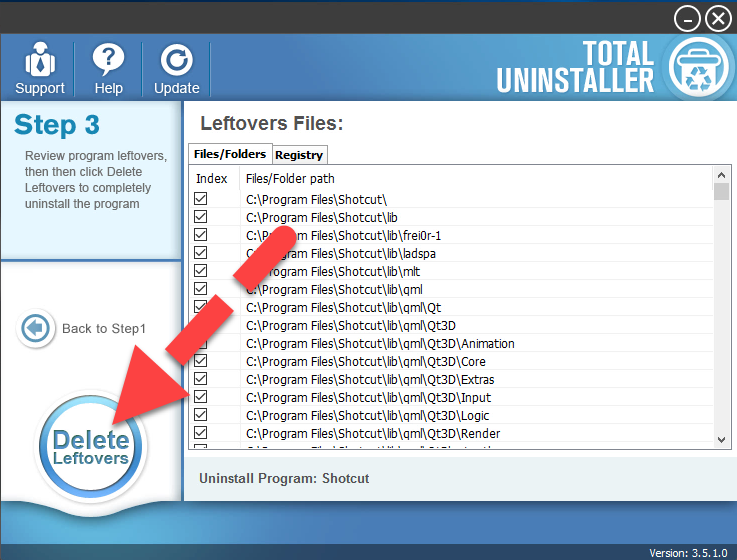
- Last, close the uninstaller and reboot your computer. You will be able to totally uninstall Shotcut from the PC.
Check more removal details from this Youtube video:




