Guides to Uninstall Fotor from Windows PC
Cannot find a good way to uninstall Fotor from the PC? Are you take a right way to remove the program thoroughly on the Windows? This post are all about the how-to guides to help you uninstall the app in different ways.
What's Fotor?
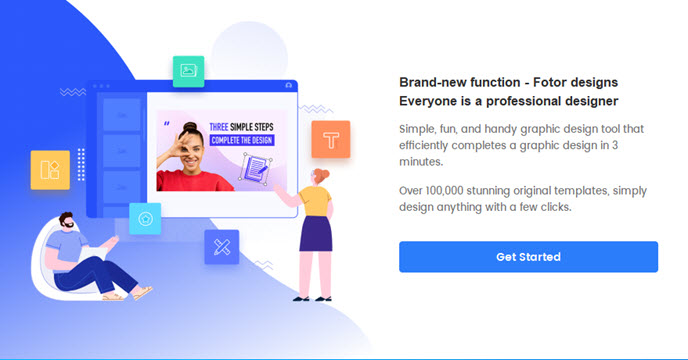
The Fotor app is a photo editor and design maker developed by Everimaging Co. Common users also can use this program for doing many professional photo editing job. The latest version of the program is Version: 3.6.4, and the size is 255.7 MB. Upon installation, it will create a series of files and configurations on the computer.
Why people often cannot remove Fotor successfully?
When people try to uninstall Fotor, they cannot get a successful removal as other applications. And the problems usually come from the following situations:
- Some of the program's files cannot be removed with the app itself, especially those hidden files in the installation folder as well as the registry entries in System's Registry
- The program encounters an unknown problem which cannot process the app removal smoothly
- Removing process has no respond when people click on the uninstall command or process
Guides about how to uninstall Fotor from Windows
1. Apply Windows uninstall feature
- Stop or exit the Fotor application which is still running on the PC
- Windows 7 user - Click to open the Start menu, select Control Panel, and then click Uninstall a program on the window
- Windows 8. 8.1, 10 user - Right-click on the Windows icon at the bottom left corner, and select Apps and Features
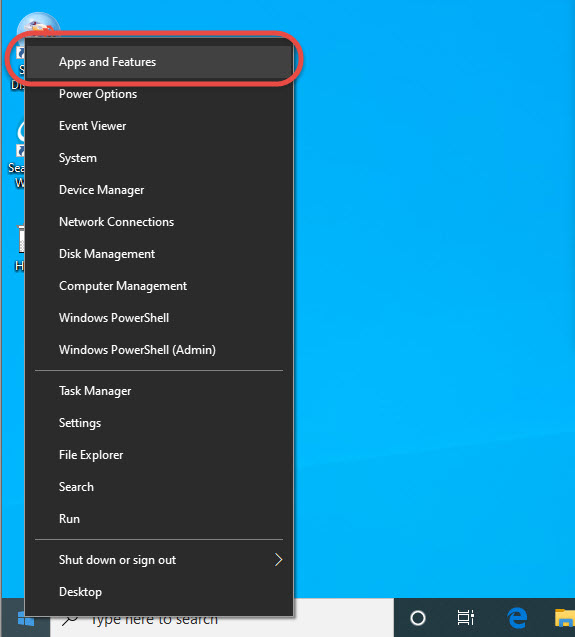
- Choose Fotor on the programs list, and click on the Uninstall button
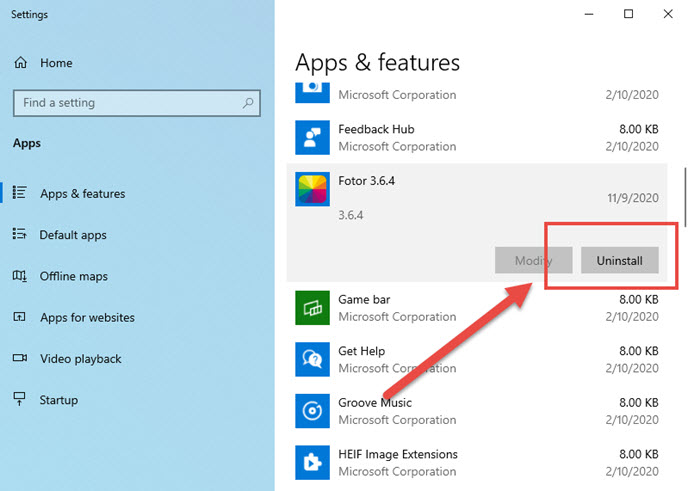
- Then the uninstall panel will display, click on the Yes in the window to start the program removal
- Click Yes to remove all files
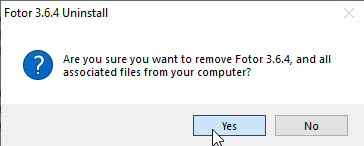
- Restart your compute
- When back to the Windows again, activate the computer's search box and enter "regedit" to open the Registry Editor on your system
- Expand the groups of registry keys inside, and delete the one which is belonging to the Fotor application (if you are afraid of deleting the wrong file, you can export the specific file for back-up)
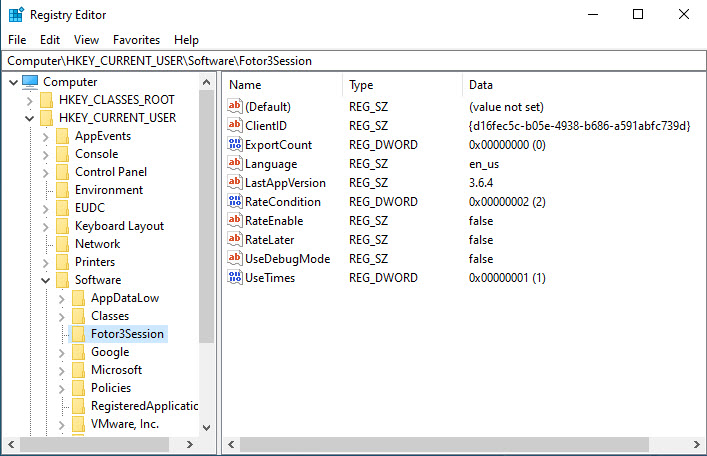
- Close the Editor when you finish
2. Use professional app remover to uninstall Fotor
If you are tired of spending time and effort to deal with the program's leftovers on the computer, you can invite a Total Uninstaller to help you perform the removal, which is a professional removal tool for uninstalling the app you want from Windows.
Steps to uninstall Fotor with Total Uninstaller:
- Start Total Uninstaller on the computer
- Locate Fotor on the menu, and click on Run Analysis
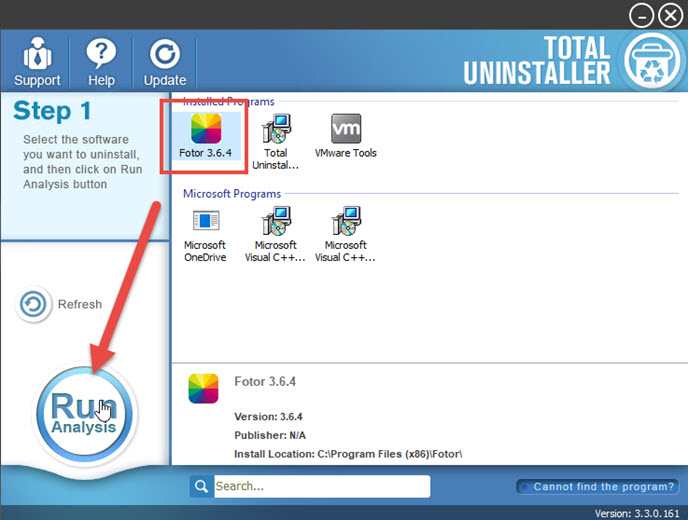
- Click Complete Uninstall, and Yes to confirm the removal
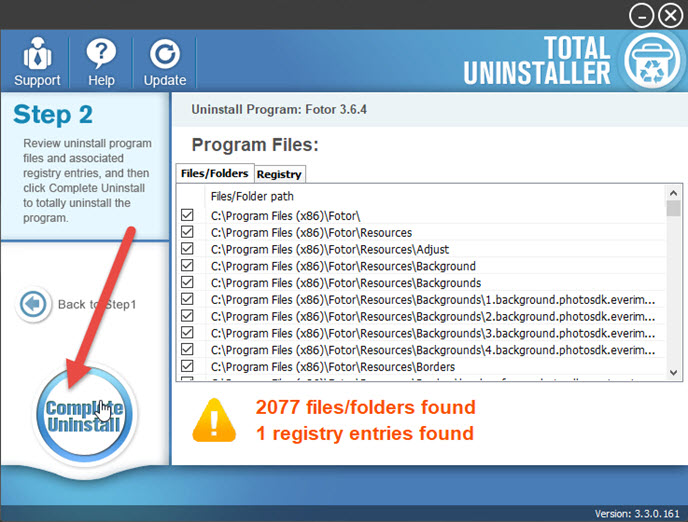
- Click OK to continue the removal
- Click Yes to make sure you want to uninstall it, and click Yes to again to remove all files
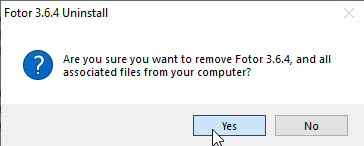
- After then, continue the program removal and click on Scan Leftovers
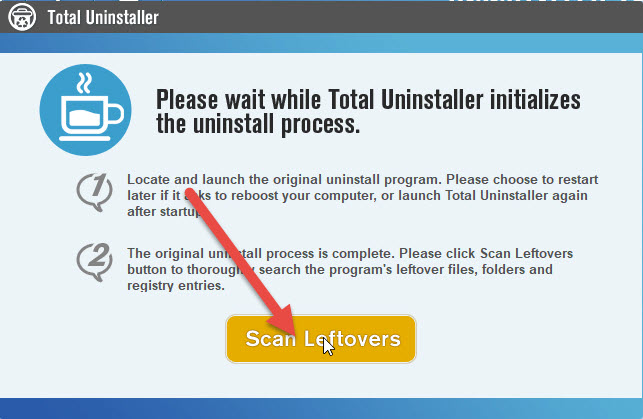
- Delete all of leftovers on the computer, and click OK to completely uninstall Fotor
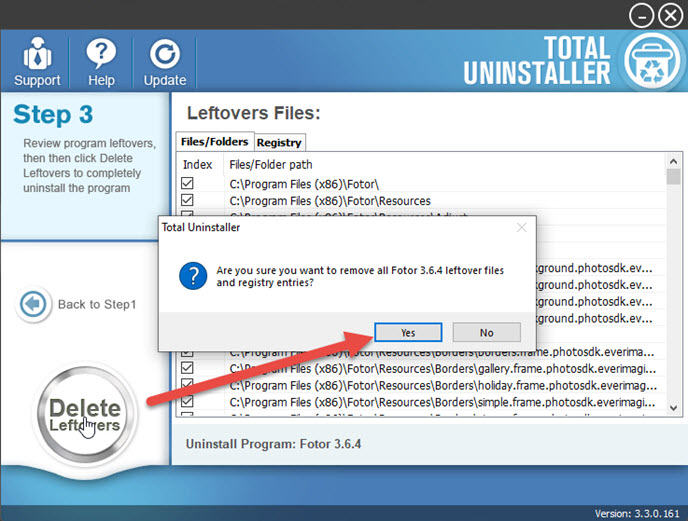
How to delete your Fotor account?
- Click this lick which is about the account settings: http://www.fotor.com/Setting/CloseAccount
- Sign in with your account
- Log-into your mailbox, and find the email from [email protected], delete your account via clicking on the link in the email
If you want to delete your account permanently on Fotor, you can follow these how-to guides above to erase your personal account with this app.



