How to Completely Uninstall 1Password from Windows?
The ultimate step by step guide to Uninstall 1Password from Windows, as well as delete leftovers and data. In this guide, you will get how to start a depth cleaning of the unwanted windows programs. I'll walk you through a step-by-step process to make sure the 1Password program is completely removed and give you the tips you need to understand how to get rid of junk leftovers.
This guide is not merely geared toward people with Windows 10 computers, but also Windows 7 and Windows 8 users also will get a solution here.
What is 1Password About?
Need for efficient password manager tool. If you are in need of an efficient password manager tool, then 1Password is the one for you. If you are wondering what is 1Password, then here we are to help you out. It becomes very tough to find the best one because of the varied services are offered. You can make sure that your password and other data are safe with 1Password. There is nothing to be worried about because when it comes to 1Password, it is technically sound. In an organization, passwords are to be kept private and secured due to their high importance. But password managers have made it easier to do it with the best services offered.
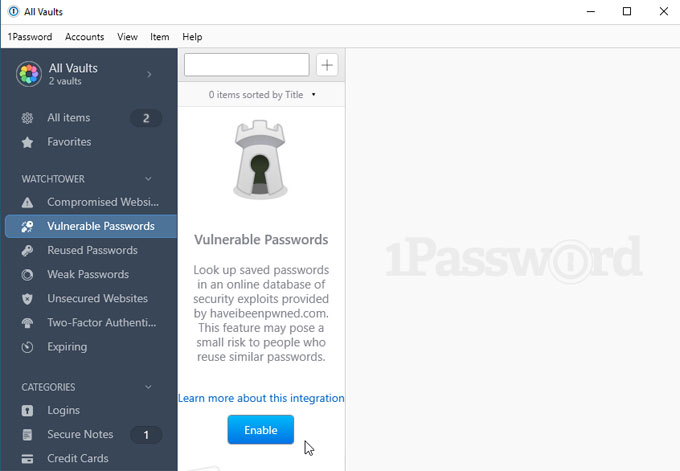
You don't have to go through various steps and procedures because getting engaged with 1Password is very easy. Here, you have to visit the website and provide the required information to get the job done. You need to fill the form, which is a standard requirement. There are some confidential details like credit card password, general codes, email id passwords etc. With recognitions all over the world, 1Password was awarded the best program in the year 2021.
A question arises regarding the need for the best password manager: 1Password. If you are using some other password manager application, then this is the time to change. This is because the services offered by 1Password are superior and far better than other password managers. There are several questions regarding the need for an efficient password manager, which is to be known to you.
Here, we will take a detailed look at the need for an efficient password manager tool.
- Downloadable on every device
There is no restriction on the download and installation of 1Password because this tool can be downloaded on every device. Talking about Android and iOS, there is no restriction over download and installation. You can also use 1Password on macOS, which is a huge advantage. You can use it on Linux laptops, where you can get the best password management services. Therefore, this is a major point of need of 1Password.
- Family password sharing
For a family, an efficient password manager is very important and quite tough to find. Here, 1Password can be the best option for you were only $4 is required to get a family password sharing plan. This family plan is suitable and ideal where all the family members can get access over the password. You can share the important messages and share strong passwords provided by 1Password. Therefore, this is also a major point of need for an efficient password manager tool: 1Password.
- Safekeeping
Any confidential detail like the email id and password of various accounts can be shared. Here, 1Password is popular for keeping confidential data safe and locked, which will prevent them from getting left. A safety vault is generated by 1Password, whose access is only available to the members of the family crew or company. A major point of need for an efficient password manager: 1Password.
Solutions to Uninstall 1Password from Windows Computer
The solutions to uninstall 1Password will be explained according to the two cases: the first solution is to remove 1Password manually; and the second solution is to remove 1Password automatically. You will know all the basics you need to uninstall 1Password from Windows-based computer, including Windows 10, Windows 8, and Windows 7. You will also discover a fast and easy method to remove any needless programs through just a few of clicks. So, join me in this guide right now.
Solution 1 How to Manually Remove 1Password from Windows
We'll know how to uninstall 1Password from Windows 10, Windows 7 and Windows 8 manually here.
To uninstall 1Password from Windows 10
1. Right-click the Start menu > click Task Manager > select 1Password > click End task.
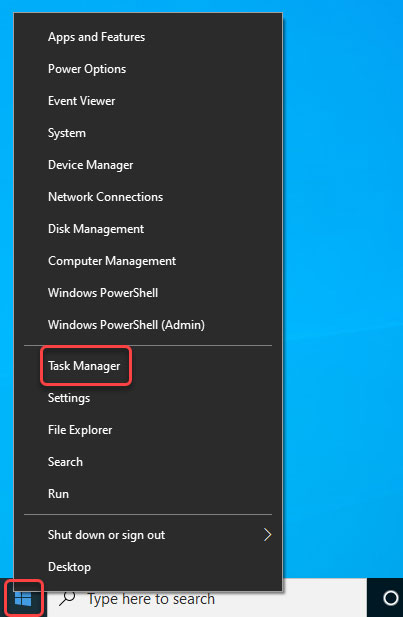
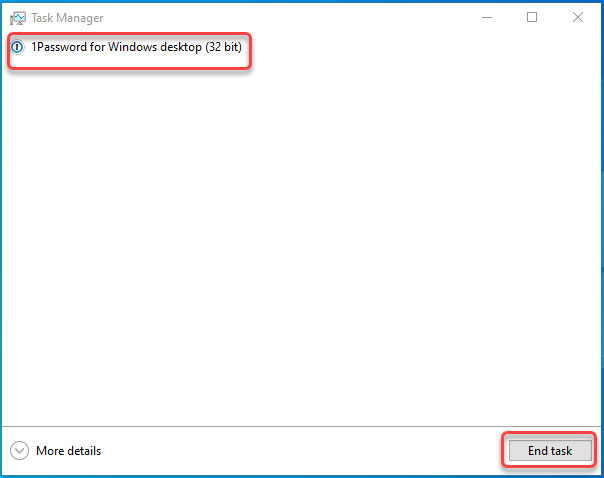
It is better to close all tasks if the 1Password is running on your computer when you're ready to uninstall 1Password. It will avoid an interruption during the uninstall process.
2. Open Start menu > click Windows Settings.
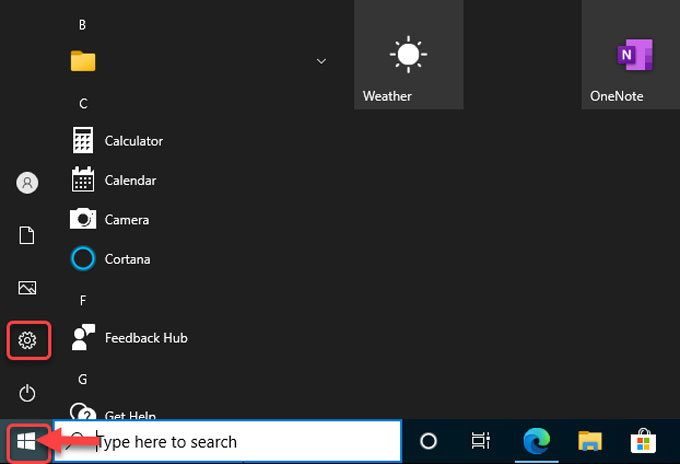
3. In the Windows Settings window, you will see a series of setting options like System, Devices, Phone, Network & Internet, Personalization, Apps, Accounts, and Time & Language. Click Apps.
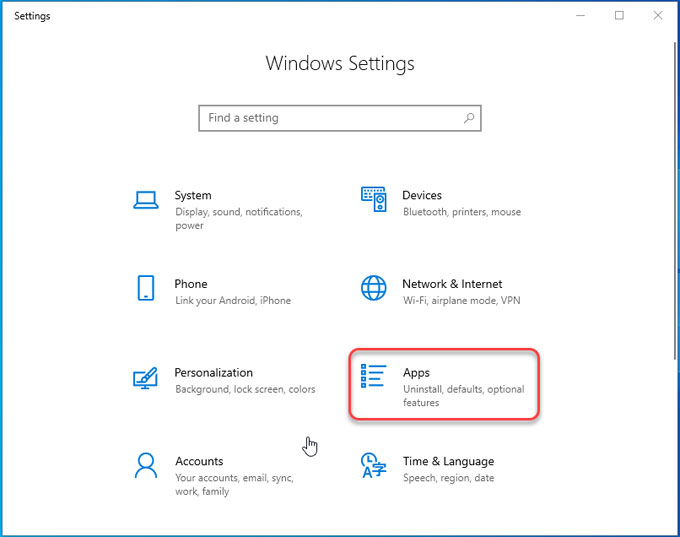
4. In the Apps & features Window, click the 1Password program > click Uninstall.
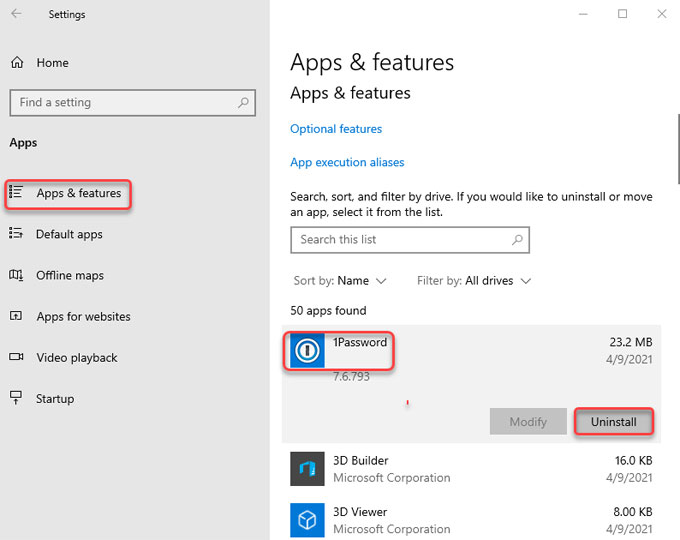
5. Click Uninstall to continue the removal. Next, follow pop-up uninstall wizard to get the 1Password removed from your Windows 10 computer.
To uninstall 1Password from Windows 7 and 8
1. Press Ctrl+Shift+Esc to open Task Manager > select the 1Password program in the CPU tab > click Close. If you're on Windows 8, press Windows key and X on your keyboard > click Task Manager from the pop-up menu> select the 1Password program > click Close.
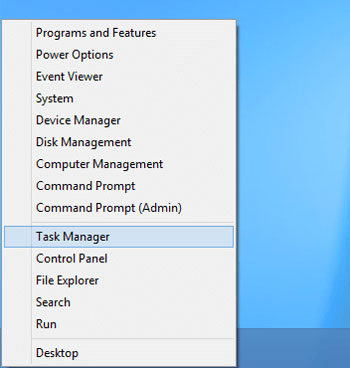
2. Open the Start menu and choose Control Panel.
3. Click "Uninstall a program".
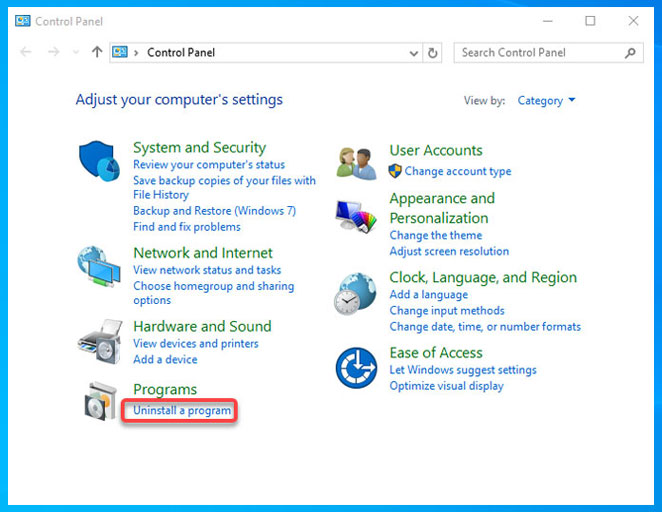
4. Click 1Password, then click Uninstall.
To delete 1Password leftovers
When you finish uninstalling 1Password through the Windows built-in uninstaller, you'd better manually delete all 1Password leftovers and data. Refer to steps as:
1. Right-click Start menu > click Run > enter regedit in Open box > press Enter key or click OK to open the Registry Editor window.
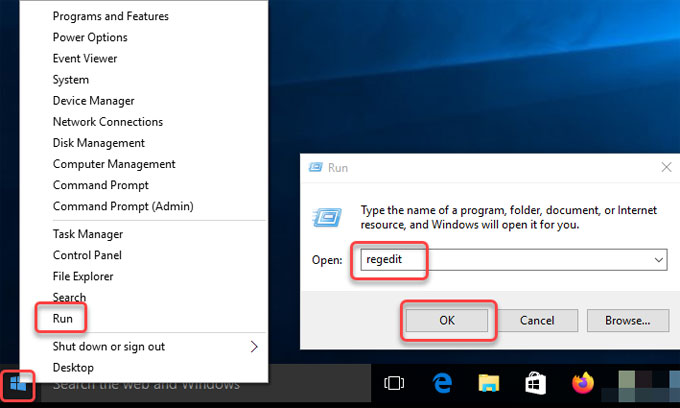
2. Click Edit > click Find... option in the drop-down list.
3. Enter 1Password in Find what box > click Find Next. Delete files associated with the 1Password program.
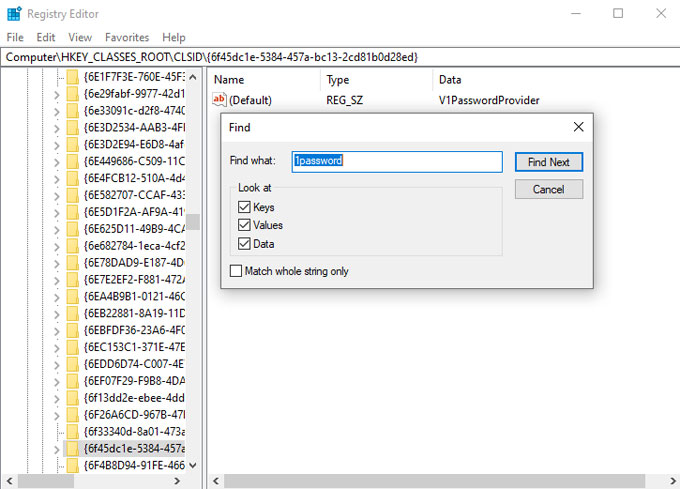
4. Open the Start menu, type %LOCALAPPDATA%\1Password in the Search box to find your app data, and open it.
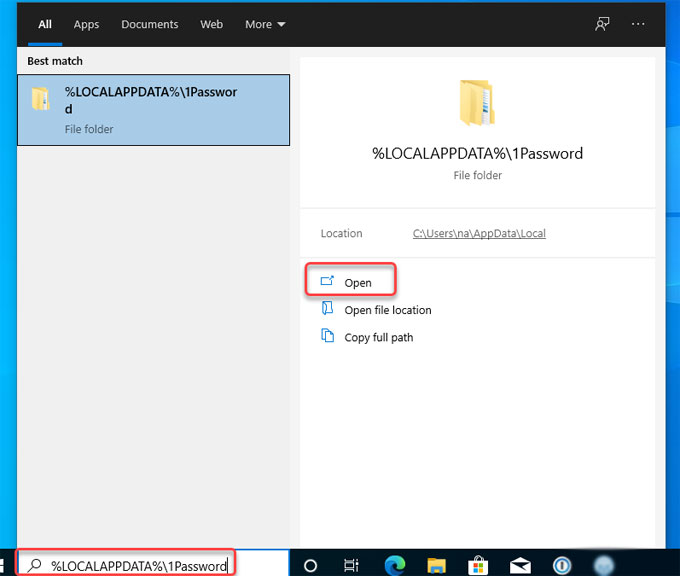
5. Delete the folder named data to the Recycle Bin.
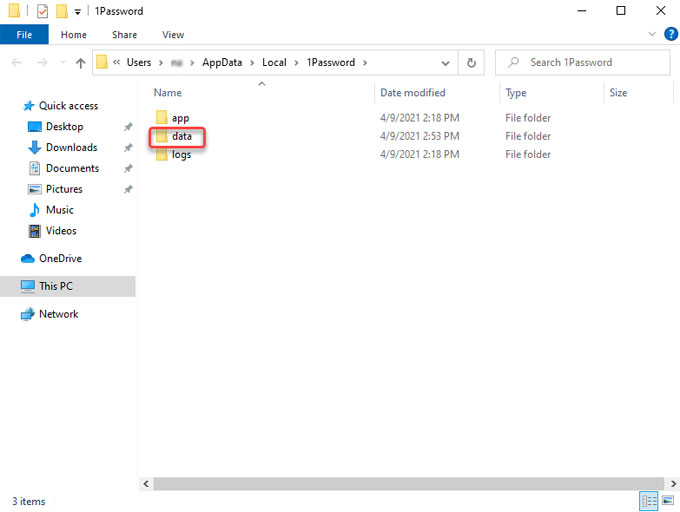
6. Restart your computer.
Solution 2 How to Automatically Uninstall 1Password from Windows
We'll know how to uninstall 1Password from Windows through the provided Total Uninstaller tool here.
1. Launch Total Uninstaller > select 1Password > click Run Analysis.
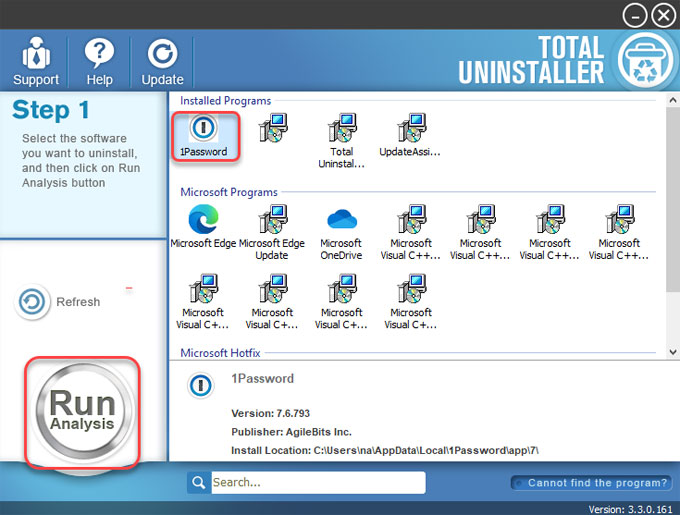
2. Click Complete Uninstall > click Yes to be sure that you want to uninstall 1Password from your Windows computer right now.
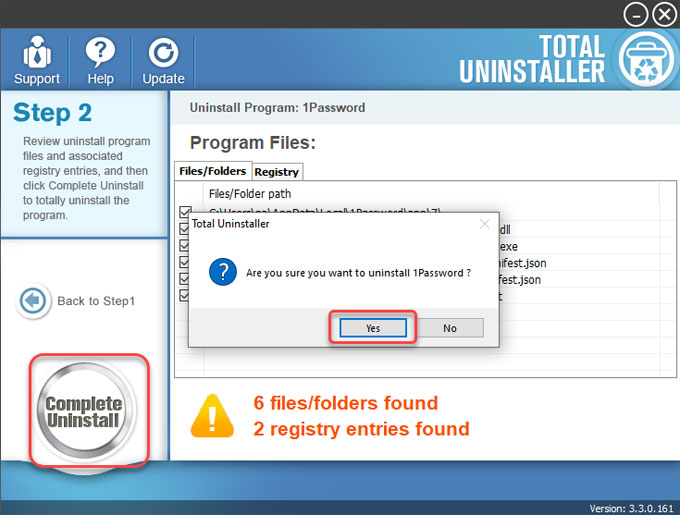
3. Click Scan Leftovers.
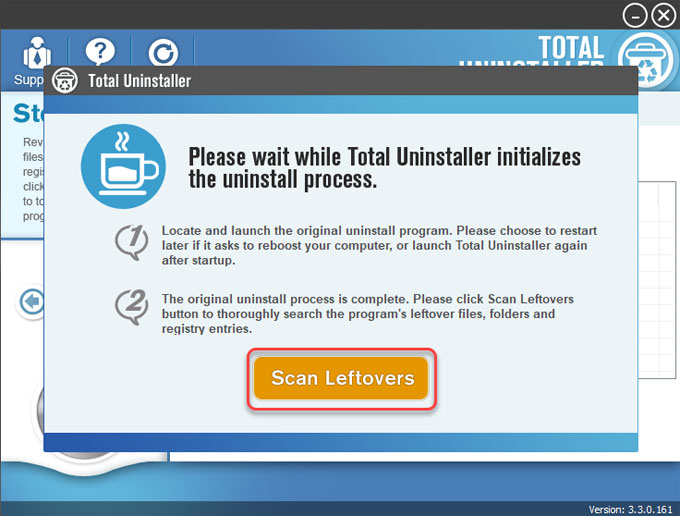
4. Click Delete Leftovers > click Yes to confirm that you want to remove all things about the 1Password program.
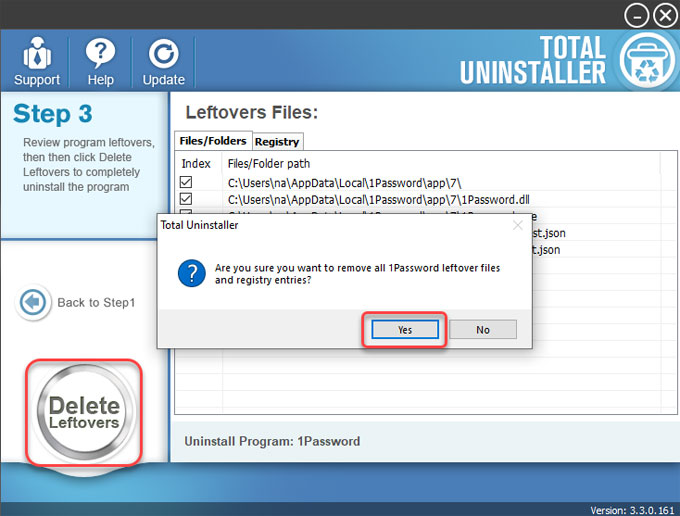
5. All leftovers associated with the 1Password program have been successfully removed. Click OK > click Back to Step 1 to check.
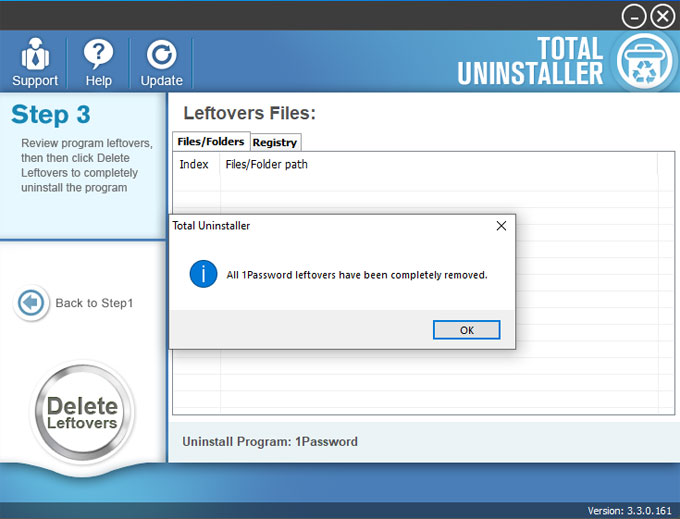
6. At last, restart your computer to apply the change.
Refer to a simple video guide here:
Conclusion
After this guide, you will understand the frequently-used manual method to uninstall 1Password from Windows, and delete leftover files and folders. We also cover the professional uninstaller tool of Total Uninstaller to provide you with thorough cleaning of unwanted programs and remnants. Finally, it is the time to apply what you've acquired into practice. No matter which method you'll choose to use, a complete uninstall requires you remove all 1Password remnants from Windows. If you don't feel effortless in deleting 1Password leftovers manually, then we suggest you give the Total Uninstaller tool a try.



