Completely Remove and Uninstall Classic Shell on PC
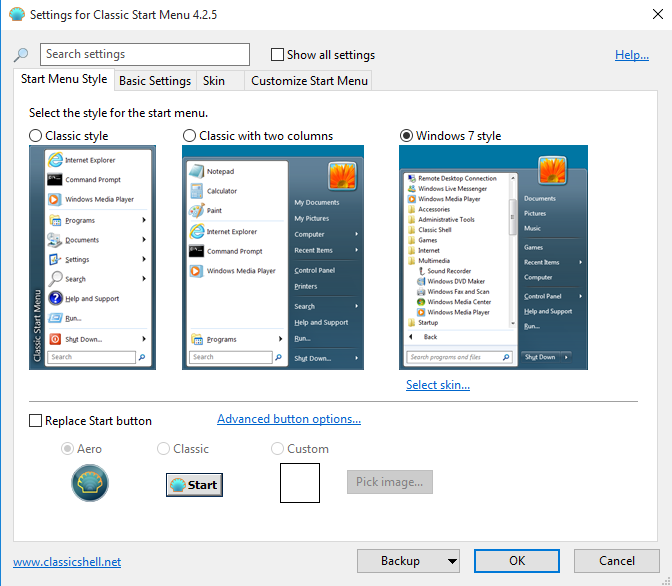
Can't find a way to uninstall Classic Shell well on your computer? Did you tried any removal way to get rid of it? What's the problem you encountered during the removal? Don't worry, let's figure these problems one by one here.
About product Classic Shell
Classic Shell can be seen as a supplement or accessory for the computer based on Windows operating system, it is a collection of features and allows the user to access to many of customization options, like changing Start menu in Windows 7/8, adding toolbar to Windows Explorer, and adding other missing features to those latest version of the Windows system. Once the application is installed on your PC, many toolbar and extensions and processes will be installed on the associated sections of the device.
Difficulties of removing Classic Shell
Since the program usually brings a lot of files and toolbar on the computer, and the traditional or common removing way cannot totally clean them out of PC, so that people often encounter a problem to uninstall Classic Shell effectively, especially for the toolbar and registry entries, such as:
- classicexplorer32.dll - Classic Shell
- classicexplorer64.dll
- classicexplorersettings.exe
- classicie9_32.exe
- classicie9_64.exe
- classicshellservice.exe
- classicshellupdate.exe
- classicstartmenu.exe
- classiciedll_32.dll
- classiciedll_64.dll
- classicstartmenudll.dll
- de-de.dll
- ru-ru.dll
- zh-cn.dll
- Classic Explorer Bar:{553891B7-A0D5-4526-BE18-D3CE461D6310}
- Internet Explorer extension: {56753E59-AF1D-4FBA-9E15-31557124ADA2}, {64964764-1101-4bbd-8891-B56B1A53B9B3}
- Internet Explorer BHOs: {449D0D6E-2412-4E61-B68F-1CB625CD9E52}, {EA801577-E6AD-4BD5-8F71-4BE0154331A4}, EA801577-E6AD-4BD5-8F71-4BE0154331A4
To uninstall Classic Shell effectively, you should:
- Disable its associated processes and toolbar
- Close your web browsers
- Remove the program correctly
- Totally delete its files and data on the computer
And now, you may be clear about how to conduct the program removal, and it's time to take steps to remove this application on your PC.
Instructions to uninstall Classic Shell well on the computer
There are three available ways to remove this application, please note that the manual removal usually contains some risks of mistakenly deleting the wrong file inside the computer, so please be cautious if you decide to uninstall Classic Shell in this way, and make sure you have the enough computer knowledge and skills to support the manual program removal.
Option 1 - remove Classic Shell manually by yourself on the PC
- Right-click on the Classic Shell which is still running on the PC, and stop or exit
- Close all of your web browsers
- Right-click on the Windows icon at the bottom left corner, and select Programs and Features
(If this icon has been changed to the classic start menu by Classic Shell, please click on the icon > select Control Panel >>> Programs and Features)
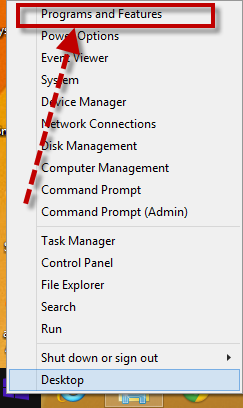
- Choose Classic Shell on the list of installed application, and click on the Uninstall button
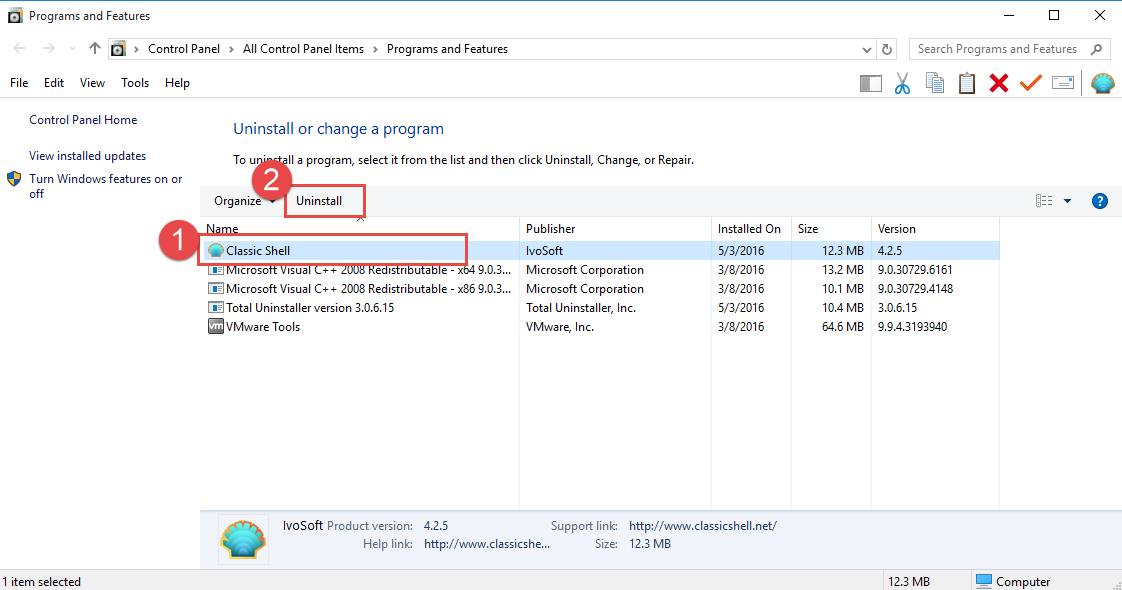
- Perform the program removal with the uninstall wizard
- Restart your computer when it is finished, and go to see whether all of files contained in the associated folder have been removed, please manually remove them when some related files/data still can be found
- Click on Search on the start menu, and type "regedit"
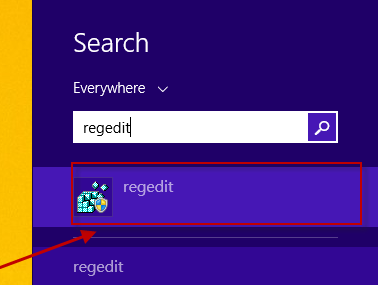
- Choose to open the regedit or Registry Editor on your PC, and delete those registry entries belonging to the Classic Shell
Option 2 - Uninstall with its own uninstall feature
Many people don't know there is a removing feature inside the program's install package, and you can activate the install package and use the embedded removing feature to uninstall Classic Shell itself, however, there is also one shortcoming that some of the files and registries would easily be left behind in this way of removal (the same to the option 1), so that you also need to check all of its leftovers and clean it thoroughly on your PC.
- Double-click on the Classic Shell's install package to open the setup wizard
- Click Next on the window, and select Remove on the new step, and click on Next again
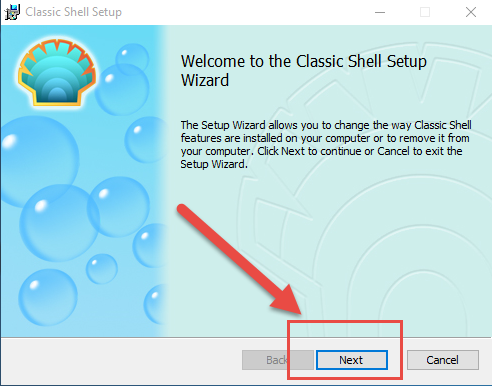
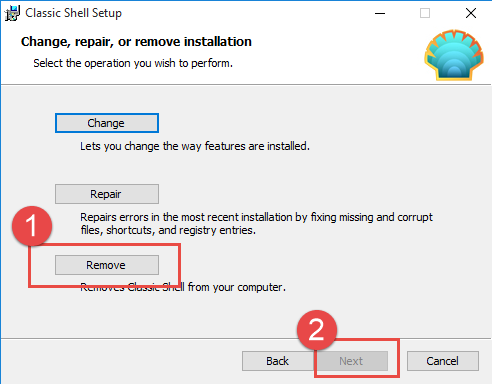
- Click Remove button again to start the program removal, and finish it with the uninstall instructions
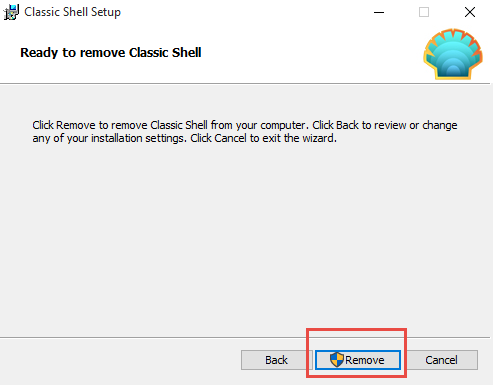
- When it is completed, restart your computer system
- Check the installation folder and Registry Editor to make sure the related components to be deleted completely
Option 3 - uninstall Classic Shell with Total Uninstaller
The last but most effective way to remove Classic Shell I think, is to invite a professional uninstall tool to take charge of the program removal automatically, and you can uninstall the application with ease.
Total Uninstaller is a specific Windows App uninstaller that can help you complete the program effectively, for more details about how does this remover get rid of the program on your PC, please check the following tutorials:
- Launch Total Uninstaller on your computer, and highlight Classic Shell's icon on the menu
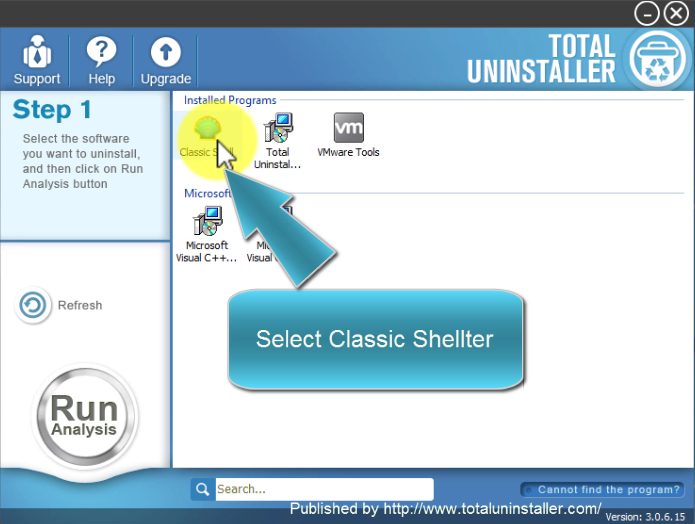
- Click on Run Analysis, and you will find that all of associated files will be listed on the interface
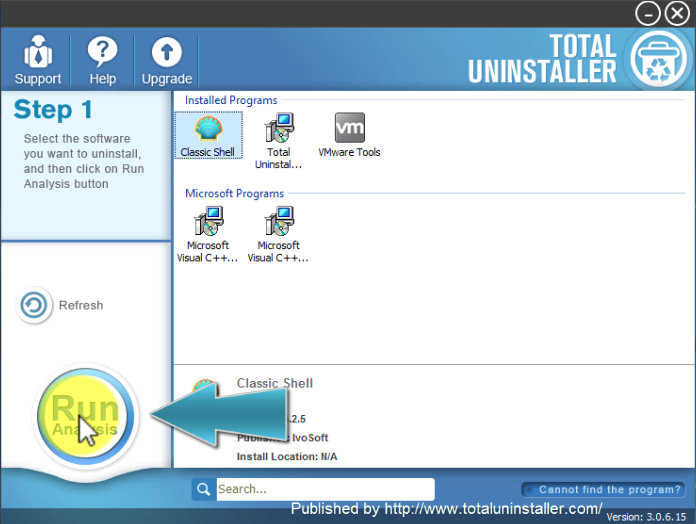
- Click on Complete Uninstall, and click Yes to make sure you want to uninstall Classic Shell
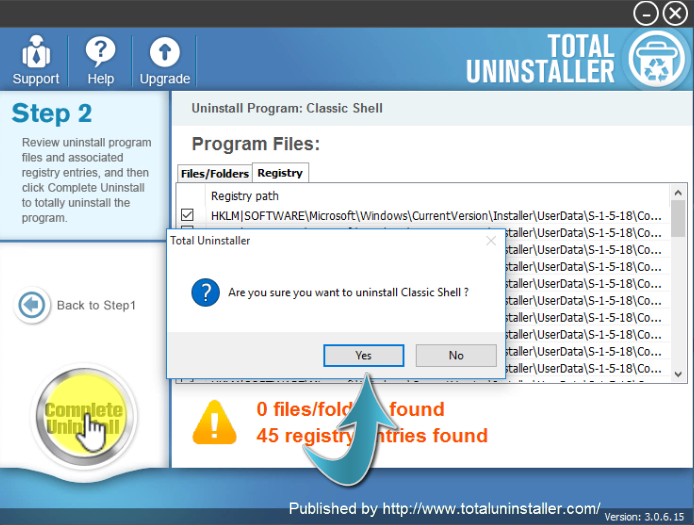
- Click Yes again to start the removal, after the removing process, click on Scan Leftovers
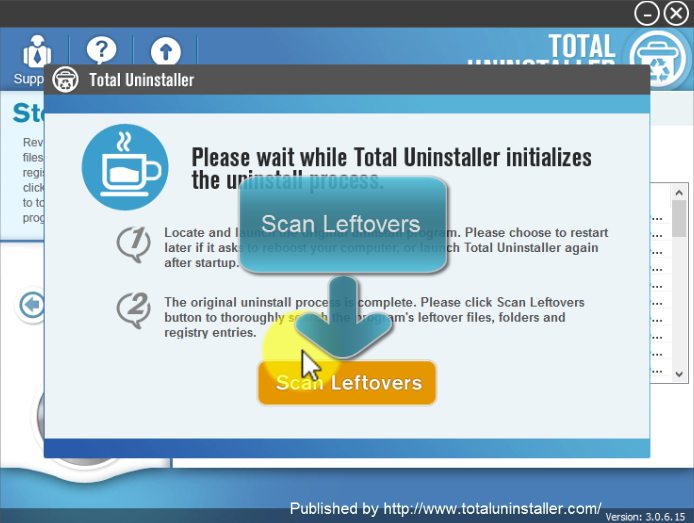
- Click on Delete Leftovers, and Yes to clean all of its remnants
- Click OK to finish the removal, and exit Total Uninstaller, restart your PC
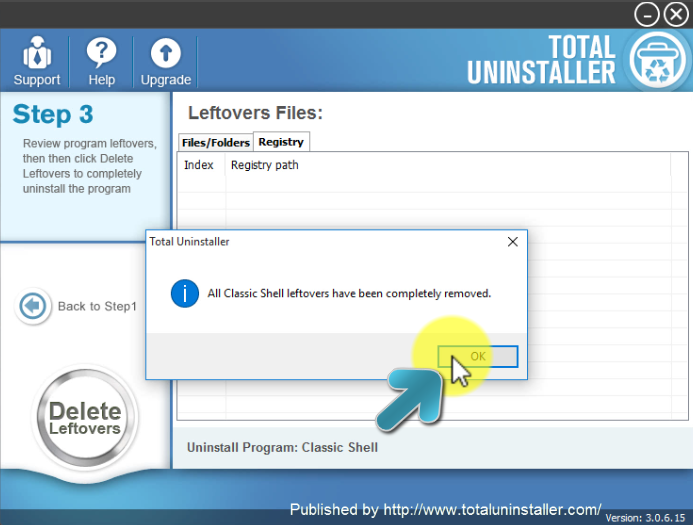
Video presentation to show you how to uninstall Classic Shell:



