How to Use Total Uninstaller
Here is a simple guide telling you how how to use Total Uninstaller on your Windows. We'll take the 1Password app for example, get how to use Total Uninstaller 2024 to uninstall a Windows app like 1Password with just a few clicks.
Step 1: Launch Total Uninstaller or Total Uninstaller 2024, click on an app that you want to uninstall to get it selected. Click the Delete icon in the same line. At this time, we select the 1Password app.
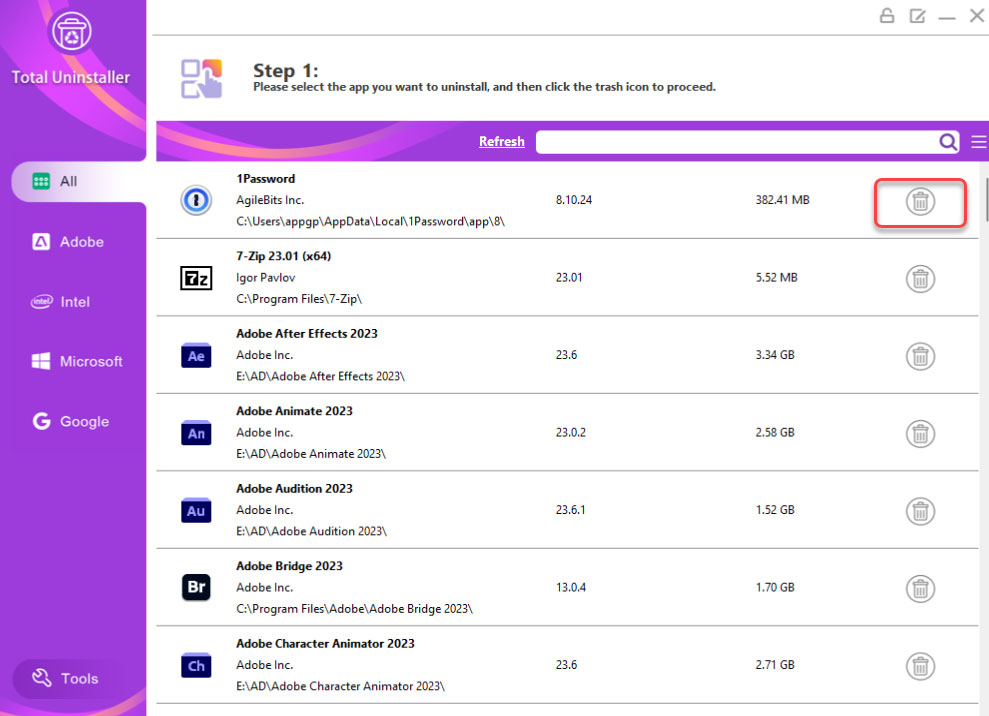
- Click Yes to confirm that you want to uninstall the selected app right now.
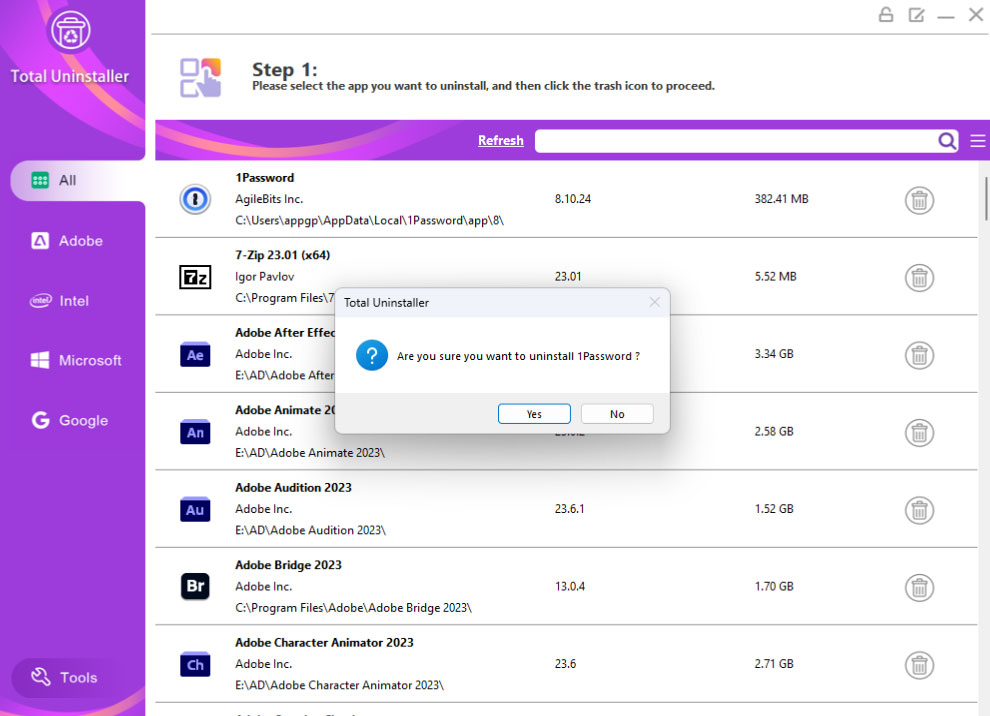
- Next, Total Uninstaller will start an analysis of the app's files, folders, registry entries and any other associated components. Please wait for a while.
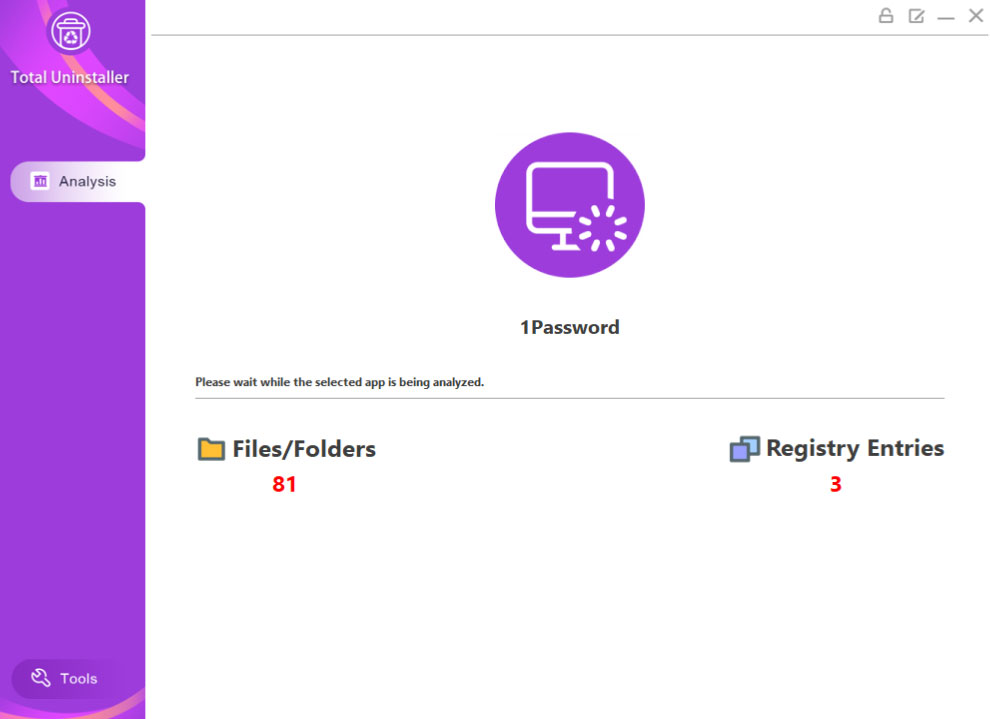
Step 2: Click the Start Uninstall button.
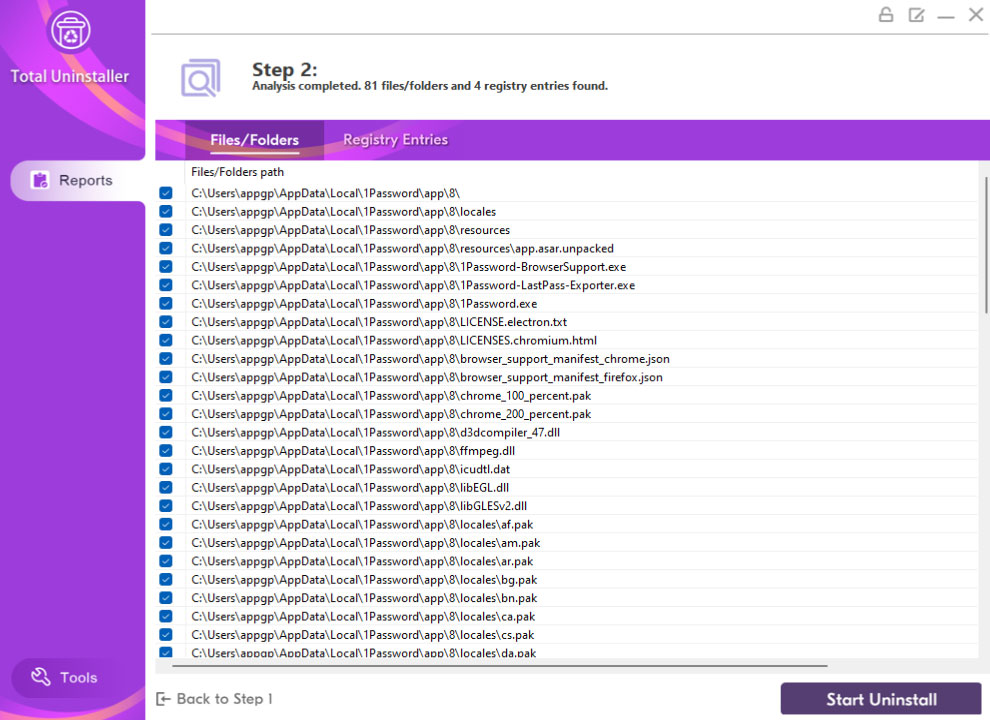
Step 3: Please wait while Total Uninstaller initializes the uninstall process. Please do not cancel until the uninstall process is completed. After the install process is accomplished, you still need to click the Scan leftovers button to clean out leftovers. So, click x icon and click the Scan Leftovers button to continue.
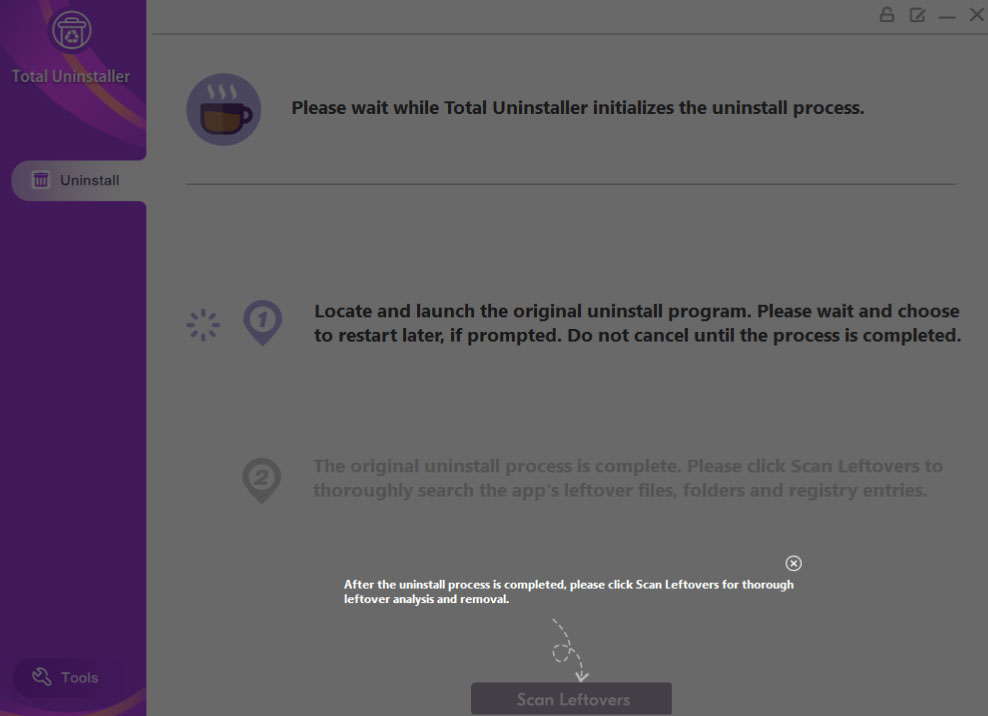
Step 4: Click Delete Leftovers to get rid of all the remaining files, folders, registry entries and other components.
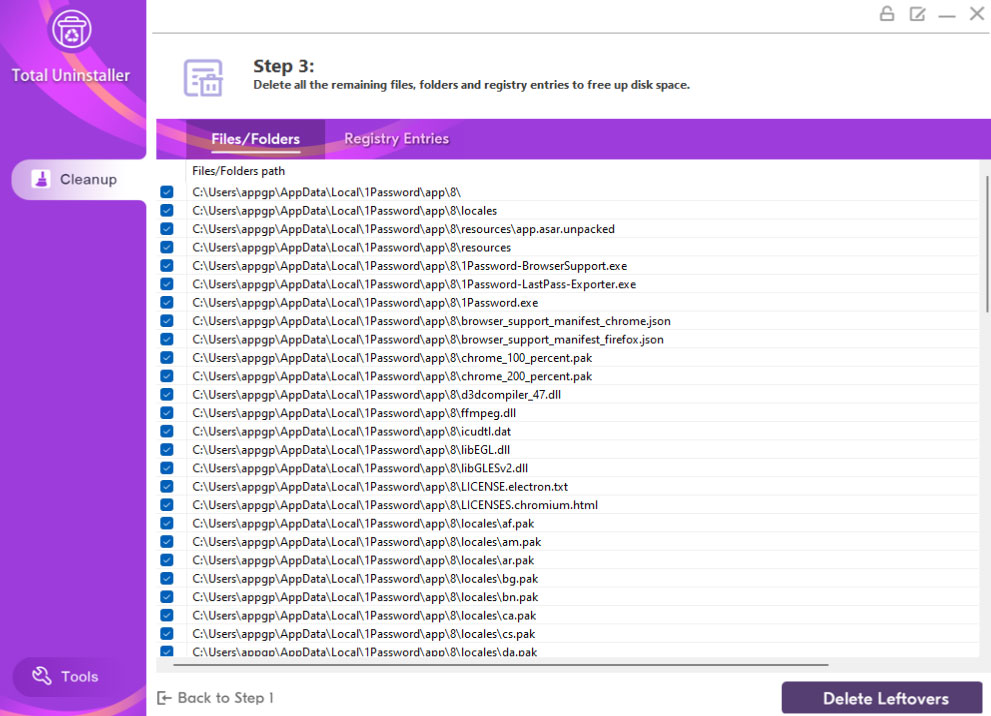
- Click Yes to be sure that you want to delete all leftovers.
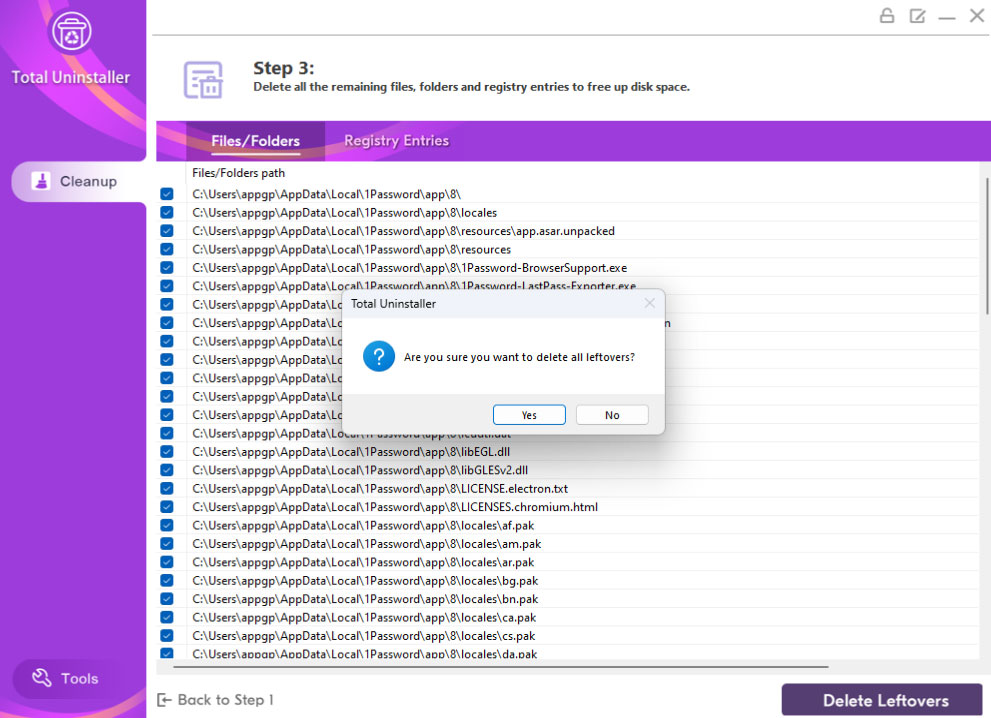
Step 5: If it is successful, you can get a prompt that all leftovers have been completely removed. simply click OK to come back to the homepage of Total Uninstaller. And then you can choose to continue uninstalling another unwanted app there.
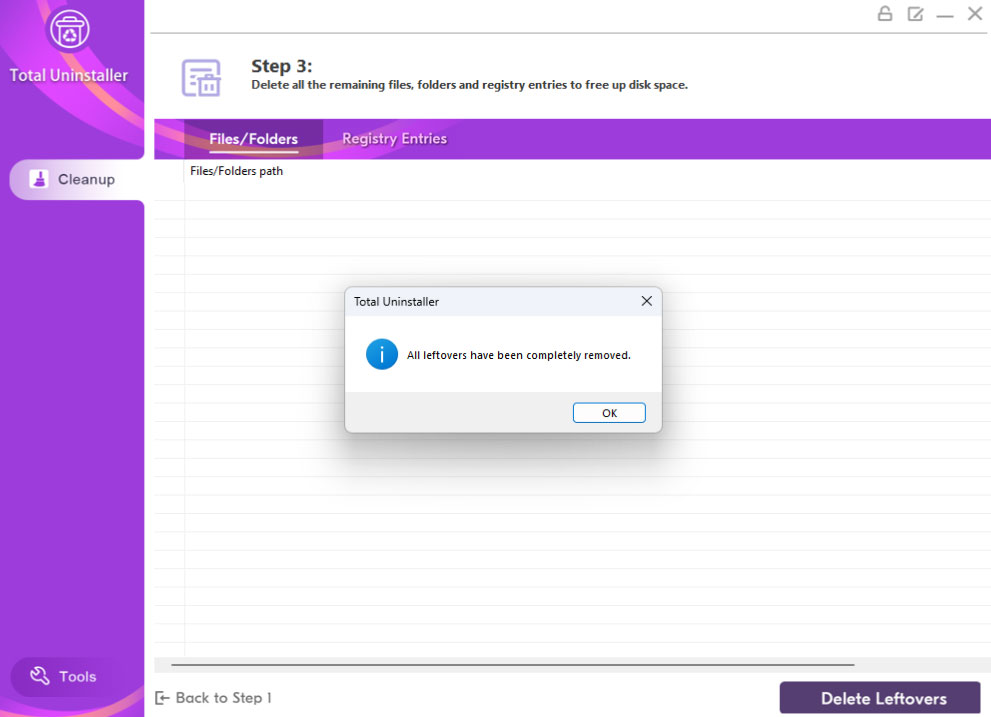
Also, if it is needed, you can Restart your computer to apply this change right away.


