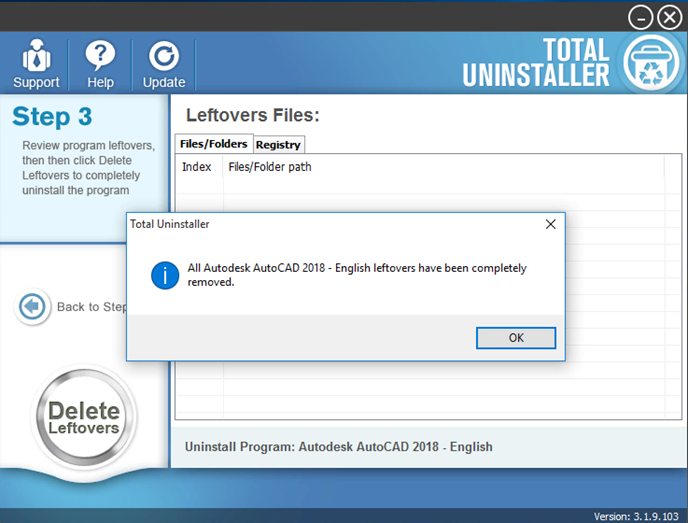How Can Uninstall AutoCAD And Its Bundles Thoroughly

Are you ready to uninstall AutoCAD from the computer? Do you have any good way to get rid of the program quickly and thoroughly? I think it is really tough for many people, because it is too difficult to get a complete removal for this program.
More details of AutoCAD
AutoCAD is a design (CAD) and drafting software application developed by Autodesk, through which users can make precise 2D and 3D drawings. When I tried to download and install AutoCAD on the computer, it just took a long time for its big-size install package, and after installation, there are not only the AutoCAD itself being installed on the PC, but a suite of built-in apps, like AutoCAD 2018 - English, Autodesk Desktop App, Autodesk Desktop App; and additionally, other bundled apps like A360 Desktop, FARO Scanner Production, Akamai NetSession Interface are also get installed. Some of them can be found on the desktop, but others may not have specific shortcuts available at there.
Crazy right? The associated bundles and built-in apps could be a big difficulty for you when there is a need to uninstall AutoCAD and all of its things from the computer. So it's no wonder that many people don't know how can totally remove a huge pile of bundle items, and there are always a great deal of problems waiting for them, such as don't know where to go to remove these apps, removing process gets frozen or crashed, or the program refuses to be removed on PC. To handle these unwanted apps removal, you can conduct a manual removal with the Windows uninstaller or taking a smart app removal tool.
Different ways to uninstall AutoCAD and its apps from Windows
Optional way 1 - remove it with Windows attached uninstaller
- Right-click on the AutoCAD which is still running on the PC, and Stop or Exit
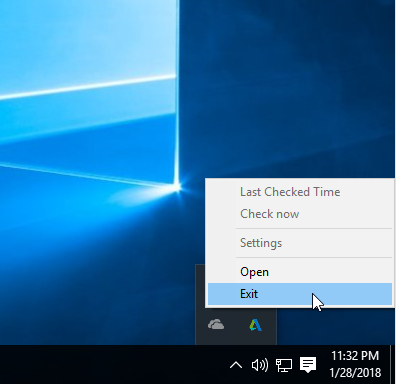
- Close all of your web browsers
- Right-click on the Windows icon at the bottom left corner, and select Programs and Features
(If this icon has been changed to the classic start menu by AutoCAD, please click on Windows icon > select Control Panel >>> Programs and Features) - Choose AutoCAD on the list of installed application, and click on the Uninstall button
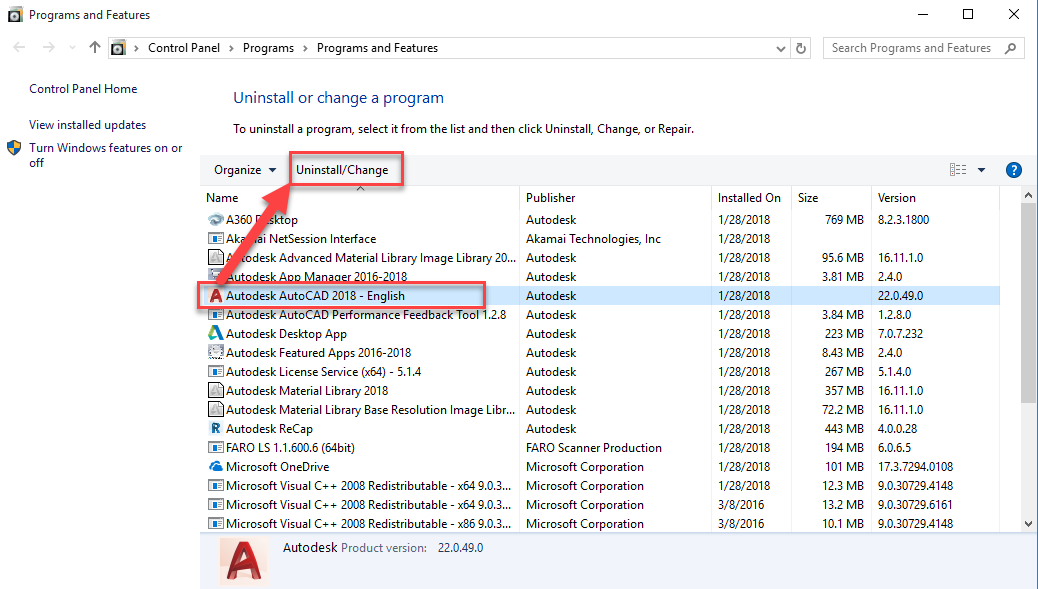
- Click on Uninstall
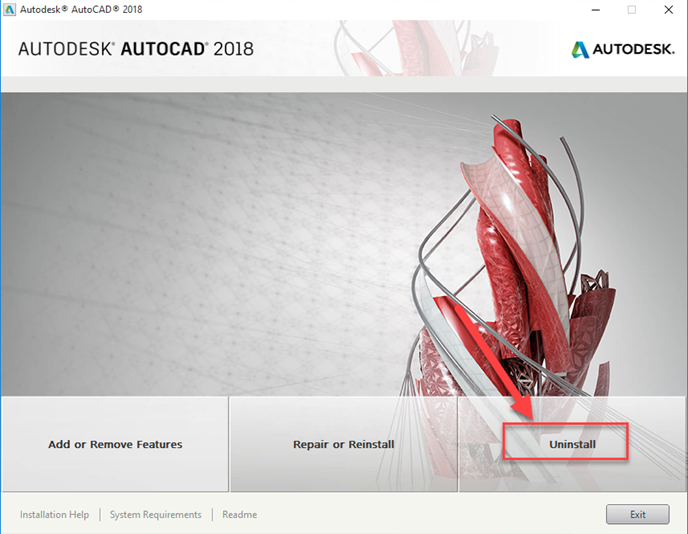
- Click Uninstall again to start the program removal
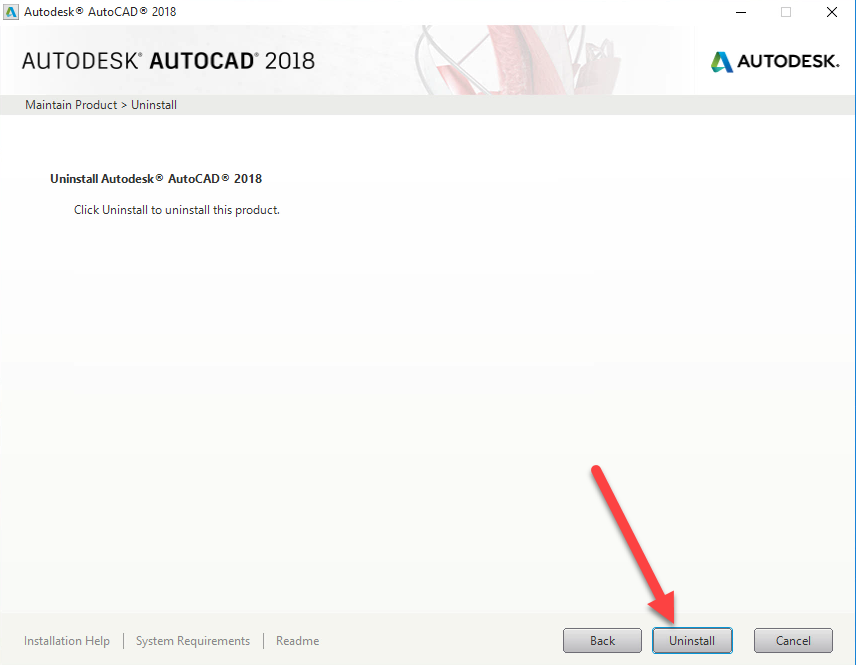
- Be patient to wait for a few of minutes till the Uninstall complete, click Finish at the bottom
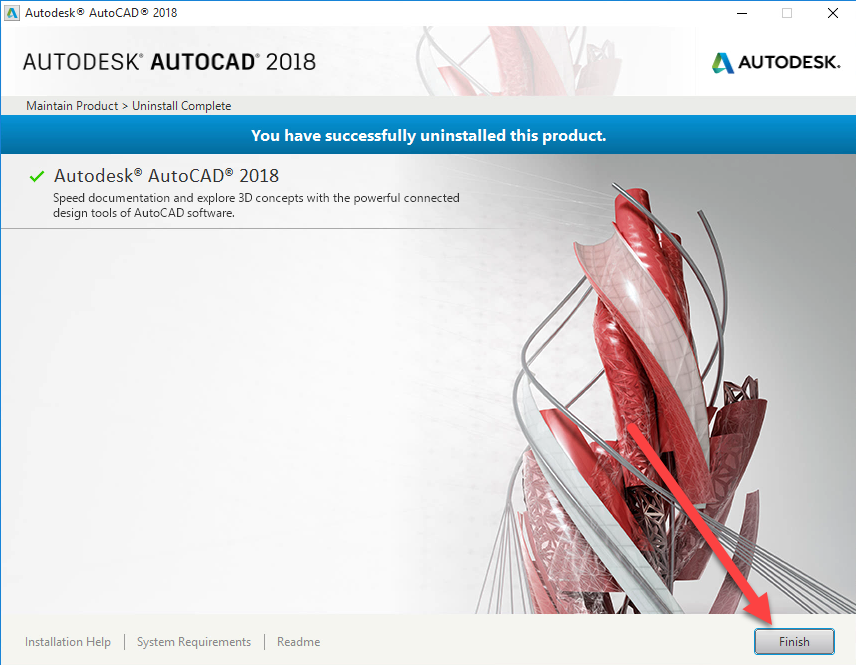
- Click to Yes to restart the computer, or you can click on No and manually restart the computer later
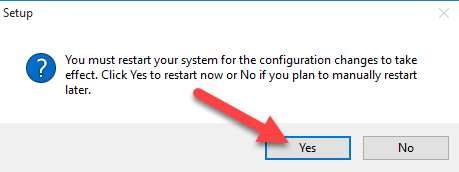
- After rebooting the computer, go to check all of places which possibly contained AutoCAD's files, including the installation folder and the system registry, and delete them manually from your PC.
To uninstall AutoCAD-based products, you should repeat these removing steps and remove them one by one from your computer, please remember that those leftovers should be found out and cleared from the PC, otherwise, you would be annoyed by some further issues on the system.
Optional way 2 - uninstall AutoCAD with professional app remover
Maybe you have found that the manual removal way takes a lot of step and time to finish the whole programs removal, and those leftovers are often the big troubles to be resolved by the common people. Therefore, to manage the app removal more easily, taking a sophisticated and reliable uninstaller to conduct the removal must be a smart choice, and Total Uninstaller certainly be a good selection for the users, action speaks louder than words, here are specific guides for uninstalling AutoCAD thoroughly with the advanced uninstaller.
How can remove AutoCAD more quickly and thoroughly with Total Uninstaller
- Launch Total Uninstaller on your computer, and highlight AutoCAD's icon on the menu
- Click on Run Analysis, and you will find that all of associated files will be listed on the interface
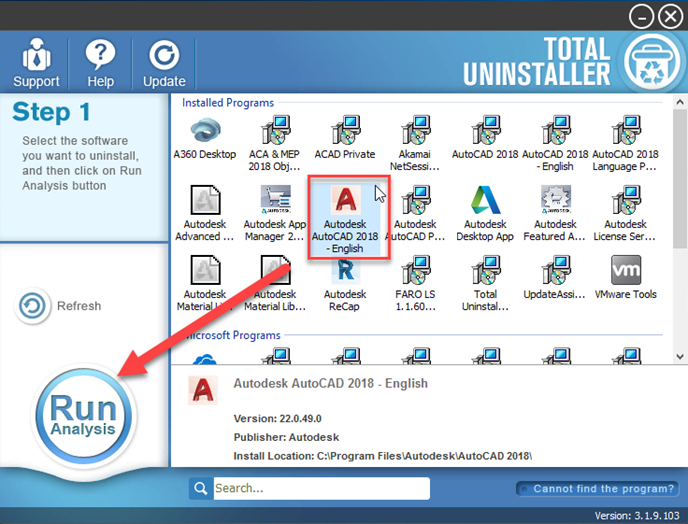
- Click on Complete Uninstall, and click Yes to make sure you want to uninstall AutoCAD
- Click Yes again to start the removal, after the removing process, click on Yes to restart the computer
- Click on Review all the leftovers, and Delete Leftovers, click Yes to clean all of its remnants
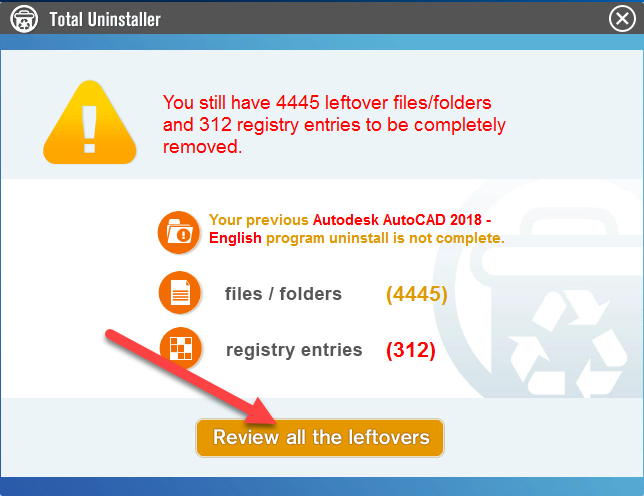
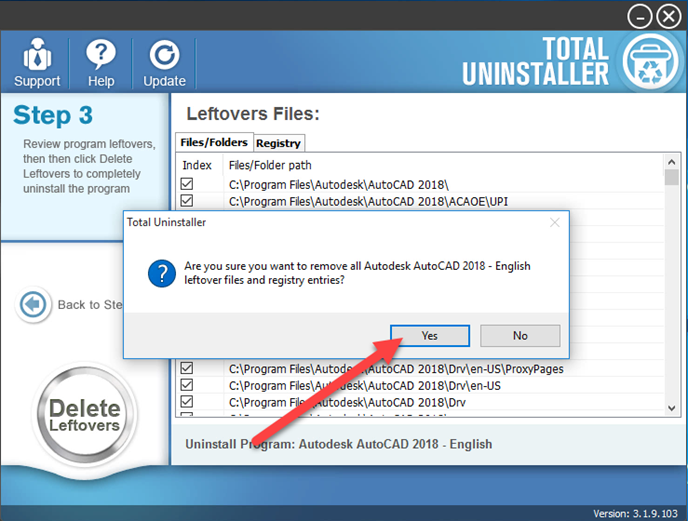
- Click OK to finish the removal, and exit Total Uninstaller, restart your PC