How can Uninstall OneDrive from Windows System
Have problems to uninstall OneDrive on the PC? Or still not sure whether the program can be removed from Windows? This post can tell you what you want to know about this program removal.
Application overview
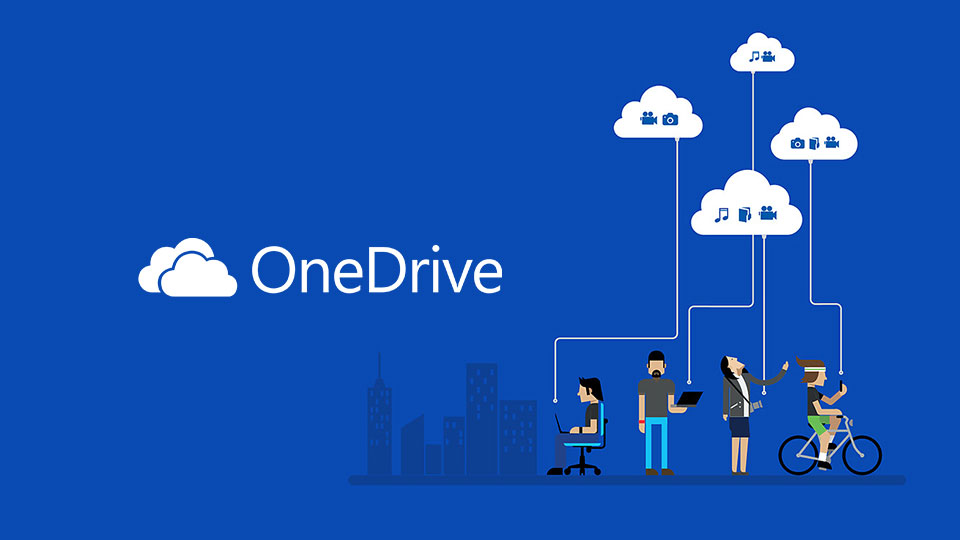
OneDrive (previously known as SkyDrive) is a file hosting service that can save people's files and photos and syn online, people can easily access to these saved files on any device and anywhere as long as they sign into their personal OneDrive account.
Can I remove OneDrive from Windows PC?
Before answering this question, you should firstly check your computer's Windows operating system. OneDrive application attaches in Windows 8.1 and Windows RT 8.1 and cannot be uninstalled. On other Windows OS like Windows 7, Windows Vista and some versions of Windows 10, you can choose to uninstall OneDrive from the computer.
How to stop syncing to OneDrive?
If you don't want to totally get rid of OneDrive on your PC and just want to stop syncing to OneDrive, you can choose to unlink your account on the program. For the specific steps, you can refer to the following guides:
- Right-click on the OneDrive icon in the in the Notification area (at the far right of the Taskbar)
- Click on More --- Settings
- Go to the Account tab, and click Unlink this PC
- After then, you will be able to unlink your account and stop syncing to OneDrive.
If you decide to remove OneDrive thoroughly from the computer, check the following instructions.
Uninstall OneDrive from Windows with one of the following ways
Traditional way: use Windows Uninstaller
- Click to open Windows start menu, if you are using the latest Windows operating system like Windows 10, you can right-click on the Windows button directory to open the hidden menu
- Select "Programs and Features" on the menu, you will access to the Windows uninstaller in Control Panel

- Select OneDrive on the programs list, and click Uninstall on the top menu
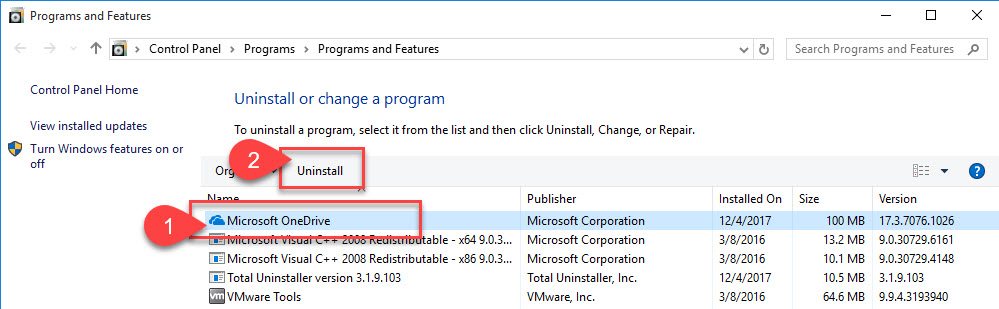
- And then removing process with be performed at the background
- Next, close all of windows and restart the computer
- After coming back to the Windows desktop again, type "regedit" in the search box

- Click regedit on the search result, which let you open the Registry Editor
- Check the registry keys in different registry groups one by one, and export OneDrive's registry entries for backup
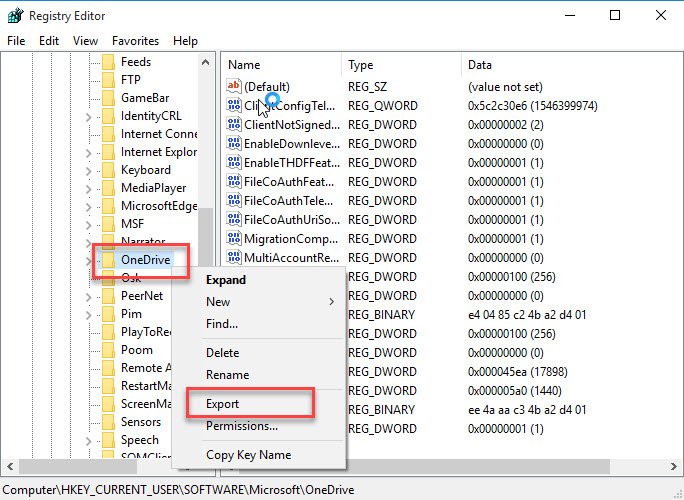
- Last, right-click on OneDrive, and select Delete to remove all of associated registry keys
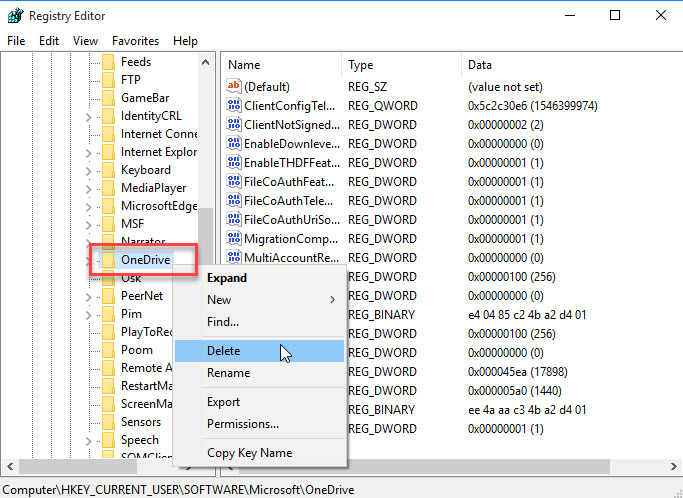
If you encounter additional system error after deleting its registries, you should restore the registries from your back-up as soon as possible. This is often because some of the removed registry entries are closely related to other applications as well as the Windows system itself.
Faster and easier option: uninstall OneDrive with Total Uninstaller
The same, you also can choose to remove this program via using Total Uninstaller. It has been tested that the removal utility can get rid of the application completely from computer. You can check this video tutorials or specific instructions below.
Steps to uninstall OneDrive with Total Uninstaller:
- Launch Total Uninstaller on the PC, and you will see a programs list on the interface
- Select OneDrive, and click on Run Analysis button
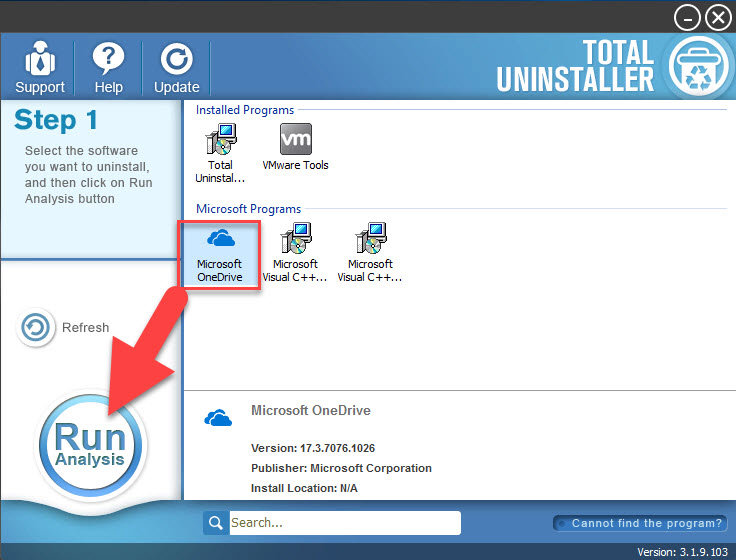
- Continue to click on Complete Uninstall button, and click Yes to make sure you wan to totally remove this program
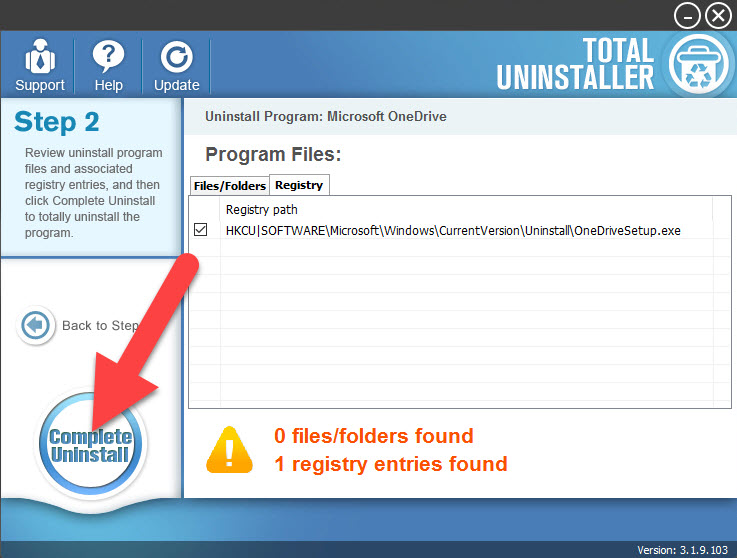
- Wait for the Scan Leftovers appears, and then click on it
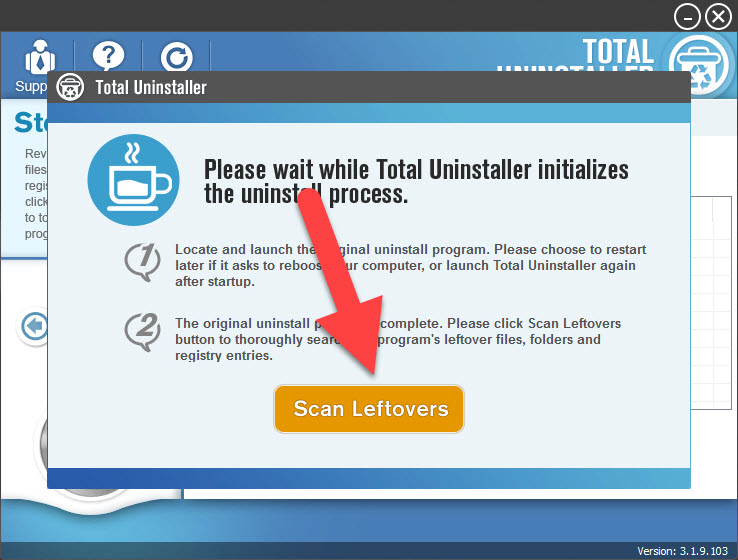
- Click on Delete leftovers to do a double check and removal for the program's files
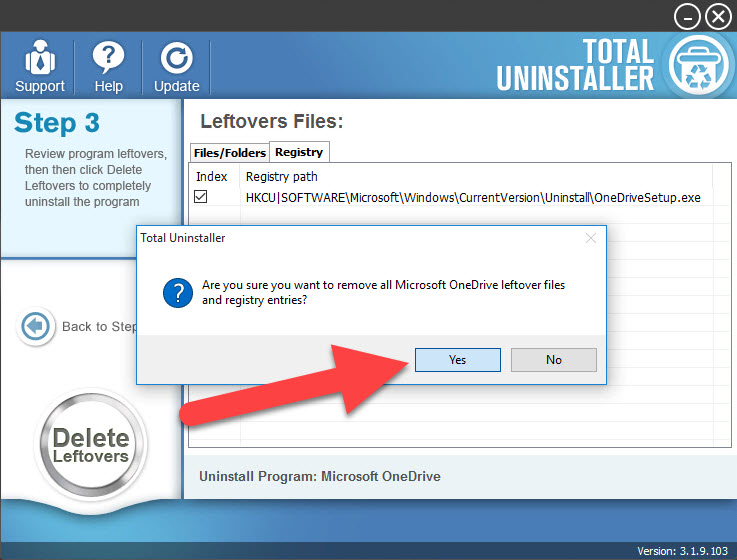
- Last step, restart the computer to refresh the whole PC.
Additional warm tips:
If you get a Windows 8.1 and Windows RT 8.1 operating system and cannot uninstall OneDrive, you can choose to unlink your account and disable it on the start-up items. Thus, it has very little influence on your PC.




