How can Uninstall Package Tracker from Windows System
Wanna uninstall Package Tracker from your Windows PC but not clear about how to do? After trying to install and remove it from the computer, I will like to share some useful ways and guides for you.
About Package Tracker
![]()
Package Tracker is a app used to track your packages, online purchases and shipments, and it supports many different couriers with different countries. People can easily get and install Package Tracker via the Microsoft Store.
Many people maybe confuse about how to uninstall the program from the Microsoft Store, while most of the program on Windows are downloaded directly online and installed manually by themselves. If you are not sure which is the correct way to remove this application from computer. The following uninstall guides will be very helpful for you.
Possible reasons you want to remove the program
- Don't need to use it anymore on the computer
- The app itself encounters a problem and cannot operate regularly
- Package Tracker should be reinstalled
- Need of reducing the disk use space
How to uninstall Package Tracker correctly from the computer
1.Remove it via Windows Apps and Features
This is a removing feature attached in the Windows operating system, it is known as Apps and Features in the newest version Windows 10, through which people can choose to uninstall a program manually from their PCs.
Steps to uninstall Package Tracker in Apps and Features
- Right-click on the Windows icon, and select Apps and Features in the top of the menu
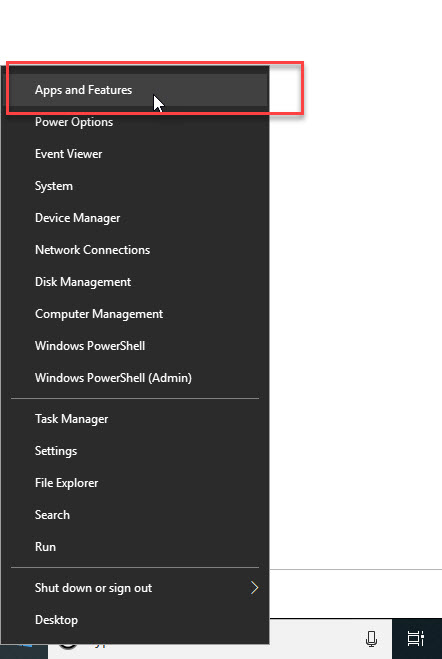
- Scroll down until you find Package Tracker, and click on it
- And then you will see two options available under the program, click on Uninstall
![]()
- After that, the program will be uninstalled by the Windows quickly, and you will see it disappear from the list of available removing programs
After finishing the whole program removal, it is suggested to restart the computer, and then search for Package Tracker on the PC to make sure that if has been totally removed from the Windows.
If you cannot find it on the Apps and Features, you will have to abandon this way and try another removal method to get rid of it.
2.Uninstall Package Tracker via the Windows Start menu
- Click on the small Windows to open the start menu, then some people can see the apps list directly, if you can't see it, click on Apps at the bottom
- Scroll down the programs list and find Package Tracker
- Right click on the program, and select Uninstall
![]()
- Click Uninstall again on the new pop-up, Package Tracker and its related files will be removed in a few of seconds
![]()
- When finish, you will see the program does not display on the apps list anymore
- The same to the first way, you should check for its leftovers on the computer and make sure all of components have been cleared well.
Actually, these are two manual removal ways that many common people usually take when need to uninstall a program on the computer. However, the leftovers issue and unsuccessful removal usually occurs when taking one of these two ways to remove the program. More and more people would like to take the following way to conduct the app removal.
What if the program cannot be removed with this manual way?
There is often a situation that these two general ways above do not work for deleting this app from the computer. In this case, the only way you can take is to invite an uninstall tool to scan and forcibly remove the program from computer. It will be much stronger than taking the traditional way to uninstall Package Tracker thoroughly and smoothly from the computer.



