Cannot Install Qustodio App - How to Uninstall Qustodio Completely?
Cannot uninstall Qustodio from your Windows computer completely? Cannot install Qustodio on your Windows because Qustodio is still on the computer? If you are one of those users seeking to uninstall Qustodio and clean out all its associated leftover files and entries, this is the guide for you! One of the great benefits of this guide is that the professional uninstaller tool you will be using is free to download. Every user can have a one-time free trial to uninstall a selected program like Qustodio completely, as well as all relevant files and registry entries that you can't find on your own.
So, how to completely uninstall Qustodio from Windows? Check out the carefully-crafted uninstall guide here.
What is Qustodio?
Are you worried about Internet safety for your kids, parents or family including fishing websites, inappropriate content, sexting and porn? Are you looking for the best online safety for your children? Are you seeking to reduce the risks that your children face when they go online? Or are you in urgent need of dealing with cyber bullying and online grooming, and ensure your children's privacy is well protected? Then Qustodio is just the parental control app you need. It is an all-in-one and well-reviewed parental control app that is dedicated in protecting your kids online. Qustodio is available for almost current-existing devices, like Mac, Windows, Android, iPhone, iPad, Kindle, Chromebook and more, so it is a superb choice if you want to keep your kids safe on every device.
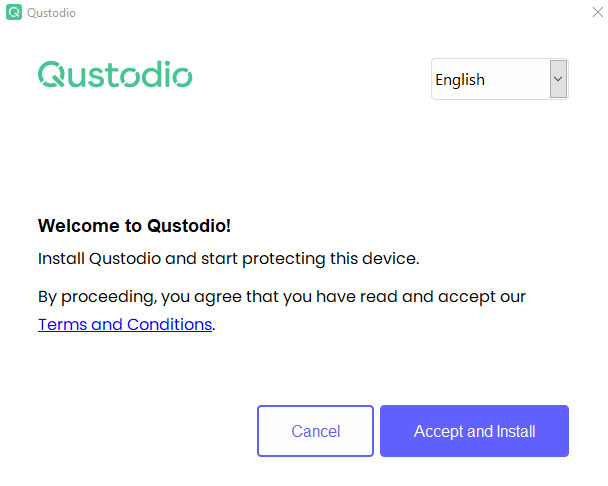
What Can Qustodio Do for You?
- Keep you children safe while on the Internet
- Restrict and set Internet usage time
- Limit screen time and keep balance on all your devices
- Identify and manage potentially unwanted websites and threats
- Take precautions to keep your children well protected
- Identify malware and help you understand which type of scam to be aware of
- Protect your children and family from outside threats
- Set limits and boundaries for your children and protect them on all your Windows and Apple devices
- Have a clear idea about what kinds of risks that your kids face online
- Stop your children viewing inappropriate content including pornography on the Internet
- Tackle sensitive topics with your children and protect them from sexual material
- Protect your kids in real time when they are on social media apps, block unsafe and inappropriate things
- Supervise websites, block apps, and create a healthy online circumstance for your children
- Track calls and SMS, and have a good understanding of what your kids are thinking
- ... much more
How to Uninstall Qustodio Completely, Fix Cannot Install Qustodio Issue
If you've tried to uninstall Qustodio on your own several times but the Qustodio app is still on your computer, then we suggest you try a professional uninstaller tool to help you tackle the issue. At here, you will get how to completely uninstall Qustodio using the provided Total Uninstaller tool. Total Uninstaller can uninstall Qustodio and all its associated files and registry entries fast and easily, the entire workflow only involves a few clicks. It is a time-saving and effortless to solve the issue that 'Cannot install Qustodio on your Windows.'
Step 1: Download Total Uninstaller and Install it on your computer. Launch Total Uninstaller. Scroll down to select the Qustodio app on the Step 1 > click Run Analysis.
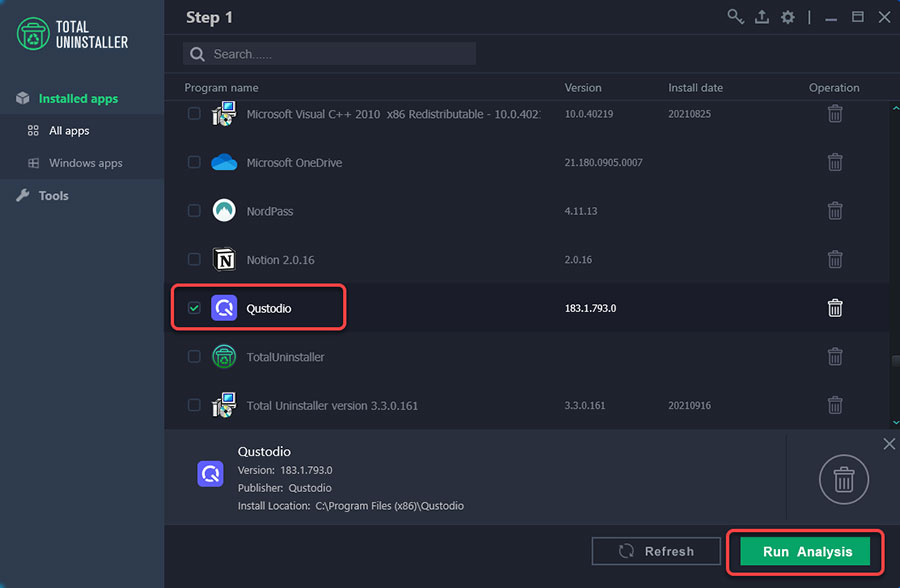 Step 2: Total Uninstaller lists all files and registry entries related to the Qustodio app. Click Complete Uninstall to make sure you want to uninstall Qustodio right now.
Step 2: Total Uninstaller lists all files and registry entries related to the Qustodio app. Click Complete Uninstall to make sure you want to uninstall Qustodio right now.
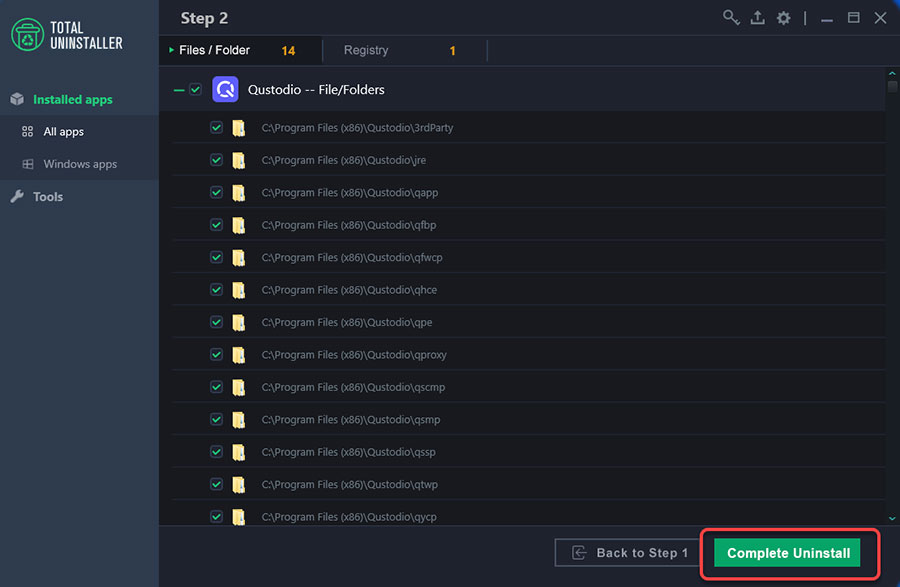
Step 3: Click Uninstall Now to be sure that you are going to uninstall the selected app.
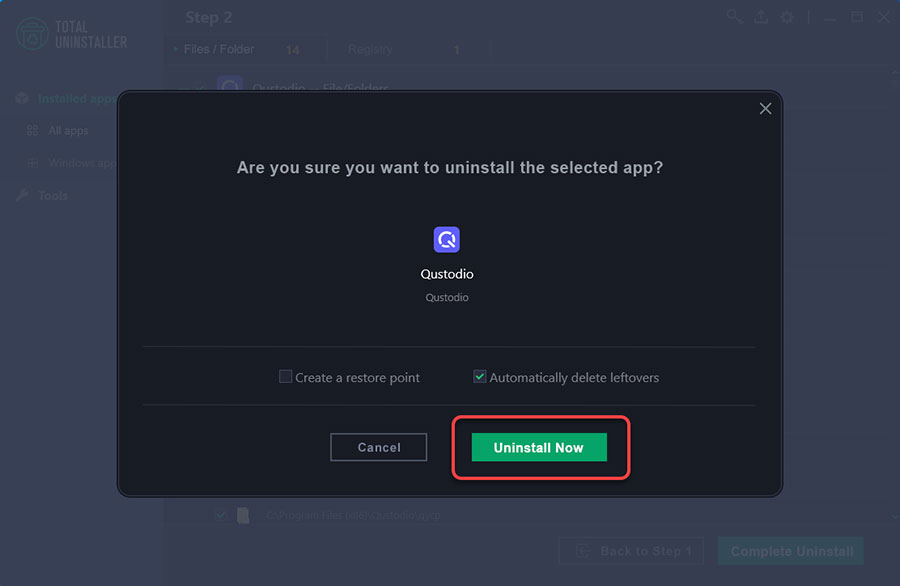
Step 4: Follow the pop-up wizard to get Qustodio app uninstalled from your computer. If it is required, enter your email address and password to continue the uninstalling process. Once done, you can see that there are in total 14 files and 1 registry have been deleted. Click Finish and then Restart your computer to apply this change.
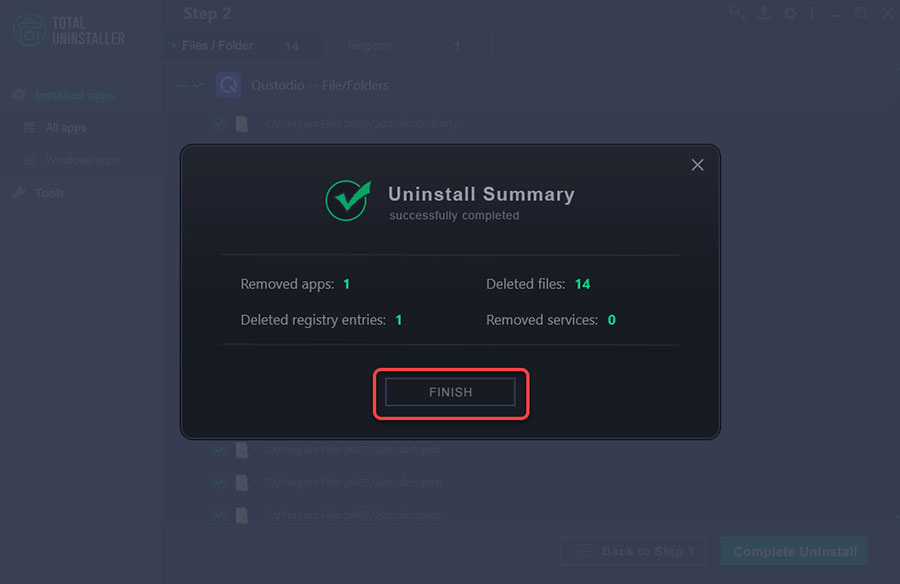
How you can use Total Uninstaller to uninstall Qustodio from Windows completely:
How to Uninstall Qustodio from Windows Manually?
If you are looking to uninstall Qustodio on your own, then the following content will help you clearly understand how you can do to uninstall Qustodio in manual way. We will cover all the basics you need to know to uninstall Qustodio from a Windows computer by yourself.
① For Windows 10
Step 1: At first, we need to quit the Qustodio program on your PC to make sure the uninstall process is uninterrupted. So we need to close all process of Qustodio in Task Manager. Right-click the Start menu > select Task Manager from the popup mane to launch it.
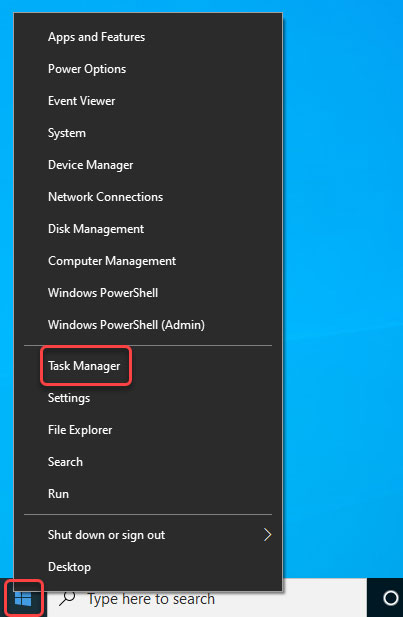
Step 2: From the Task Manager, find and select the Qustodio program and then click End task. This step is to make sure the Qustodio program is completely closed on your PC, which is a prerequisite to start uninstalling.
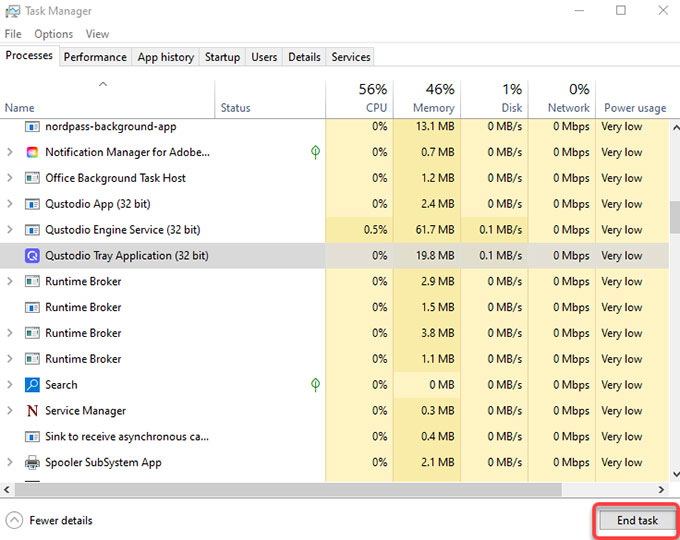
Step 3: Click Start menu > click Settings icon to open Windows Settings page.
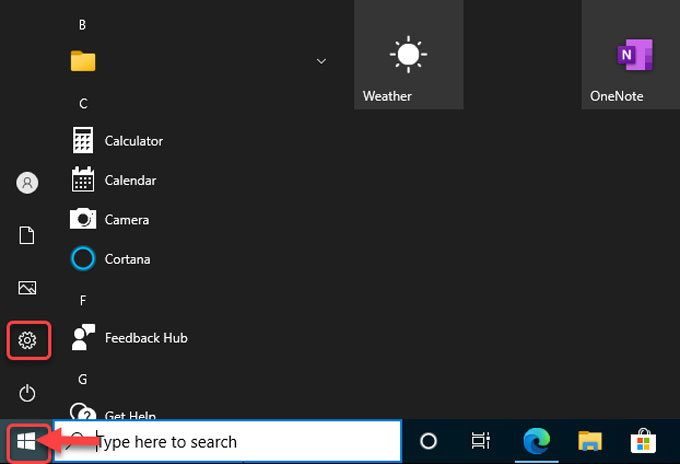
Step 4: When you look at the Windows Settings page, just need to locate at the Apps item and click to open it.
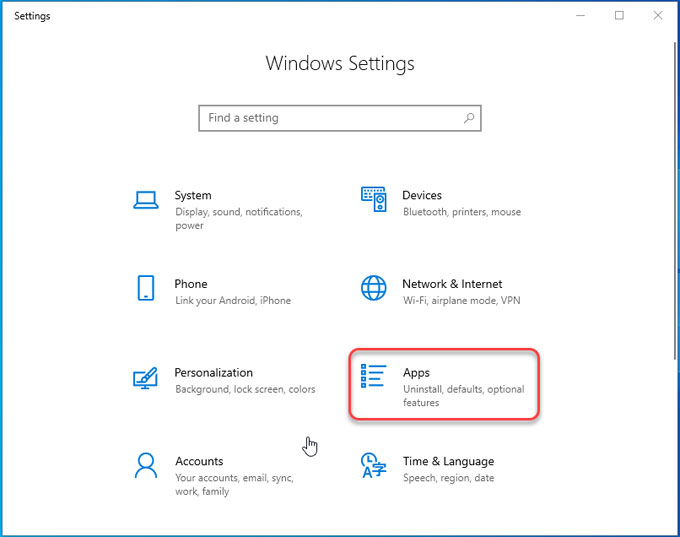
Step 5: Next, the page called Apps and Features is in front of you, find and click the Qustodio program and then select Uninstall.
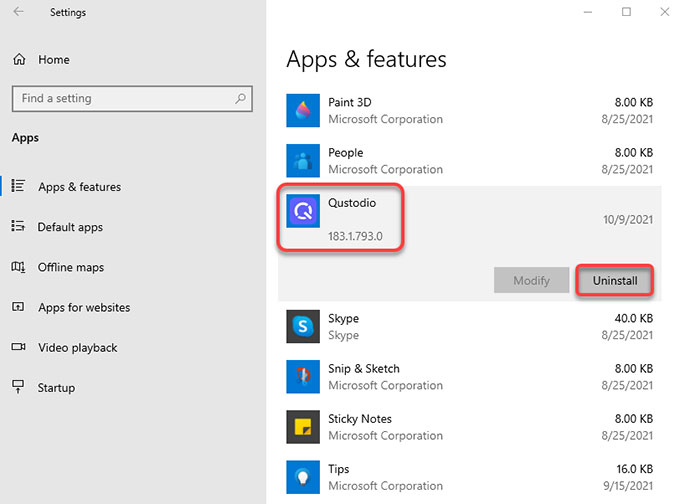
Step 6: Next up, Qustodio uninstall window pops up, you need to enter your email address and password to continue this removal. If needed, select a reason for why you want to uninstall Qustodio, and tell what your experience is with Qustodio. Click Uninstall > click Yes and please wait while Qustodio is being uninstalled.
Step 7: Now, it is time to delete Qustodio leftover files, folders, and registry entries. Right-click Start menu > click Run > enter regedit in Open box > press Enter key or click OK and then the Registry Editor opens.
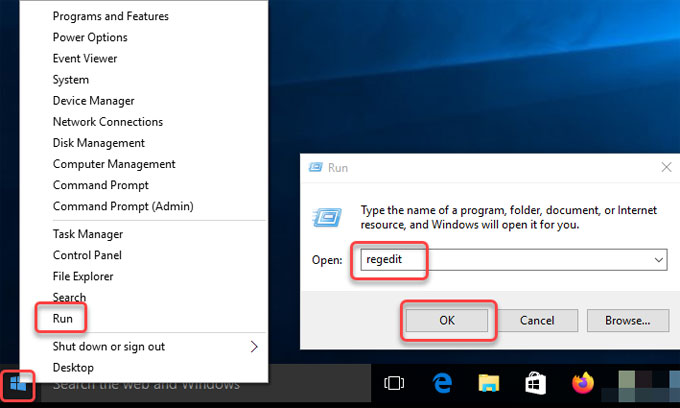
Step 8: Click Edit > click Find... option in the drop-down list. Type the program's name 'Qustodio' in Find what box > click Find Next. Be careful when you decide to delete some files, make sure they are only associated with the Qustodio app.
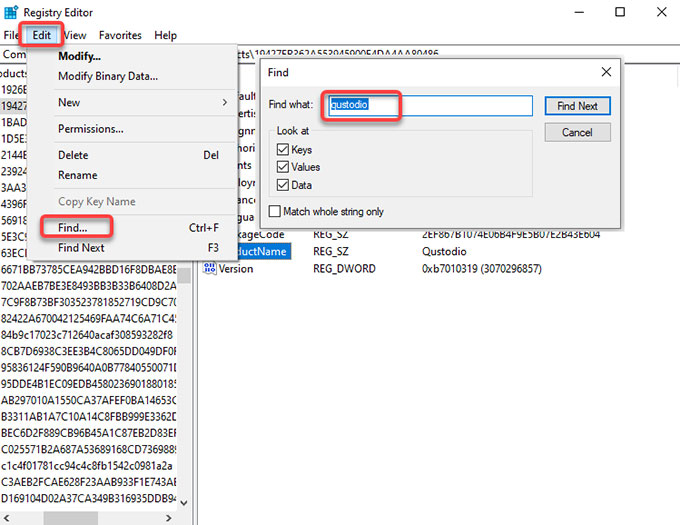
Please note: To delete Qustodio registry entries requires a certain level of computer knowledge. If you are not confident in deleting Qustodio registry entries on your own, let Total Uninstaller help you.
Step 9: Finally, empty recycle bin and Restart your computer.
② For Windows 7/ 8
Step 1: Press Ctrl+Shift+Esc to launch Task Manager on your Windows 7 PC. However, if you are on Windows 8, you can press Windows and X keys to open Task Manager. Next click the Qustodio program from Task Manager window and then click Close.
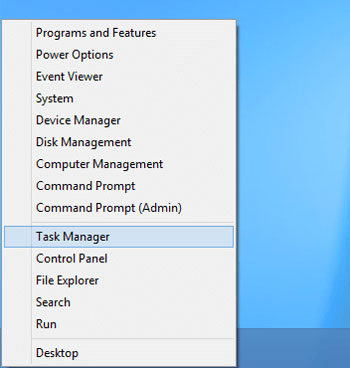
Step 2: For Windows 7 users, you can click the Start menu and choose Control Panel. For Windows 8 users, you can press Windows logo key and X key to start the quick access to main features of Windows 8. Click Control Pane at the lower-left corner. Refer to the screenshot mentioned above.
Step 3: When Control Panel opens, click "Uninstall a program".
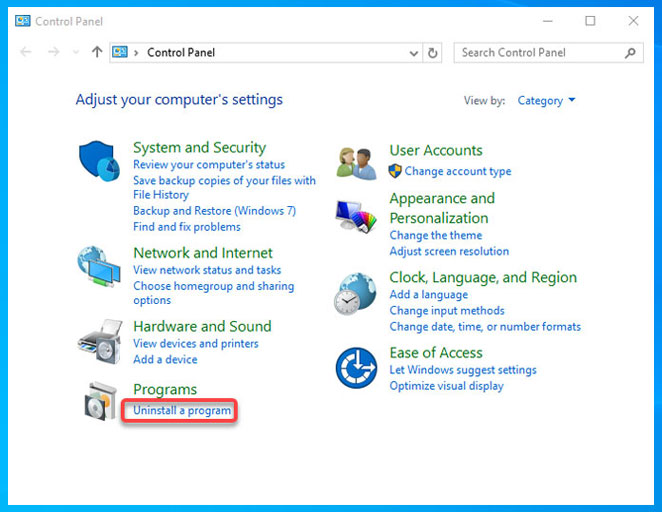
Step 4: Right-click on the Qustodio program, then click Uninstall.
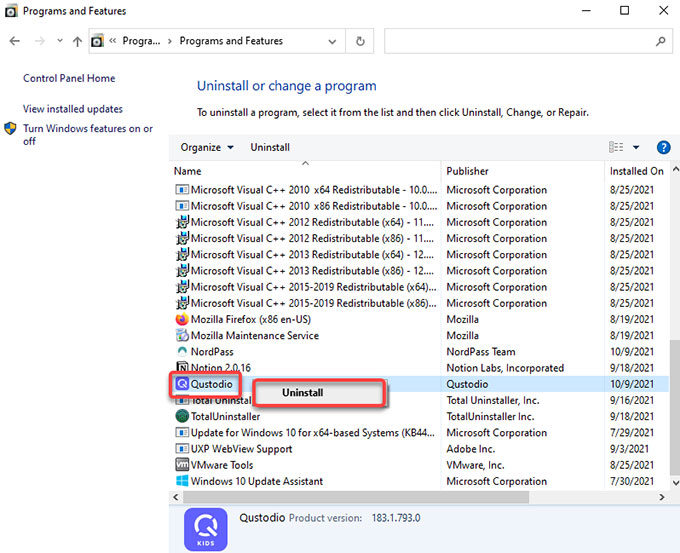
Step 5: Follow the uninstall wizard, click Uninstall > click Yes to be sure that you would like to uninstall Qustodio from your device. To delete Qustodio left files, refer to the steps mentioned above.
Conclusion
Each method will tell you how to uninstall Qustodio from Windows, and how to get rid of leftovers completely. This post is focused on troubleshooting the issue: Cannot Install Qustodio because cannot uninstall Qustodio completely. You can't reinstall Qustodio because there is an existing version on your computer. This is a confusing and frustrating thing, so we take advantage of the professional Total Uninstaller tool to ace the issue. Total Uninstaller will help you uninstall Qustodio from any Windows-based computer through just a few clicks, all leftover files will be deleted thoroughly. Do you want to have a try? Simply click the download button as followed, install Total Uninstaller on your PC in no time.


