Cannot Uninstall VMware Player? It's Time to Figure It Out
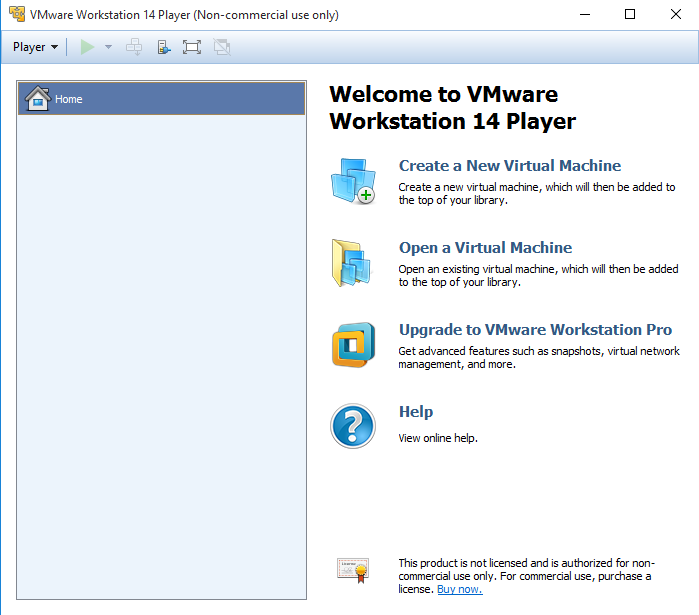
Recently, people who unable to uninstall VMware Player are asking me for some available resolutions. And I also try to install this program and remove it from my PC, here are some tips that may be good for you to remove this application well.
General information of VMware Player
VMware Player is a VMware product that allows people to run multiple operating systems on one PC, which is good for people to do some tests without harming the computer.
Product official website: www.vmware.com
Default installation folder: C:\Program Files\VMware\VMware Player\
Uninstaller: C:\ProgramData\VMware\VMware Player\Uninstaller\uninstall.exe -x -S "C:\ProgramData\VMware\VMware Player\Uninstaller\"
Reasons to uninstall the program from PC
- The program encounters an error and should be reinstalled
- VMWare Player cannot be upgraded directly and the old version should be uninstalled from PC
- VMWare Player cannot be completed and giving a dreaded MSI error
- The app take up too many space and always make the system freeze up
If you unfortunately encounter some problems while conducting the removal, or are still confused about what's the effective way to remove this program, you can refer to the guides below and choose the best way to get rid of it from your PC.
How to Uninstall VMWare Player smoothly and thoroughly
Uninstall VMWare Player via the standard way on Windows
- Right-click on the VMWare Player which is still running on the PC, and click on Stop or Exit button
- (Windows 8. 8.1, 10 user)Right-click on the Windows icon at the bottom left corner, and select Programs and Features
(Windows 7 user) Click to open the Start menu, select Control Panel, and then click Uninstall a program on the window

- Choose VMWare Player on the list of installed applications, and click on Change
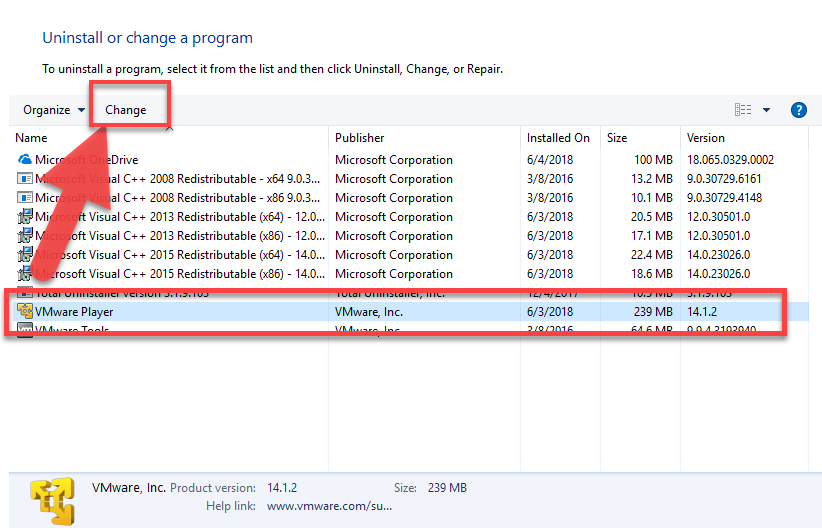
- Then the uninstall panel will display, click Next to continue the Setup Wizard
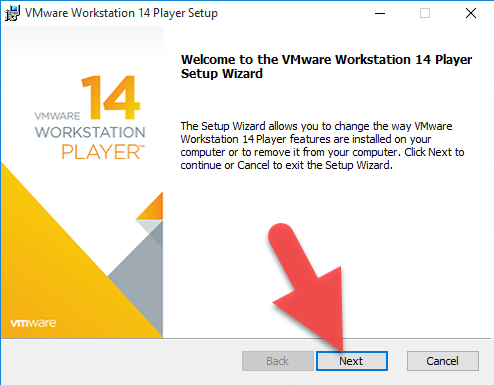
- Click on the Remove button, and you will be asked to save the Product configuration and license information or remove them, to completely uninstall VMware Player, you should select both, and click on Next
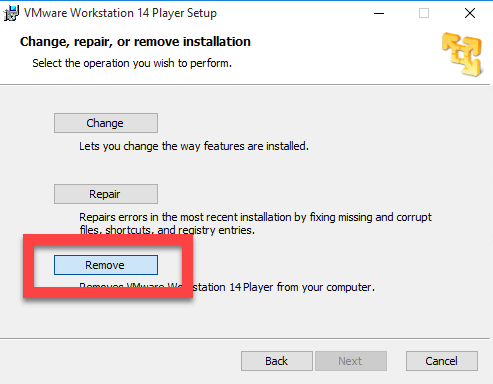
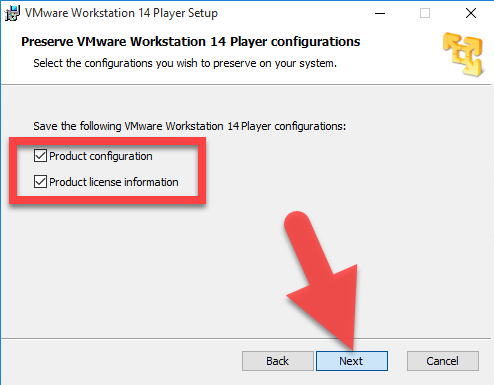
- Click on Remove to start the uninstallation
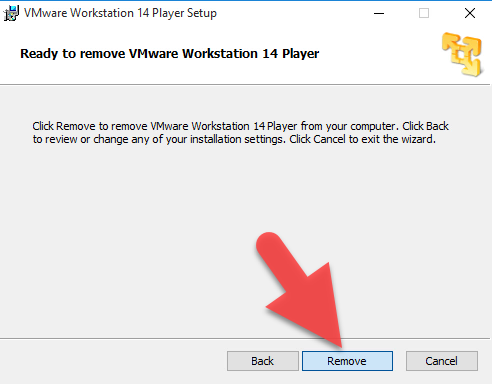
- Wait until the removal is completed, and click on Finish
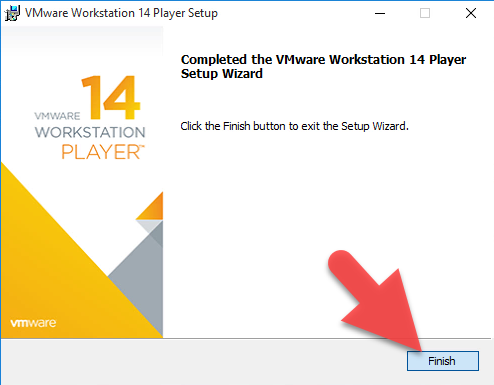
- Close other applications which are still running on the computer, and then restart the PC
- When come back to the desktop, click on Search on the start menu, and type "regedit"

- Choose to open the regedit or Registry Editor on your PC, and unfold the registry group to find out the VMWare Player registry
- Right-click on the associated registry key, and click Delete
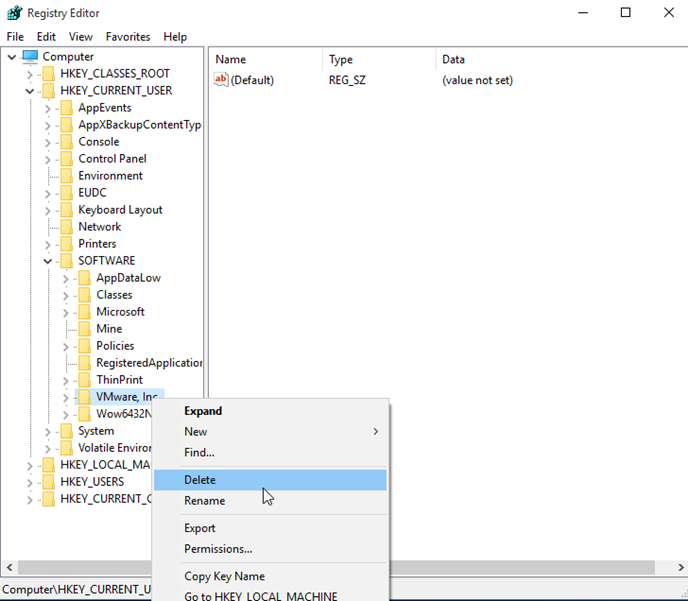
- If you are worry about deleting the wrong file, it is advised to backup the registry beforehand, because removing other registries by mistake usually cause serious problems on the Windows
Remove the program more quickly with pro uninstaller
Total Uninstaller is a specific and professional Windows uninstaller, which is able to scan all of associated components of the removed program, and allow people to delete all of them via clicking on its remove button, it is very useful especially when you need to delete a big or complex app from the computer. And moreover, if you encounter any problem when conducting the removal, just contact the support team, they will respond to you with a proper solution for the removing issue.
Guides to remove VMWare Player with Total Uninstaller
- Install and launch Total Uninstaller on your computer, and highlight VMWare Player's icon on the menu
- Click on Run Analysis, and you will find that all of associated files will be listed on the interface
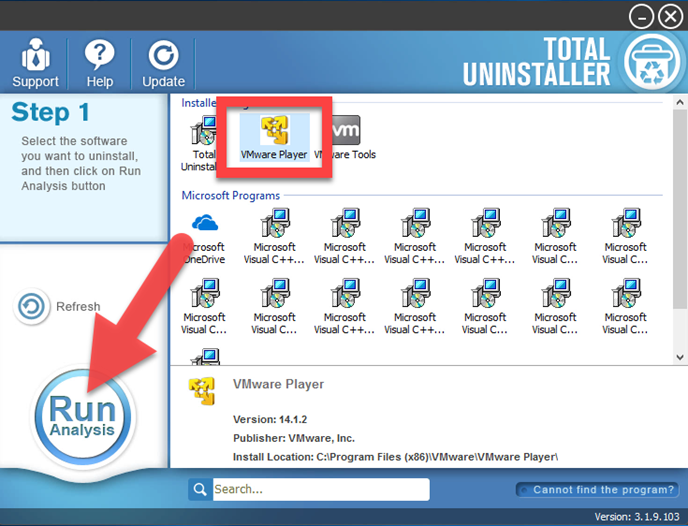
- Click on Complete Uninstall, and click Yes to make sure you want to uninstall VMWare Player
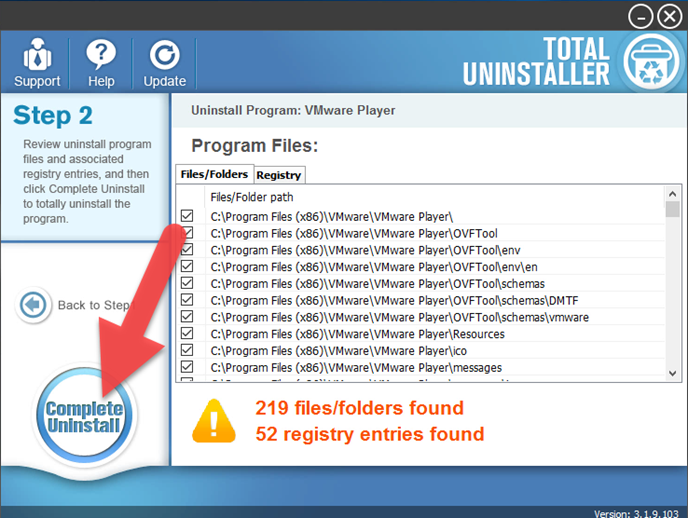
- Click Next to start the Setup Wizard, and complete the removing process with prompts
- When finish the first stage of removal, click on Scan Leftovers button
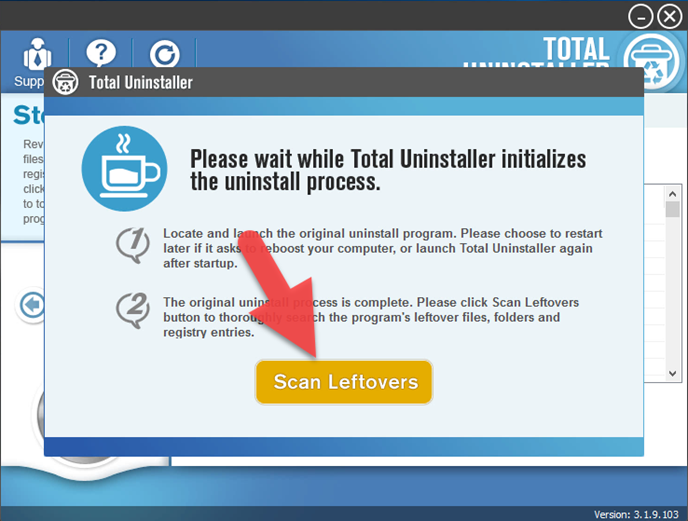
- Click on Delete Leftovers, and Yes to clean all of its remnants
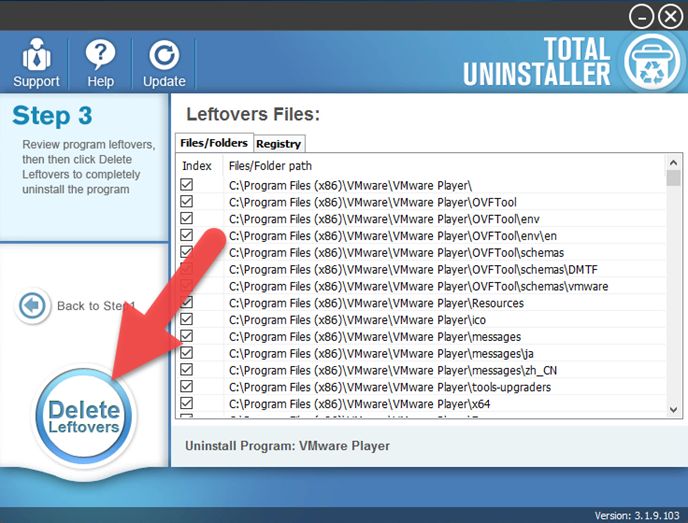
- Click OK to finish the removal, and exit Total Uninstaller, restart your PC
Download the advanced remover now to uninstall VMWare Player for a try (hit the button)




