Can't Install Adobe Animate - How to Uninstall Adobe Animate Completely?
Have you ever wanted to know how to uninstall Adobe Animate from any Windows-based computer completely? Can't install Adobe Animate on your Windows due to a previous version is already existing? Or you've removed Adobe Animate from control panel but can't uninstall Adobe Animate leftovers thoroughly? If so, you just came to the right place. If you want to learn how to succeed in uninstalling a program from scratch, you can start right here with this guide.
What is Adobe Animate?
Adobe Animate is a world-renowned app for designers, photographers, artists, marketers, engineers and more others to design and create great interactive animations. When it comes to building high quality 2D animations, Adobe Animate can make it an easy thing no matter what your animations will be used for, such as games, TV shows, web content, ads, social media, and more. The main reason is that Adobe Animate is a carefully designed by the world's powerful company Adobe Inc. and a lot of good to use functions and features make it a priority for animating anything. Whether you want to animate some doodles or avatars, sketch or draw some interesting characters, animate banners or infographics, Adobe Animate delivers you a better experience than you ever thought. Thus, if you are working in the field of gaming or any other field else and have to design interactive animations, then the well-renowned Adobe Animate app will be a good choice.
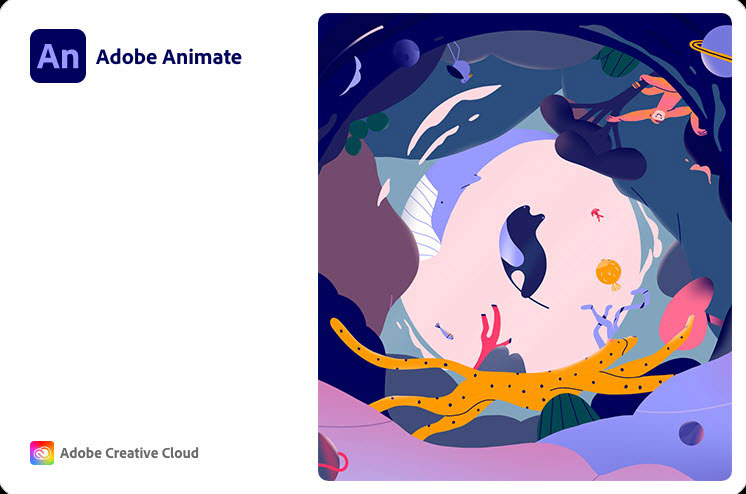
Can't Uninstall Adobe Animate from Windows?
If you can't uninstall Adobe Animate from your Windows computer completely, then we recommend you use the notable uninstaller tool named Total Uninstaller. With Total Uninstaller, you can remove all things associated with this Adobe Animate app completely. For those people who can't uninstall Adobe Animate on their own, Total Uninstaller can help to remove it with just a few clicks. Also, if you encounter such issue like can't install Adobe Animate due to an existing version, then Total Uninstaller will help you clean out all leftover files and registry entries related to the existing version completely. Next up is looking at how Total Uninstaller uninstalls a selected app fast and easily.
Complete Guide to Uninstall Adobe Animate Completely
This method is right for those people who have tried to uninstall Adobe Animate manually but failed. We will utilize the optimal Total Uninstaller to uninstall Adobe Animate as well as all associated files completely. And it is easy for you to master in using Total Uninstaller.
Step 1: Download Total Uninstaller > Install Total Uninstaller. You can click the download button at the beginning or end of this post to download Total Uninstaller easily.
Step 2: Launch Total Uninstaller > Select the Adobe Animate 2022 app that you would like to uninstall > Click Run Analysis. Total Uninstaller will analyze this app and wait for a moment.
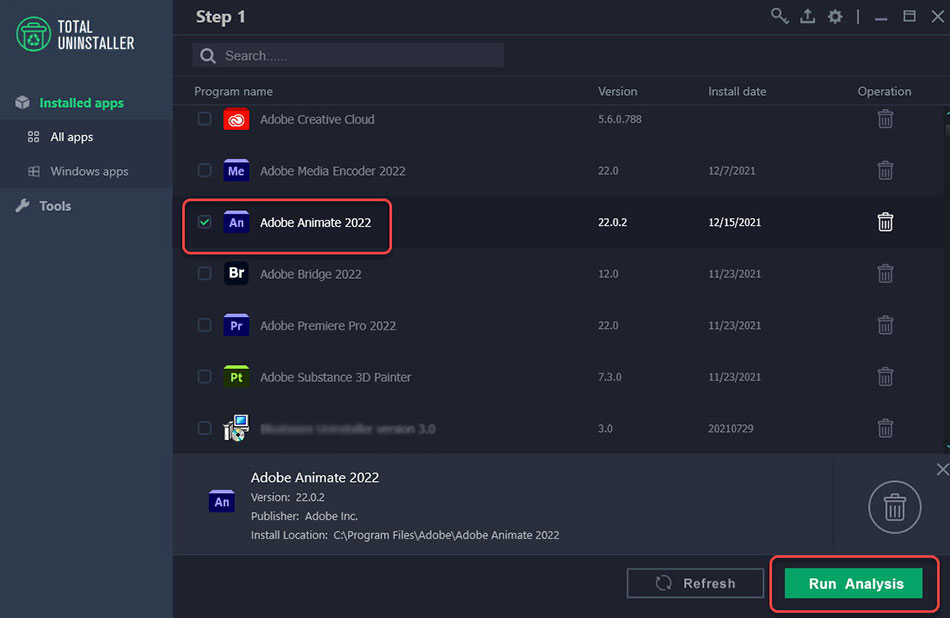
Warm tips: If you have a lot of apps installed on your Windows and it is not fast to find this Adobe Animate app that you want to uninstall, don't hesitate to use the Search function. Total Uninstaller provides Search box that aims at helping user to find and locate at the target app quickly. So, you can search an app's name in the Search box to get it in seconds.
Step 3: Next, Total Uninstaller lists all files and registry entries related to the Adobe Animate app that you want to uninstall. If you are ready to uninstall Adobe Animate right now, click Complete Uninstall to continue this uninstall task.
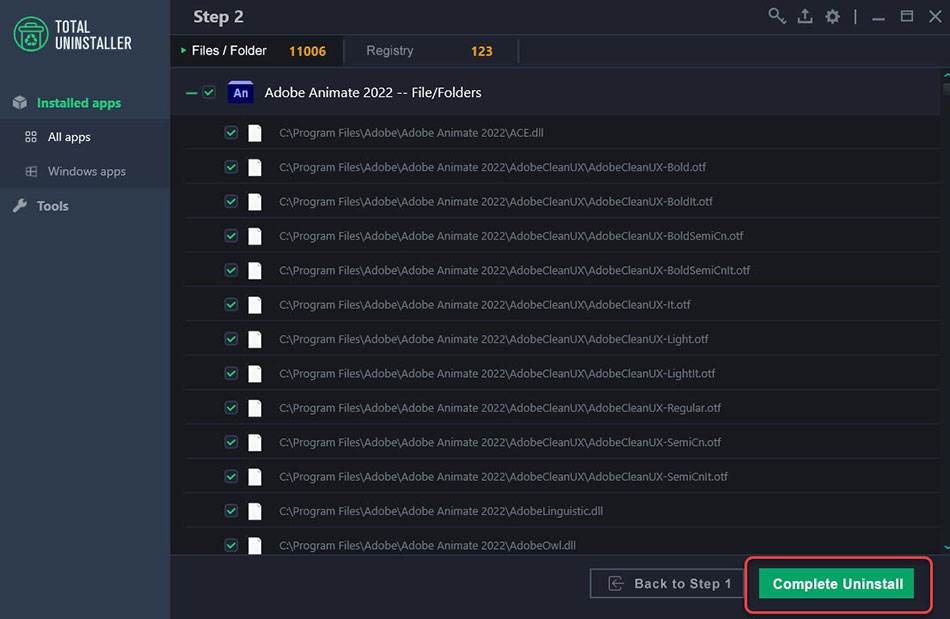
Step 4: Click Uninstall Now to confirm that you want to uninstall the select app. You can uncheck the option create a restore point if you have decided you want to completely remove all things related to the Adobe Animate app.
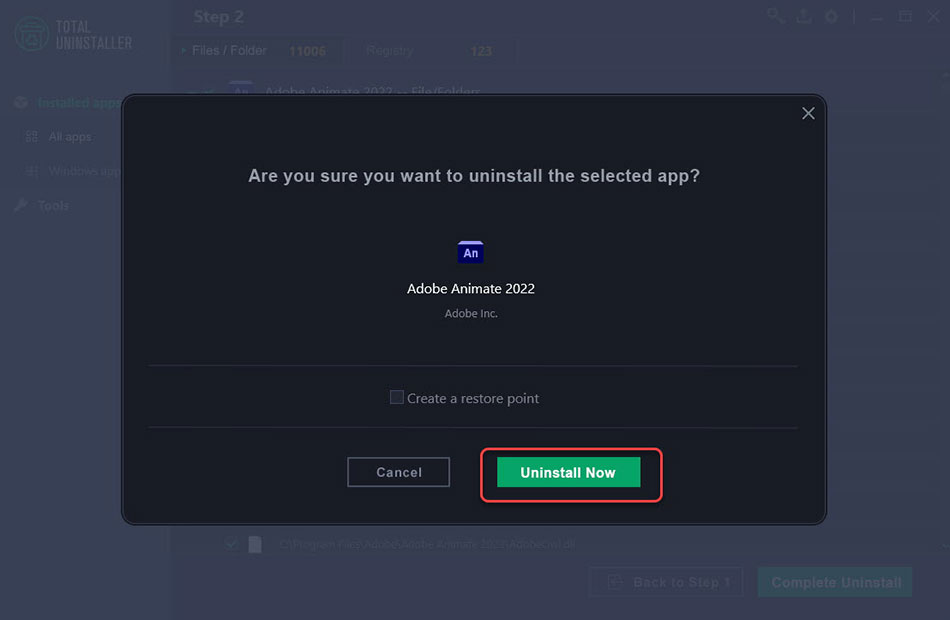
Step 5:Click Yes, remove option to make it certain that you would like to remove notifications, alerts, interface settings, and other preferences for Adobe Animate.
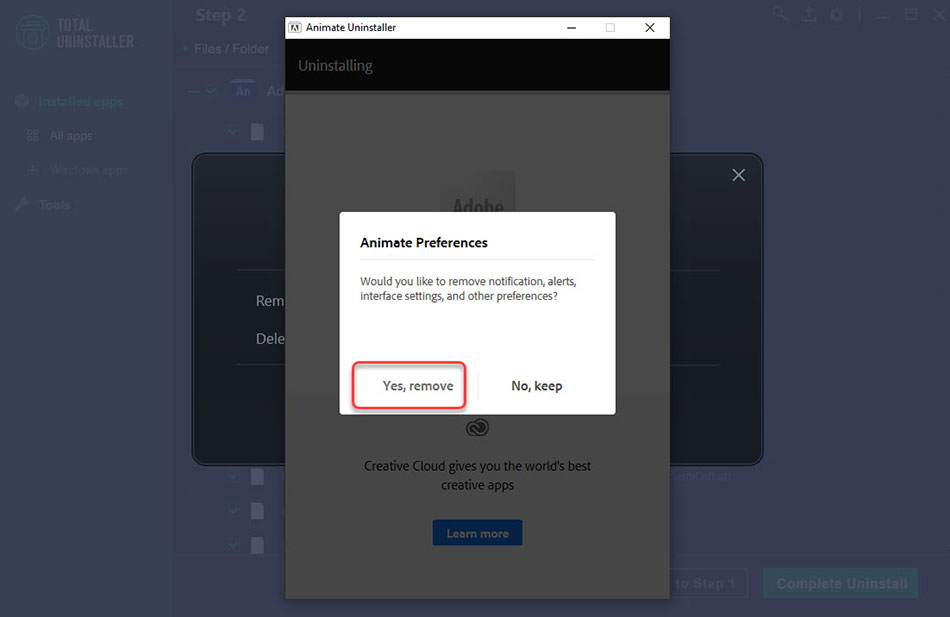
Step 6: The Adobe Animate uninstall is done, click delete (x) button to quit this uninstall wizard.
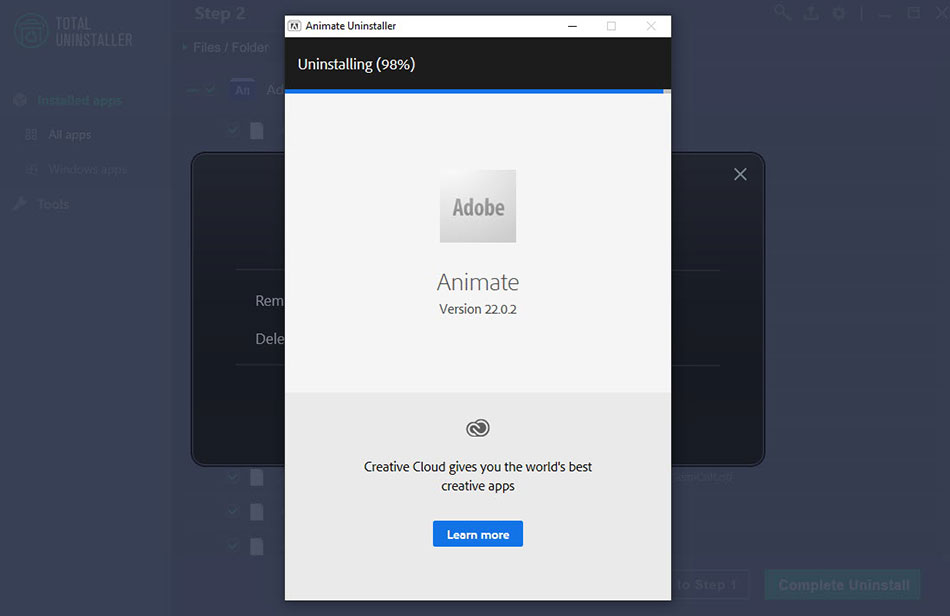
Step 7: Back to the Install Summary page, you can see how many files and entries related to the Adobe Animate app have been deleted. Click Finish. Finally, don't forget to Restart your Windows computer to apply this change.
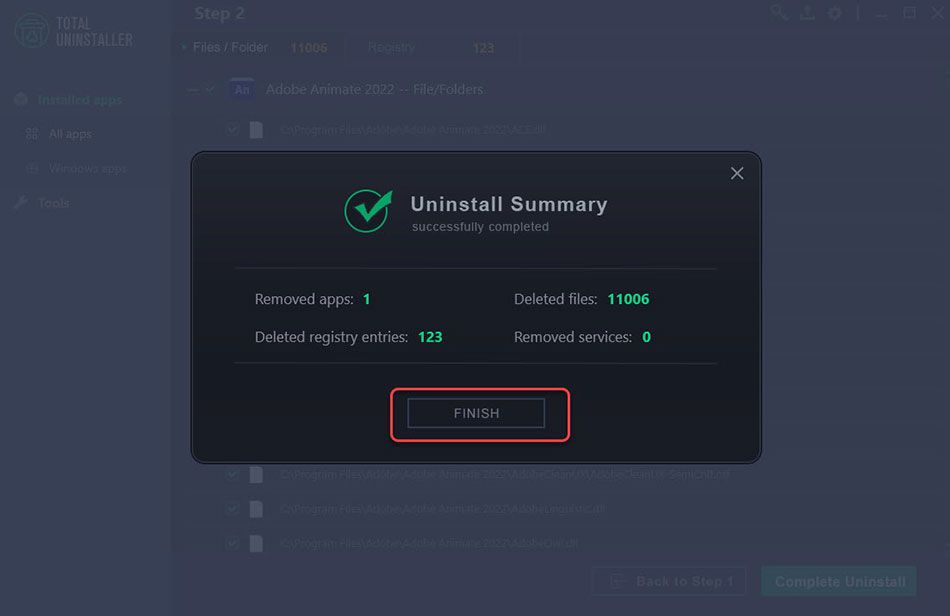
Till now, you have removed the Adobe Animate uninstalled completely, including all its leftover files. If you still have some questions about removing Adobe Animate in Total Uninstaller, maybe the simple video guide below helps you know more.
Video guide for how to utilize Total Uninstaller to uninstall Adobe Animate:
Warm tips: Do you want to use Total Uninstaller to uninstall Adobe Animate from your Windows computer easily and completely? If so, simply click the following button to download Total Uninstaller with ease.


