Can't Install Adobe InCopy - How to Uninstall Adobe InCopy Completely?
Can't install Adobe InCopy from your Windows? Can't uninstall Adobe InCopy on your own? Want to be more successful and confident in uninstalling any unneeded apps thoroughly? Want to take action to completely remove Adobe InCopy leftovers from your Windows? If your answer is yes to any one of these questions, then this guide is ideal for you. At here, you can figure out how you can uninstall Adobe InCopy and delete all its leftovers successfully.
Adobe InCopy Overview
Adobe InCopy is an admirable and sought-after writing and copy-editing app, a must-have weapon for copywriters and editors productively accomplishing their documents editing and creating impressive works. For those professional writers and editors, Adobe InCopy is more necessary productive editing tool to deal with documents on a daily basis. However, even for those complete beginners to editing or hobbyists, Adobe InCopy also is a superb choice to make your workflow smoothy and your work efficiency is greatly improved.
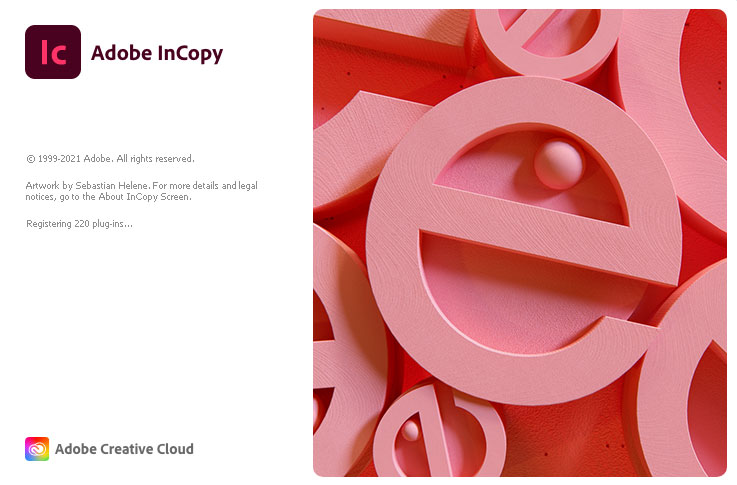
There are a lot of features and functions make sure that all your writing and editing are high quality. The first feature has to be mentioned is the scalable user interface. The new version of Adobe InCopy allows you to scale your InCopy user interface size to cater to your specific needs and for the superb comfort according to your screen resolution. Secondly, the Adobe InCopy app supports the import of SVG files, which means that you can directly import SVG files in Adobe InCopy and don't have to import them as PNG files. Besides that, Adobe InCopy satisfy all your needs of various fonts and variable fonts, the new added variable fonts function allows you to customize your target fonts through attributes. You can get fonts in the control panel and access variable fonts in character panel. Also, you can map your font size for a variable font, the live font preview function let you promptly get what it looks like actually. Last but not least, the reverse spell check makes sure there are no spelling errors or misspelled words in your document.
How to Uninstall Adobe InCopy from Windows Completely?
To completely uninstall Adobe InCopy from your Windows means that the app and all its leftover files, folders, and registry entries should be cleaned out. If you couldn't uninstall Adobe InCopy in person, including the clean out all its relevant leftovers, give this method a try. We will utilize the notable Total Uninstaller tool here and see how it will help you to uninstall Adobe InCopy and all its leftovers in no time. Refer to several simple steps below.
Step 1: Quit or close the Adobe InCopy app on your computer. Or you can end all processes of Adobe InCopy from Task Manager.
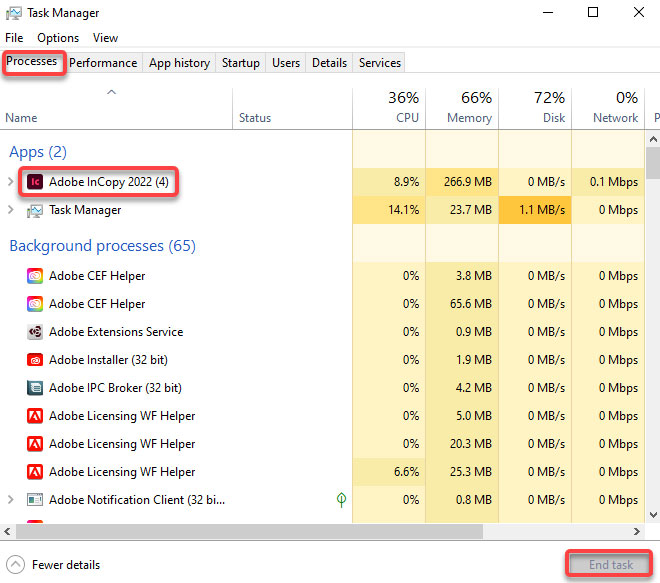
Step 2: Download Total Uninstaller and install it on your computer. To download it, you can click the download button at the beginning or the end of this post. Launch Total Uninstaller > Select the Adobe InCopy app that you are going to uninstall > Click Run Analysis.
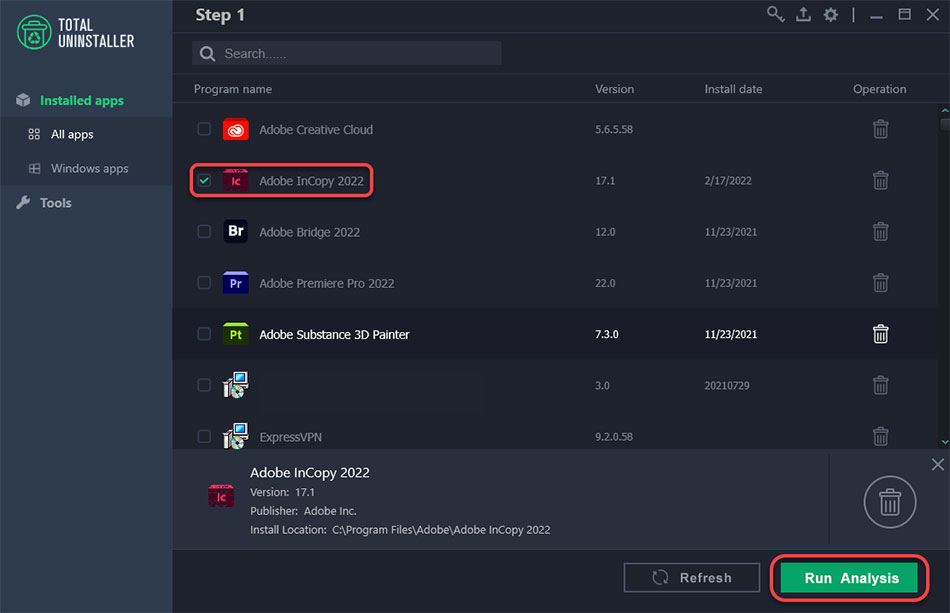
Warm tips: If you have a lot of apps installed on your computer want to find a specific app in Total Uninstaller at once, don't hesitate to use the Search box to find out an app quickly.
Step 3: Next, please wait while the Adobe InCopy uninstall process to be completed. The Adobe InCopy uninstall wizard pops up, click Yes, remove to continue this uninstalling.
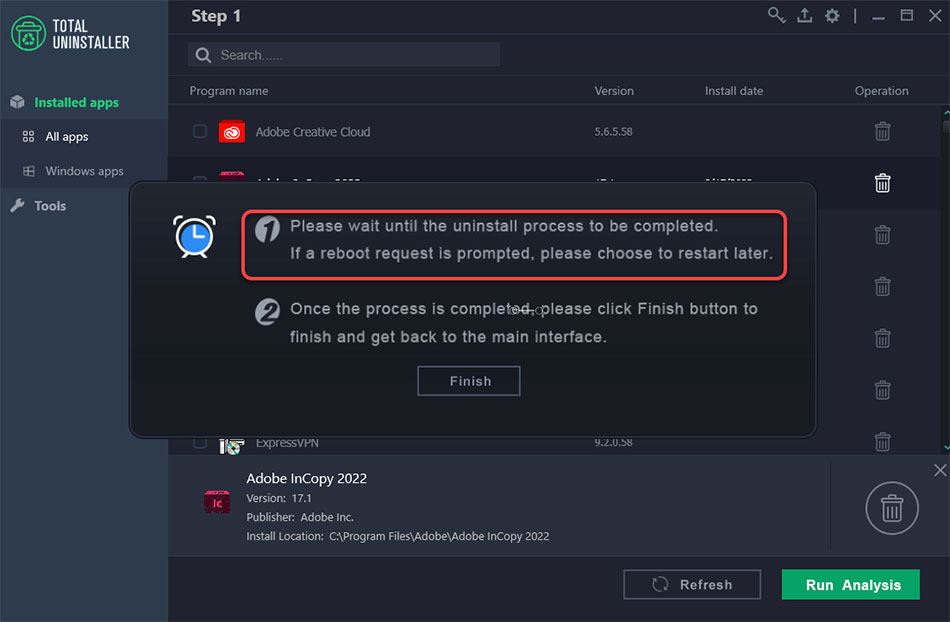
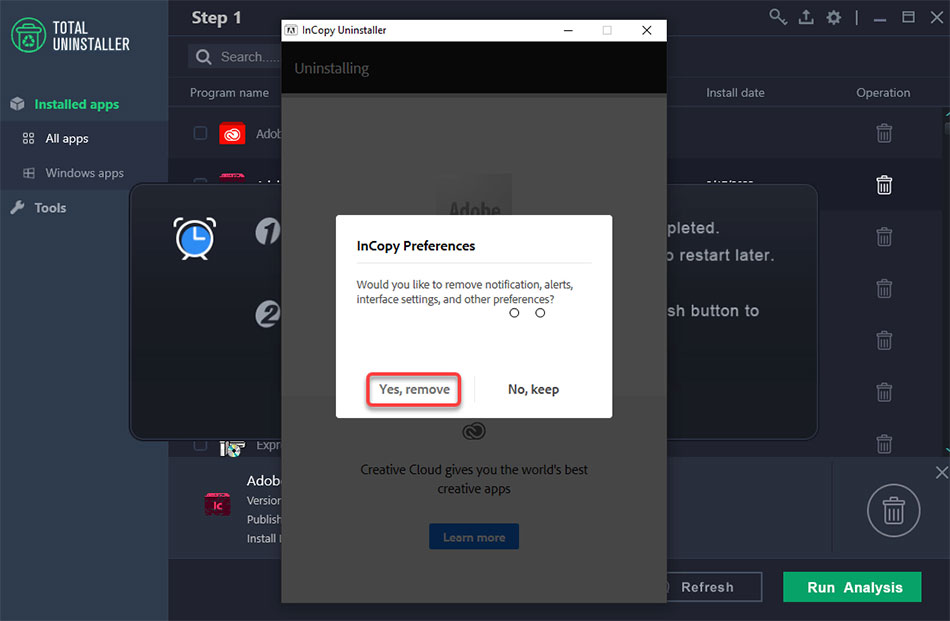
Step 4: Till now, the Adobe InCopy app has been uninstalled successfully. Click Finish and check. At last, Restart your computer to apply this change.

Can't Install Adobe InCopy Leftovers?
If you have removed the Adobe InCopy app from control panel and don't know how to delete its associated files, then the Total Uninstaller tool can help you. You can search the Adobe InCopy app's name in the Registry Manager tool integrated with Total Uninstaller, all files, folders, and registry entries will be found out in no time. As how to find Adobe InCopy files with Total Uninstaller, refer to the simple steps below.
Step 1: Launch Total Uninstaller > Click Tools.
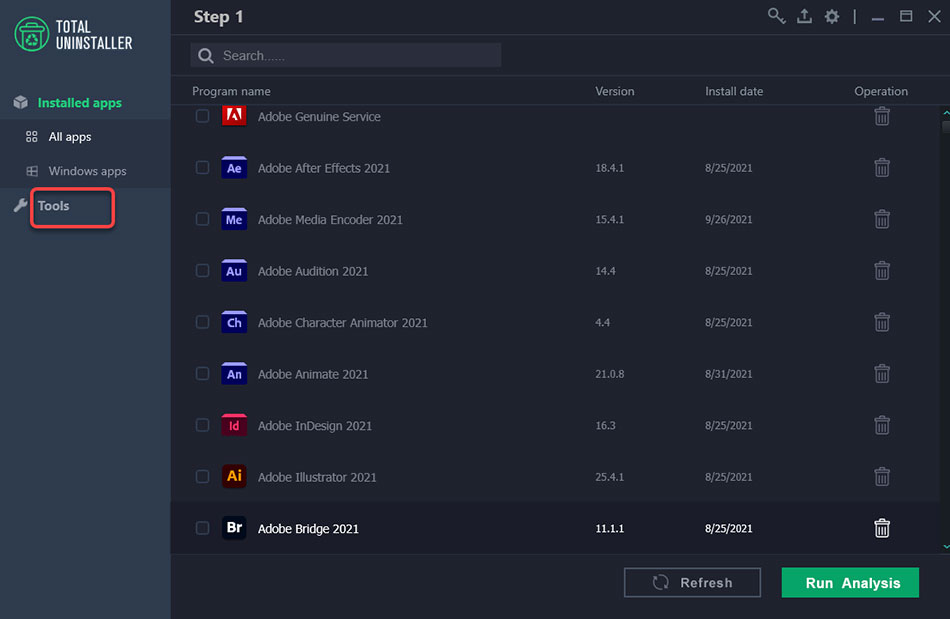
Step 2: Click Registry Manager > Click Open Registry Manager.
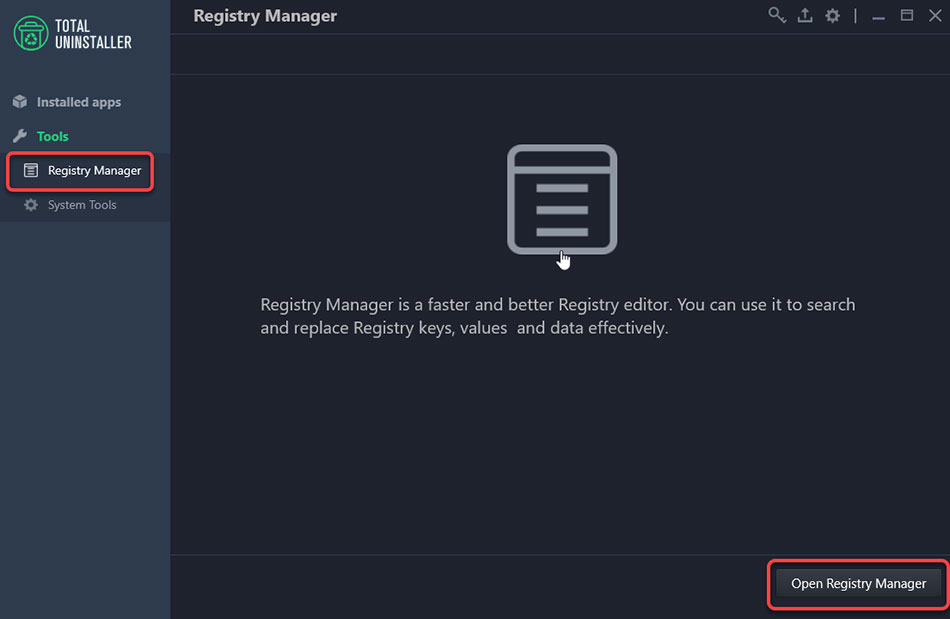
Step 3: On the top-left corner, click Search > Click Find... or press Ctrl+F key to get Find box.
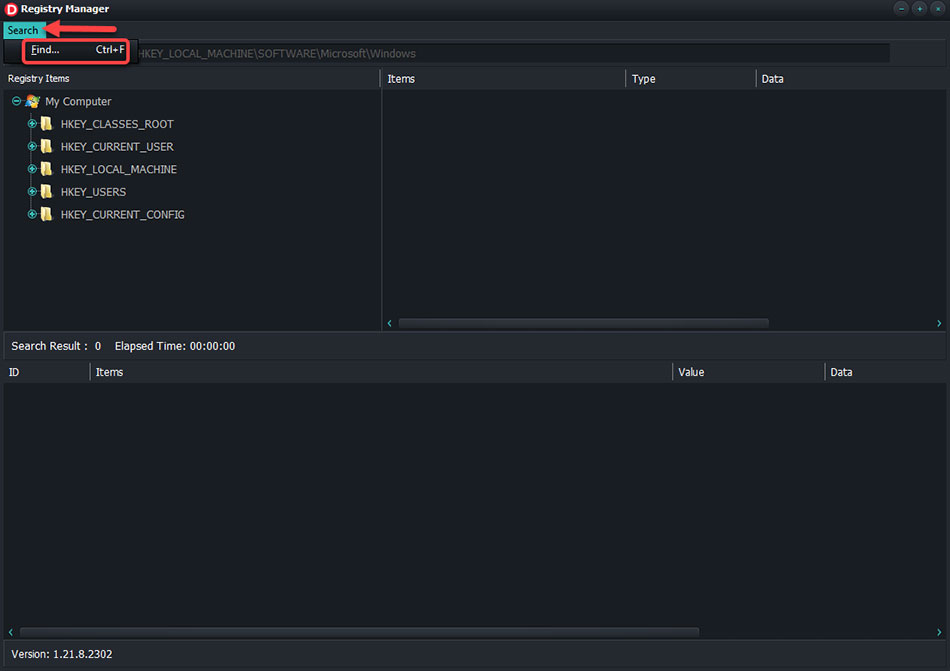
Step 4: Enter the app's name 'Adobe InCopy' in Find box > Click Find.
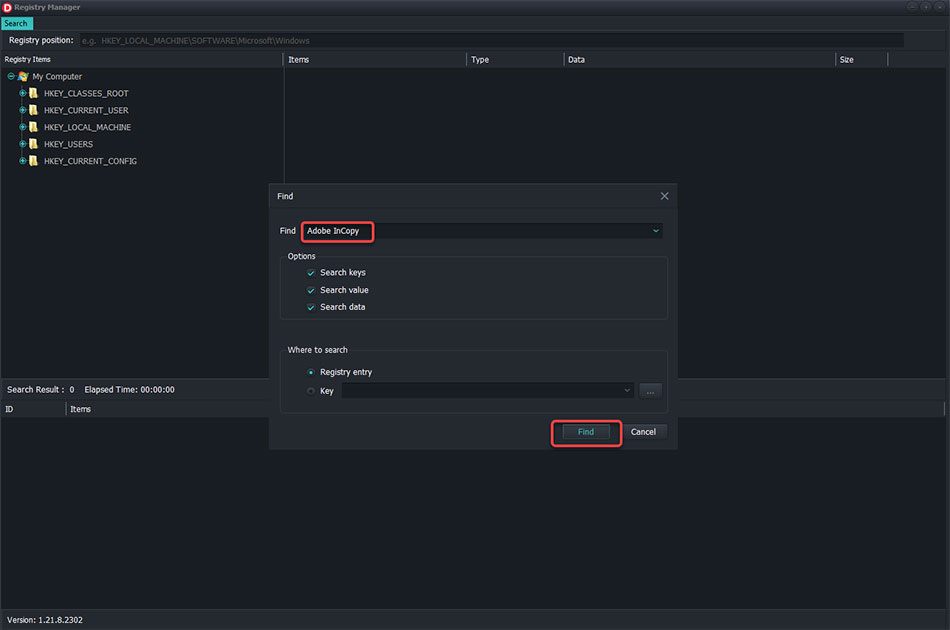
Step 5: Click any empty area in the field of Search Result > Press Ctrl+A key to select all registry entries > Right-click on the selected search result > Select Remove from Registry option. Till now, you have removed all files and entries associated with the Adobe InCopy app from your Windows PC. Finally, don't miss out to Restart your computer to make change.
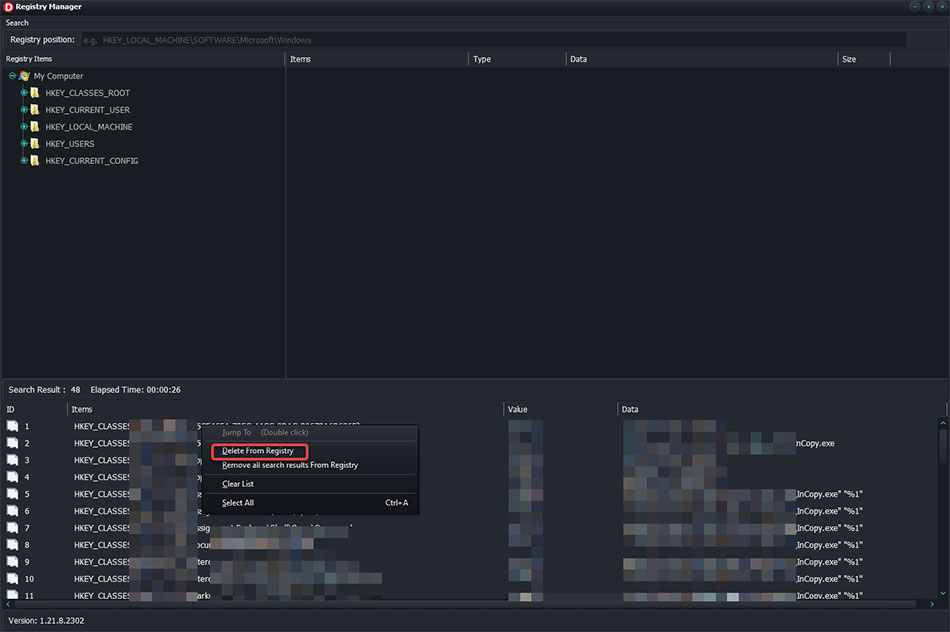
Refer to a simple video guide regarding how to uninstall Adobe InCopy using Total Uninstaller.
Conclusion
If you've tried to uninstall Adobe InCopy on your own but failed, the app is still in your system or you can't install Adobe InCopy due to a previous version is already on your computer, then Total Uninstaller can help you. Give this Total Uninstaller a try, get rid of all leftovers of Adobe InCopy completely.


