Guides to Completely Remove Opera from Windows System
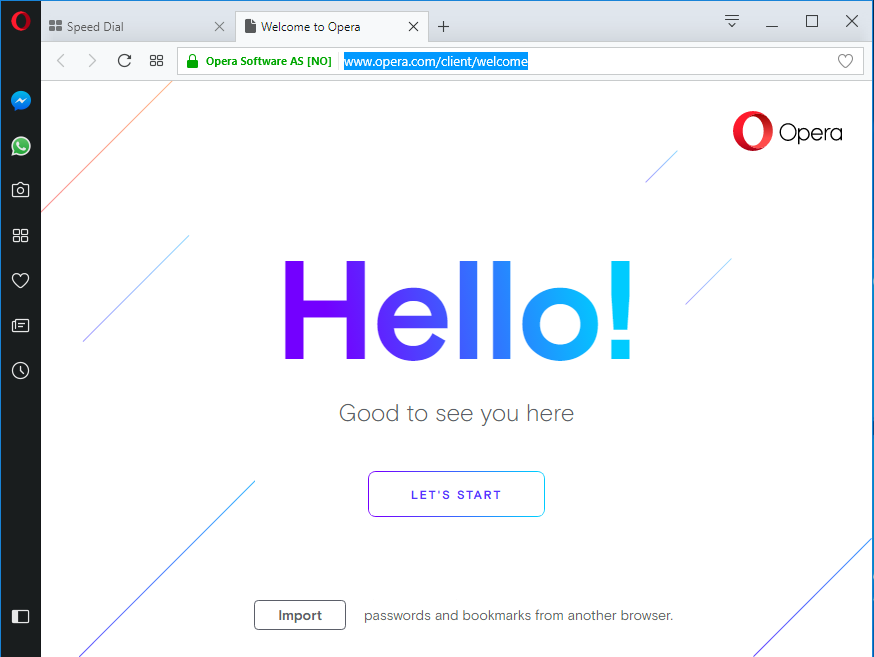
Cannot uninstall or reinstall Opera on the computer? It might be a common problem for many people, because there have already been many people ask me about this problem. And now, we have been prepared to share the available removing ways here.
About Opera program
Opera is a web browser provided by Opera Software AS, like other famous web browsers like Mozilla Firefox and Google Chrome, it is widely used by many people across the world. The Opera installation on the PC will not only store its associated files and data on its default installation folder (default installation folder: C:\Program Files\Opera\), but also add registry entries to the system, which used to allow the app operate automatically when the compute is started.
What are the most common removing problems of removing Opera:
- Opera cannot be opened and used after installing an app or Windows update
- Can't find Opera at anywhere after completing the installation, and you are also not allowed to re-install it on the PC
- "Uninstall or change a program" on Windows Control Panel is missing on the Opera entry.
Some people would ask "how to I uninstall Opera" especially when they are in such a situation, and now, let's see how can completely remove Opera with some easy steps you can take on the PC.
Useful info and guides to remove Opera thoroughly from computer
Note: since many users would save many bookmarks when using the web browser, so you should export your bookmarks for backup if there are necessary and important for you.
How to export and backup bookmarks on Opera
- Launch Opera, and type the address "https://addons.opera.com/en/" on address bar
- Enter "Bookmarks Import & Export" on the search
- Install Bookmarks Import & Export extension on the Opera
- Click on the new icon in the top-right corner, and click on Export
- A new file will be created and appears as "Bookmarks.html", and you can find it at "Opera://downloads"
Manual resolution to remove it completely
- On the computer desktop, click on the Windows Start button
- Click on All apps at the button, and find Opera on the list
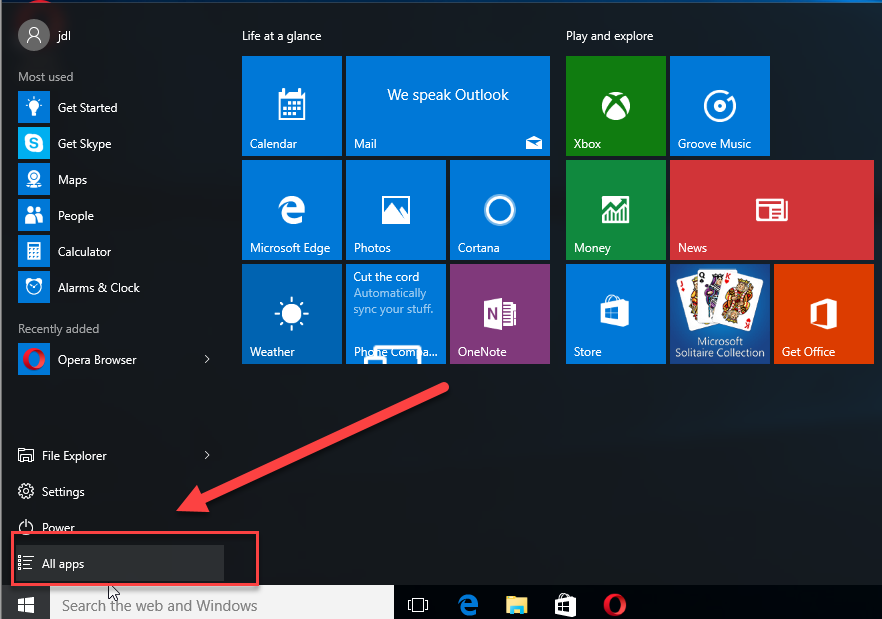
- Right-click on Opera Browser, and click on Uninstall, and this step will take you to the Windows removing feature in the Control Panel
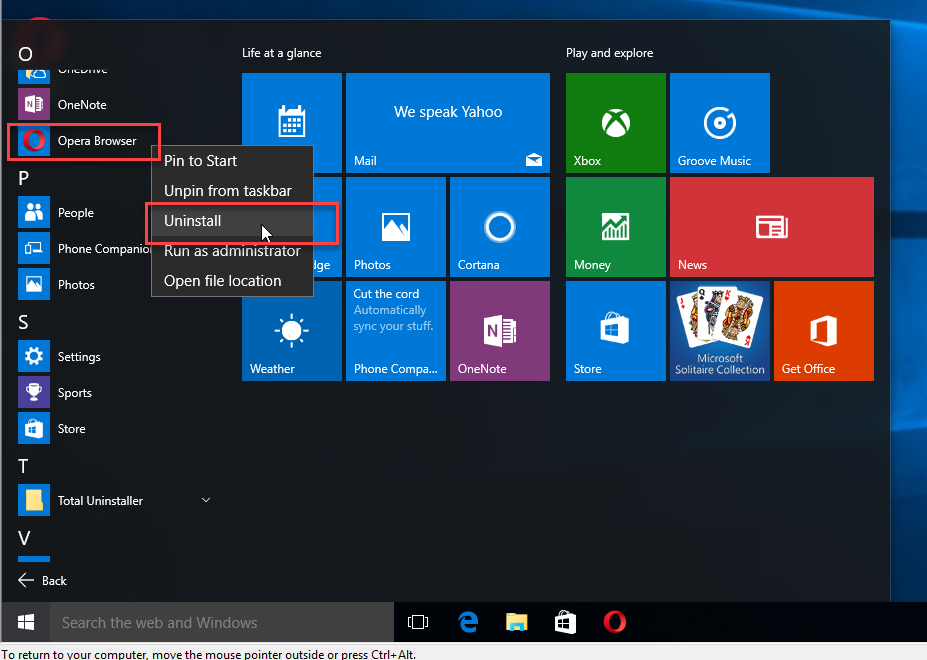
- Select Opera on the list, and click on Uninstall
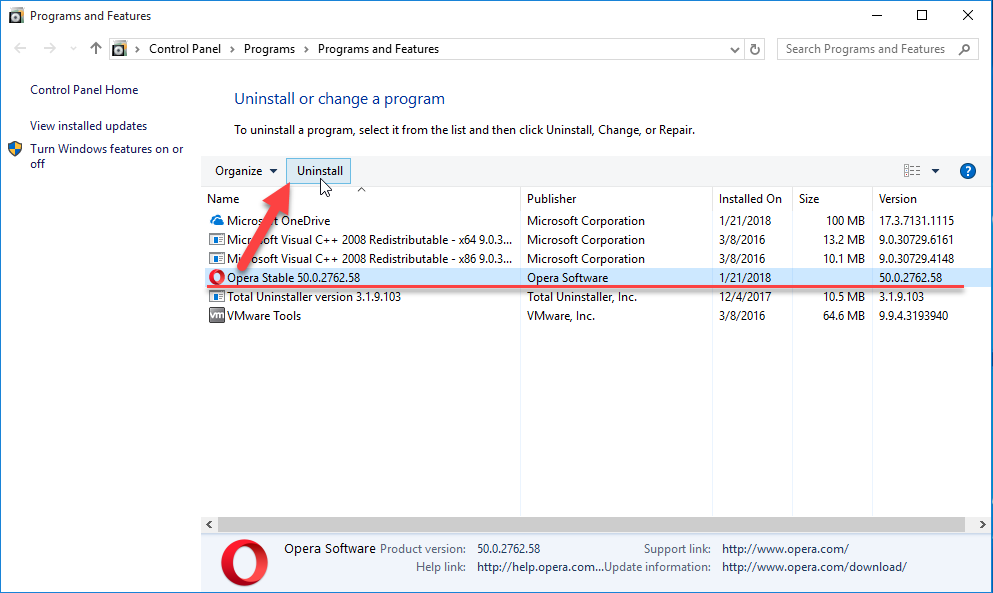
- Select the checkbox next to "Delete my Opera user data" , click Uninstall button
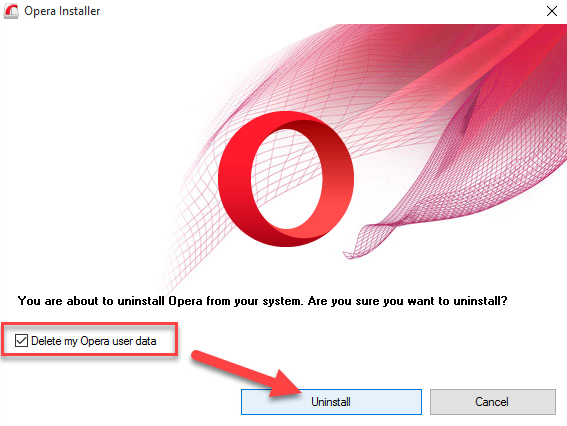
- When the removing process finished, close all of windows and stop the running apps, and then reboot the computer system
- After restarting the PC, check the original installation folder of Opera, and clean it if it still can be found on the PC
- Type "regedit" in the search box, and open the Registry Editor

- Expand the registry groups inside, and delete the registry key/entry which are belonging to the Opera
If you encounter a problem and cannot find the Uninstall/Change feature available for removing Opera, or the manual removal is complicated and taking too much time for you, the following method will be a good alternative and enable you to uninstall the program more quickly.
Faster resolution to remove Opera on PC
To make the Opera removal to be easier and faster, you can take a professional uninstall application to help you get rid of the program completely in an automatic way. And people can finish the whole program removal within a few of simple steps.
Total Uninstaller is an advanced app uninstaller tool that provides a quick and thorough removal for Opera browser as well as other third party software available online:
- Launch Total Uninstaller on the computer, and locate Opera's icon on the menu
- Click on "Run Analysis", and then click on Complete Uninstall to start the removal
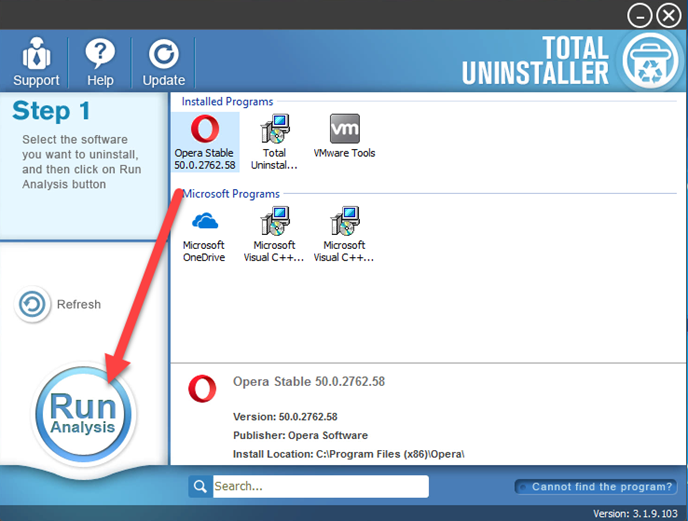
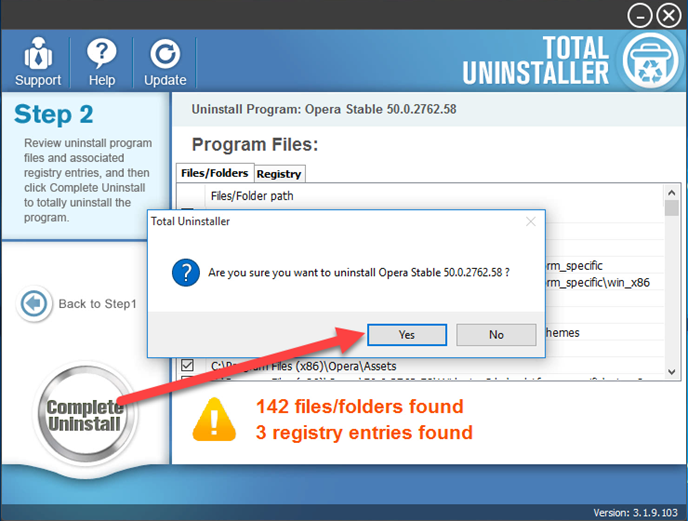
- Finish the first stage removal with instructions, and then click on Scan Leftovers
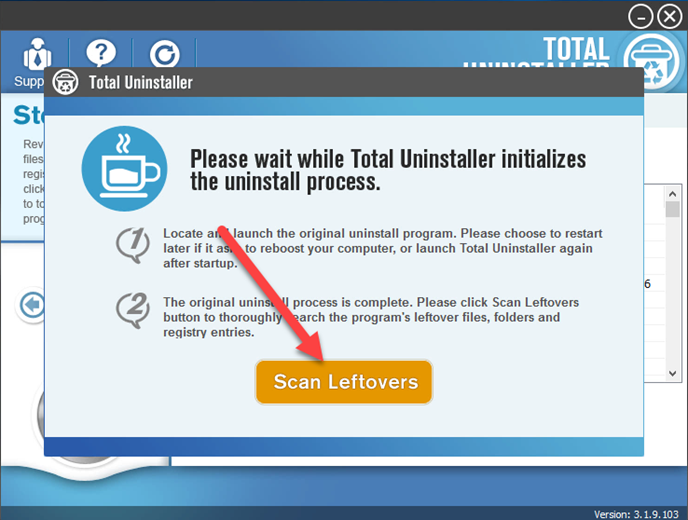
- Click on Delete Leftovers to clean all of vestiges on your computer
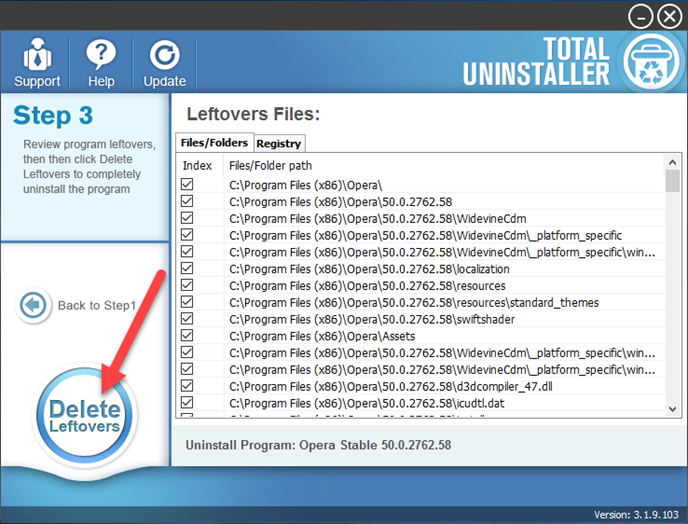
- Exit the uninstaller, and restart the computer to completely uninstall Opera on your PC.
Check the video tutorials below to get more details about how to remove Opera:




