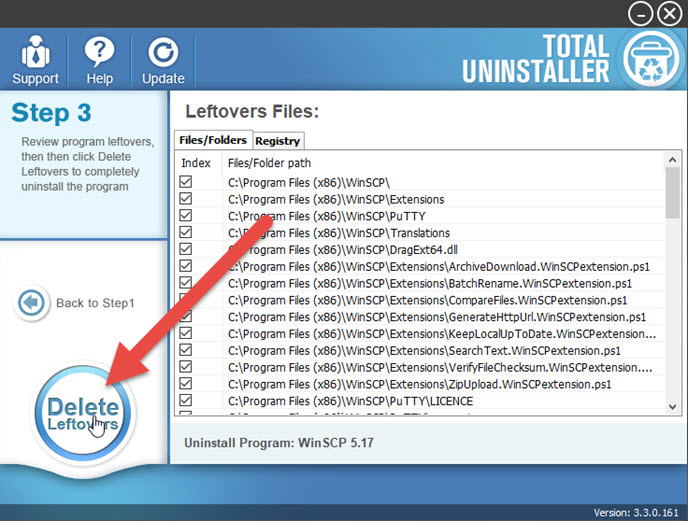How-to Guides to Remove WinSCP Program from Windows
How do we remove WinSCP when this program should be uninstalled on our PCs? Many people might get some troubles when try to delete it from Windows. So now, let's see the available and proper removal instructions of this software.
What is WinSCP?
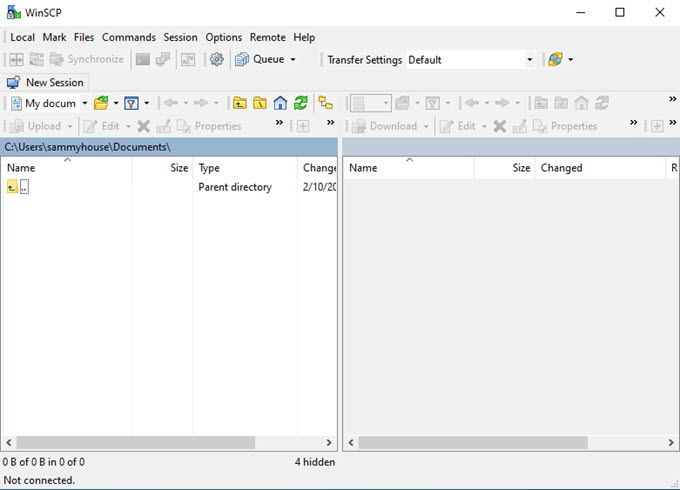
WinSCP (Windows Secure Copy) is a SFTP and FTP client for Windows and free for all users. It is able to help people copy files between a local and remote computer and also secure the file transfer well. And there are multiple protocols supported by the program, such as FTP, FTPS, Amazon S3 and etc.
General install information of the program
Default installation folder: C:\Program Files (x86)\WinSCP
Executable process: winscp.exe
Specific setup or uninstall process: unins000.exe
Homepage: winscp.net
If you have changed the install directory when installed the program, you won't find it on the folder mentioned above. And you can try the following ways to find out the specific location if not clear about where it is: right-click on WinSCP's shortcut on the desktop --- select Open file location.
How can remove WinSCP well from PC (three available ways)
Remove it with Windows attach remover
- Exit WinSCP if it is still opening on the computer
- (Right) Click on the mini Windows icon in the bottom left corner of the screen
- Select Apps and Features (the first one)
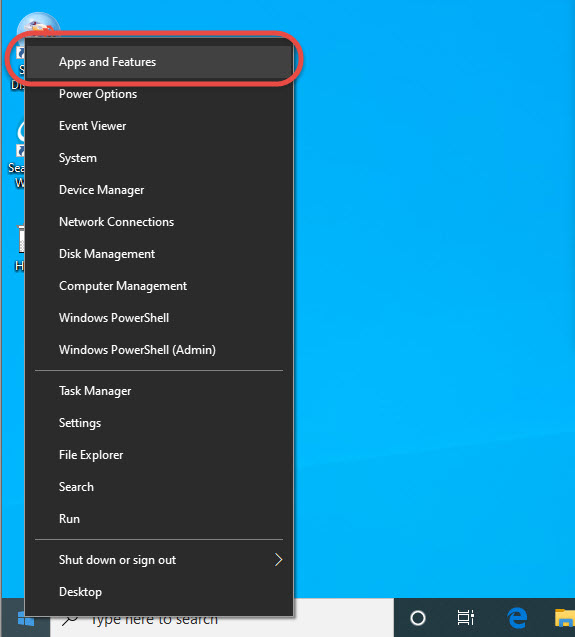
- Check the programs list and find out WinSCP
- Select WinSCP, and click Uninstall button
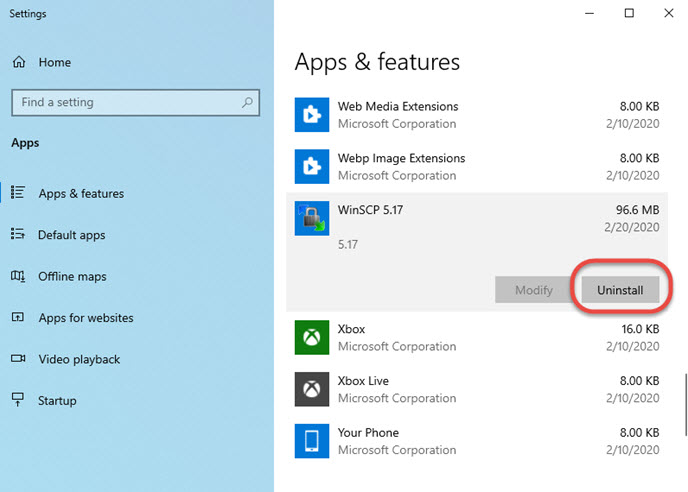
- Click Uninstall again to start the program removal with instructions
- When finish, close the Apps and Features window and restart the computer
- After rebooting the PC, you should check the installation folder of the application, and make sure it has been disappear
- Next, click on Search on the start menu, and type "regedit"

- Select regedit on the result to open Registry Editor, and then you should unfold those regsitry groups one by one to find and delete those registry entries belonging to the WinSCP
Uninstall itself with its specific uninstall process
- Open installation folder of WinSCP, and double click on the uninstaller process "uninst000"
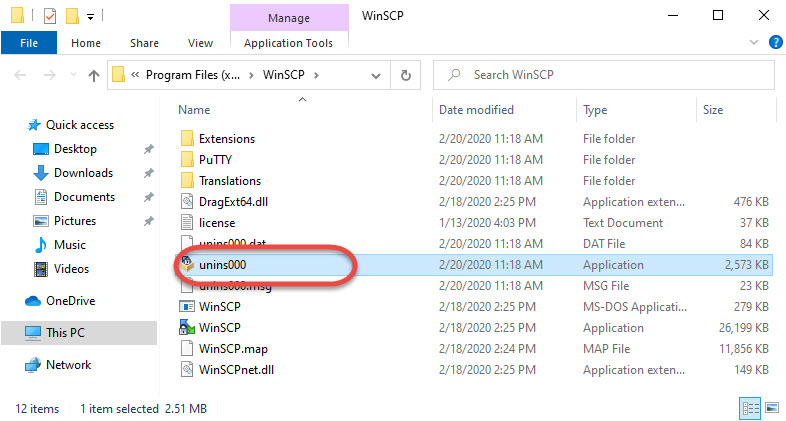
- Click Yes to make sure you want to completely remove WinSCP and all of its components
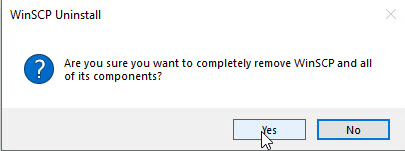
- Next, click Yes to confirm that you want to cleanup data stored by the application on this computer
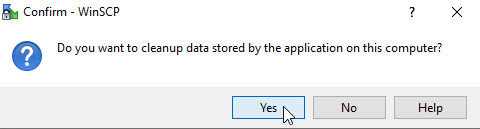
- Check all application data, and click OK
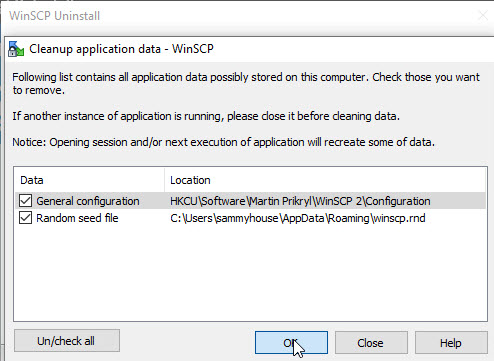
- Click OK when a new message states that the program was successfully removed
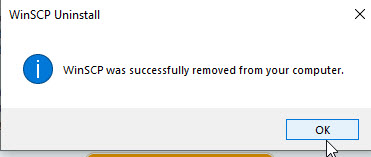
- Like the uninstall method introduced above, you also need to restart the computer, and then check and make sure there no leftovers on the installation folder as well as the System Registry (access to Registry Editor to check either)
Remove WinSCP with Total Uninstaller
Total Uninstaller is a third party solution for removing the program automatically from Windows. It is able to remove the program itself and those tricky files which easily left behind after the removal. So you can use this tool to perform the uninstallation effectively.
- Open Total Uninstaller, select WinSCP on the interface
- Click Run Analysis button to scan for all installed files and data
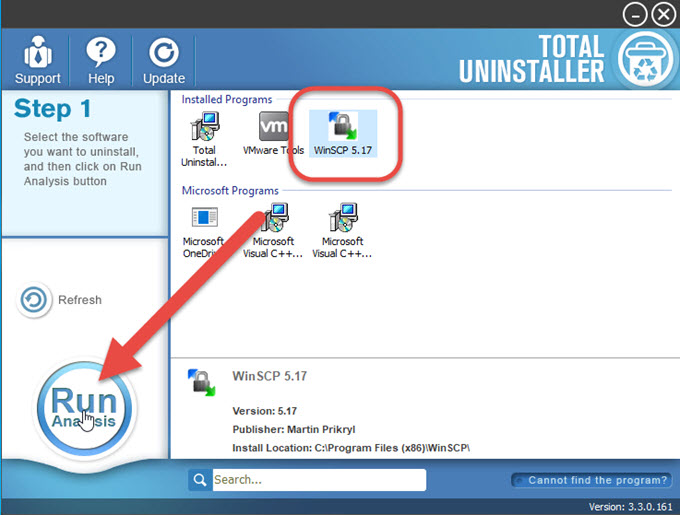
- Click Complete Uninstall button to start the removal
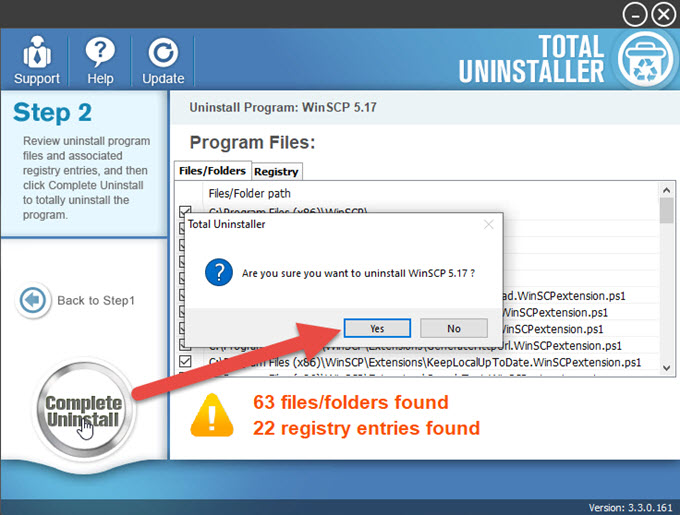
- Follow the uninstall wizard to complete the standard uninstallation
- Next step, continue to click on Scan Leftovers button
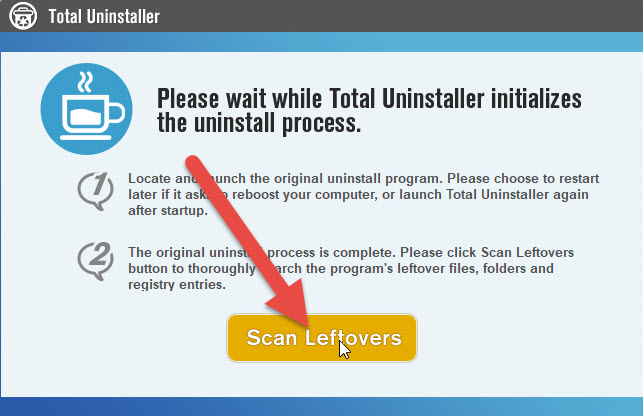
- Click Delete Leftovers to delete all files, and you will be able to thoroughly remove WinSCP on the PC