How to Uninstall TuneIn Radio for Windows?
I tried to Uninstall TuneIn Radio program, but cant figure out how to delete leftovers completely.
I am trying to get rid of TuneIn Radio and I want to delete the leftovers, but not my files. I need a way to assist me but I want to ensure my files are not lost
So... How to Uninstall TuneIn Radio completely and correctly?
In this post you will get how to uninstall Windows programs effectively and be confident in removing any unwanted software completely. Or you can click the download button to use a professional uninstaller tool immediately.
TuneIn Radio Overview
TuneIn Radio is a popular app that offers people a way to listen to the audio from around the world. No matter where you are, how you look for, TuneIn Radio gives you an easy access to enjoy Internet audio on your devices according to your will. TuneIn Radio is a sophisticated, practical application that lets you listen to more than 120,000 different radio stations around the world, includes an international languages' channel. So you can listen to a lot of radio stations, and you can also find your favorite radio stations through the all-in-one app.
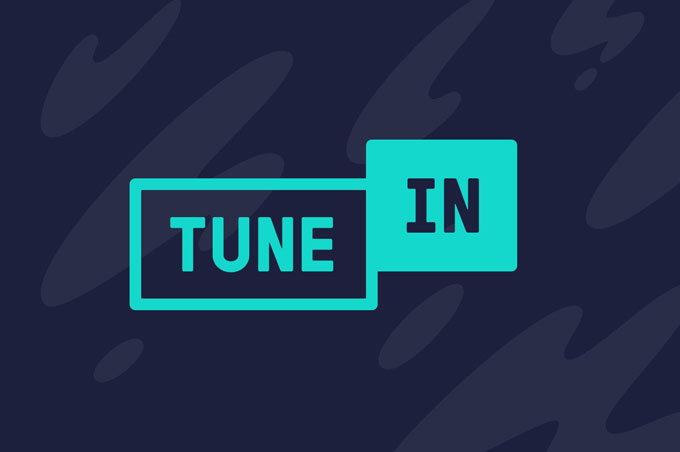
TuneIn Radio app also is able to let you choose when and where you want to listen to the radio, or even set an alarm clock to alert you if you've forgotten your favourite programme. TuneIn Radio also includes a variety of options for you to stop listening to live Radio stations for up to 30 minutes, add your favorite Radio stations for easy access, search for Radio through keywords and listen to music. Thus, if you are looking to hear what really you like the moment you want, the TuneIn Radio is a priority.
How to Uninstall TuneIn Radio from Windows Computer?
When TuneIn Radio can't work normally, the easy solution is to uninstall and re-install it. After uninstalling and re-installing, some technical issue with TuneIn Radio could be fixed. To uninstall TuneIn Radio, we have two method for you here.
First Method: Remove TuneIn Radio Through Windows Uninstaller
Step 1: Quit TuneIn Radio and close all its associated activities running in the background.
Open Task Manager > highlight TuneIn Radio > click End Task.
Step 2: Right-click Start menu > click Programs and Features.
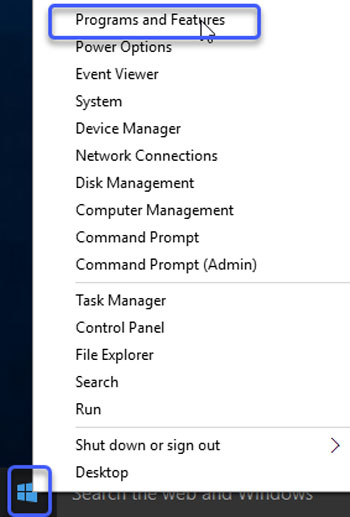
Step 3: Locate at the TuneIn Radio application > right-click TuneIn Radio > select Uninstall. Next, you just need to follow pop-up install wizard to remove TuneIn Radio from your computer.
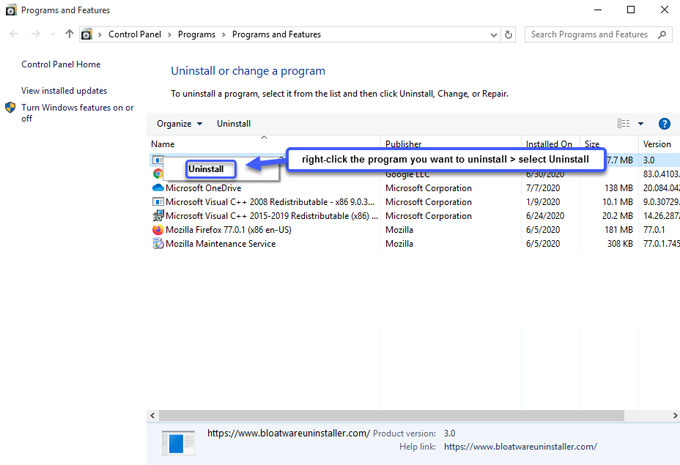
Step 4: You still need to delete leftovers of TuneIn Radio in Registry Editor. Right-click Start menu > click Run >Enter regedit in Open box > Press Enter key or click OK to open the Registry Editor window.
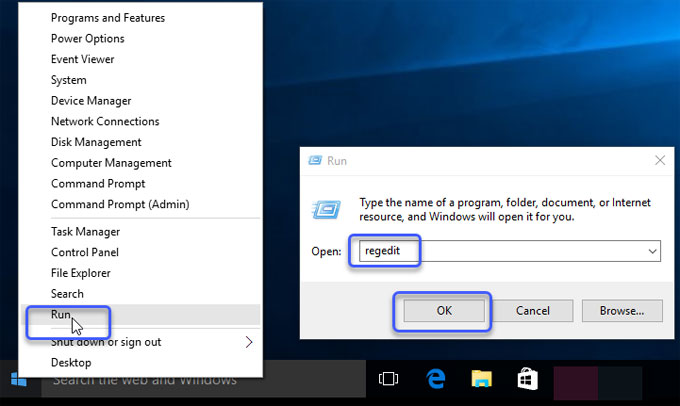
Step 5: When you look at the Registry Editor window, click Edit > Click Find option in the drop-down list> Enter TuneIn Radio pathname in Find what box > click Find Next. In the search results, you need to figure out and delete TuneIn Radio leftover registry items correctly.
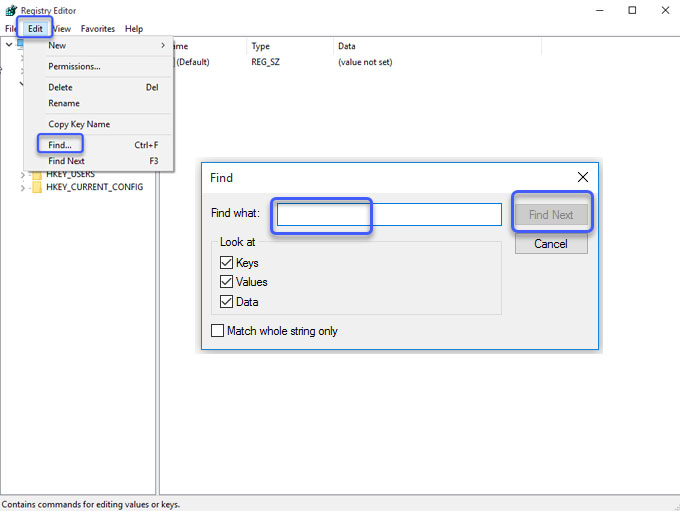
Why Should You Clean Out Leftovers?
When we run the software installation package on the computer, the installation program generates program files, background services, and registry keys to support the normal operation of the software. However, when uninstalling software, it is probably that we can't uninstall the software cleanly because of some files generated during installation and use. In such situation, it possibly occurs some issues as follows:
- Leftover files, folders and registry items
- Too much junk files pile up, drag down system speed;
- It may cause the installation to fail when you install the software again
So, if you are looking to completely uninstall TuneIn Radio and leftovers, and keep you system clean and healthy, the professional uninstaller tool will cater that needs. It is a very easy-to-use uninstaller tool that is capable of cleaning out all leftovers that you want to delete and uninstalling any unwanted programs in just a few of clicks. Do you want to have a try? Refer to the second method.
Second Method: Uninstall TuneIn Radio Through Total Uninstaller
The second method will show you how to remove TuneIn Radio and all its components with ease.
Step 1: Launch Total Uninstaller > select TuneIn Radio > click Run Analysis.
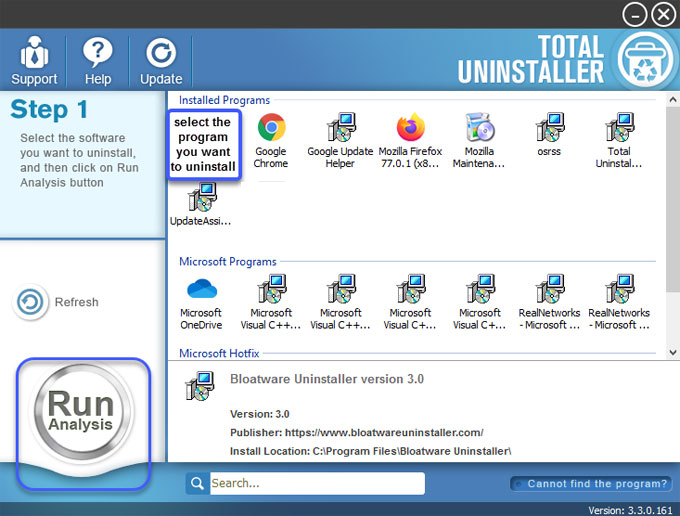
Step 2: Click Complete Uninstall > click Yes to be sure you want to uninstall TuneIn Radio right now.
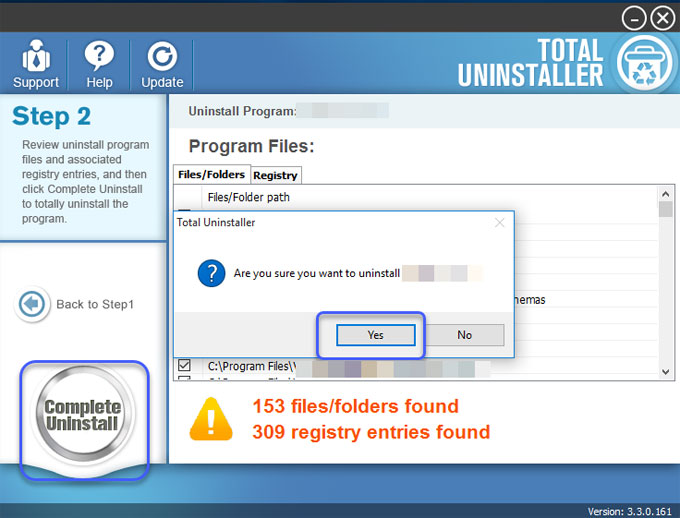
Step 3: Click Scan Leftovers.
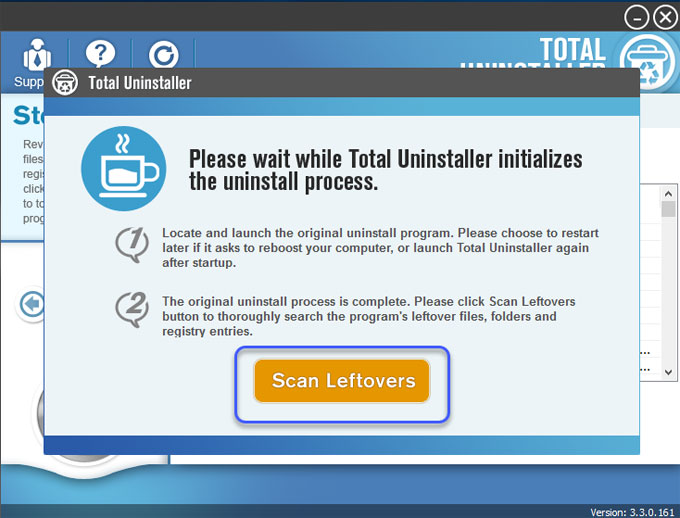
Step 4: Click Complete Uninstall > click Yes to delete leftovers of TuneIn Radio completely.
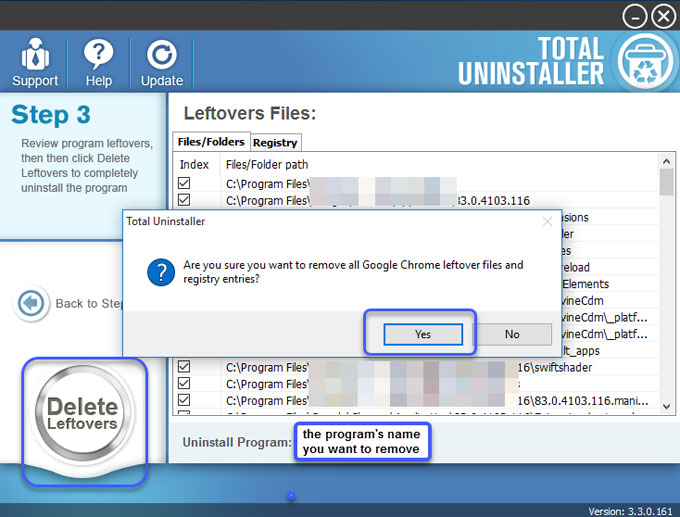
Once done, you will see all components of TuneIn Radio have been successfully removed. Click OK to quit this program and Restart your computer.
Conclusion
Users completing the guide will have the knowledge uninstall TuneIn Radio step-by-step through the Windows built-in uninstaller and professional uninstaller tool. No matter which method you prefer, the key to clean out all leftovers and components related to the TuneIn Radio software. If you're looking to uninstall any unwanted programs from Windows computers without feeling overwhelmed, a professional uninstaller tool is worth trying.
Tips: You can click the following button to download Total Uninstaller immediately.



