Learn How to Uninstall Microsoft Office 2016 Preview Completely on PC
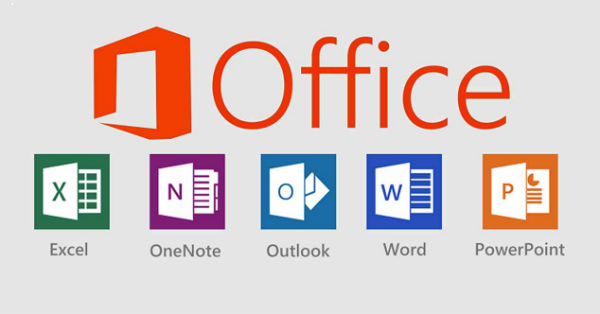
Many people need to uninstall Microsoft Office 2016 Preview when they had tried it on the computer, if you wonder an effective way to remove the preview version of Office on your PC, the following uninstall instructions will be good and useful for you.
With the release of Office 2016, Microsoft announced a public preview version which enables people to go ahead and load it up on the computer. If users are satisfied with the program's performance, they can choose to upgrade the preview version to the full version of Office 2016 on the computer, conversely, if the users do not want to use this new version of Microsoft Office, they should uninstall Microsoft Office 2016 Preview on the computer and continue to use the current office software on PC.
How could uninstall all the items of Microsoft Office 2016 Preview
As we all know that Microsoft Office 2016 contains a series of office applications inside, such as Word, Excel, Powerpoint etc. It must be very troublesome and waste of time if you consider to remove them one by one. The best way to uninstall Microsoft Office 2016 Preview will be finding an all-in-one way to remove them completely at the same time. To remove Microsoft Office 2016 Preview, we present two available ways which you can choose to perform the removal on your computer.
How can fully uninstall Microsoft Office 2016 Preview on computer
Traditional method: uninstall it with computer's removing feature
Windows system itself has a removing feature that allows people to remove the application they want manually.
- Right-click on the Microsoft Office 2016 Preview which is still running on the PC, and Stop or Exit
- Right-click on the Windows icon at the bottom left corner, and select Programs and Features
(If you are using Windows XP or Windows 7, you can go to open the removing panel via the Control Panel on the computer. )
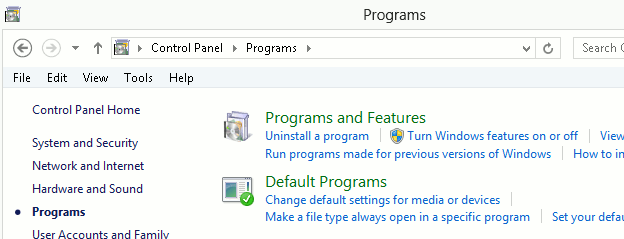
- Choose Microsoft Office 2016 Preview on the list of installed application, and click on the Uninstall button
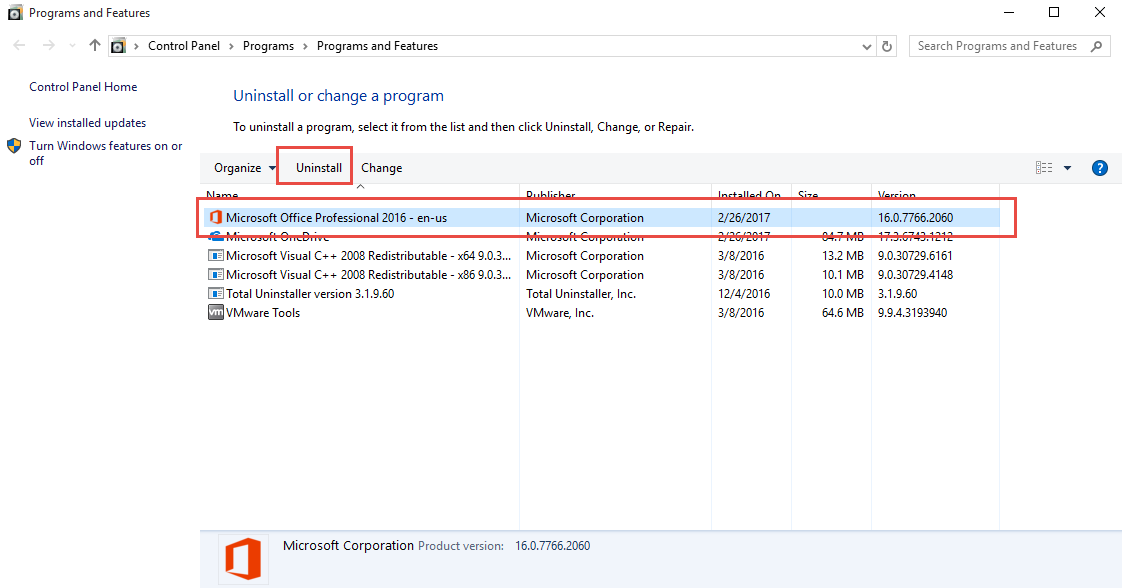
- Follow the uninstall wizard to click on the Uninstall button, and complete the removal with instructions
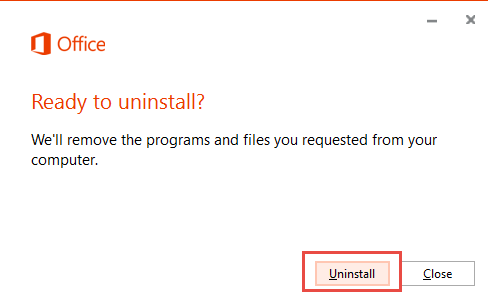
- Restart your computer when the removal is finished, and go to see whether all of files contained in the associated folder have been removed, please manually remove them when some related files/data still can be found
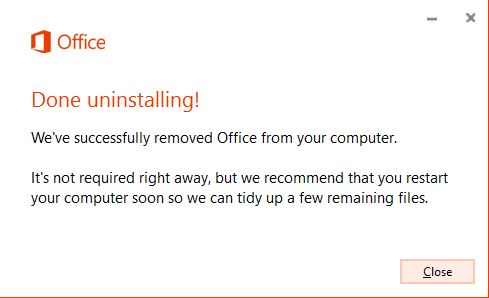
- Click on Search on the start menu, and type "regedit"
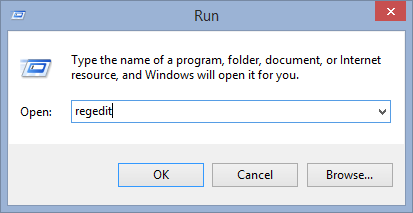
- Choose to open the "regedit" or Registry Editor on your PC, and delete those registry entries belonging to the Microsoft Office 2016 Preview
Note: it is sometimes a high risk for the common people to removing registry keys and entries in the Registry Editor, because this is an important database that contains many other registries which cannot be moved, modified or deleted. However, the common users would easily make a manual error and delete other registries inside. Thus, they would got other serious problems on the computer and the Microsoft Office 2016 Preview also cannot be removed successfully. In case of making such a mistake on your computer, it is suggested to back up the registry file you are going to remove. If you decide to change another way which is much easier to completely uninstall Microsoft Office 2016 Preview, you can use a specific app uninstaller.
Suggested method: remove Microsoft Office 2016 Preview with Total Uninstaller
To get a faster and easier way to complete the app removal on your computer, you can apply Total Uninstaller to uninstall Microsoft Office 2016 Preview, the professional removal tool is available for removing different kinds of third party applications, and the removing process will be automatically performed on your PC.
Steps to uninstall Microsoft Office 2016 Preview by Total Uninstaller
- Start Total Uninstaller on the computer
- Locate Microsoft Office 2016 Preview on the menu, and click on Run Analysis
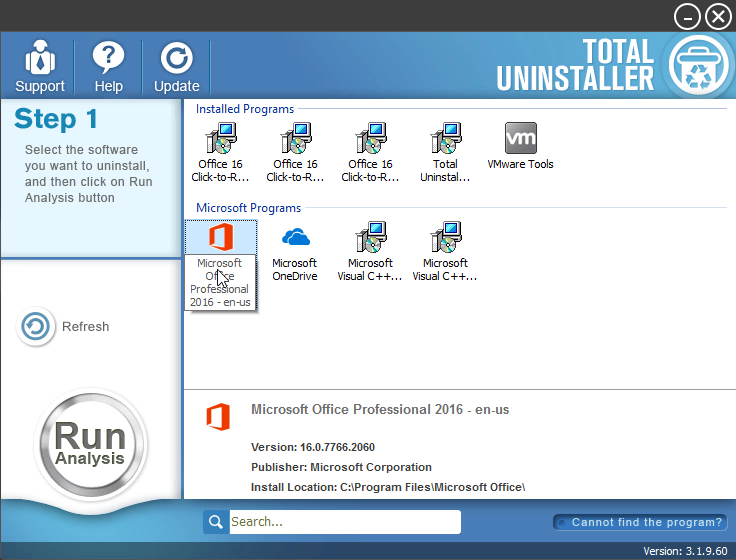
- Click Complete Uninstall, and Yes to confirm the removal
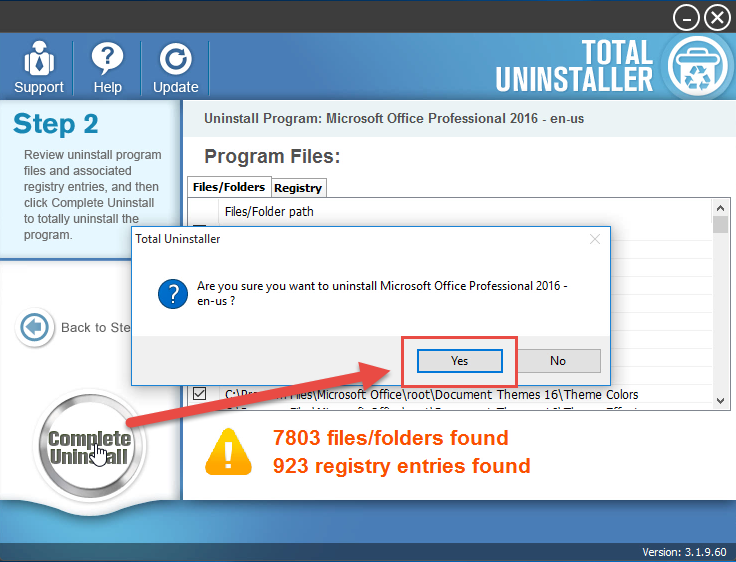
- Click Uninstall to start the removal
- After then, continue the program removal and click on Scan Leftovers
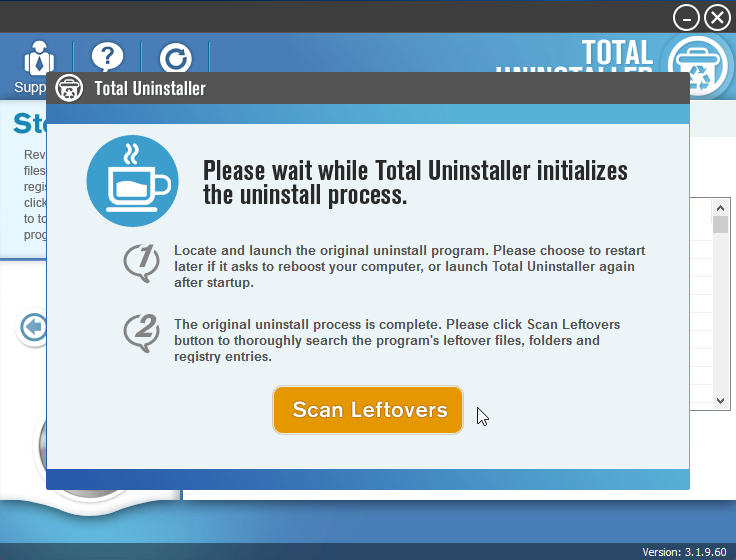
- Delete all of leftovers on the computer, and click OK to completely uninstall Microsoft Office 2016 Preview.
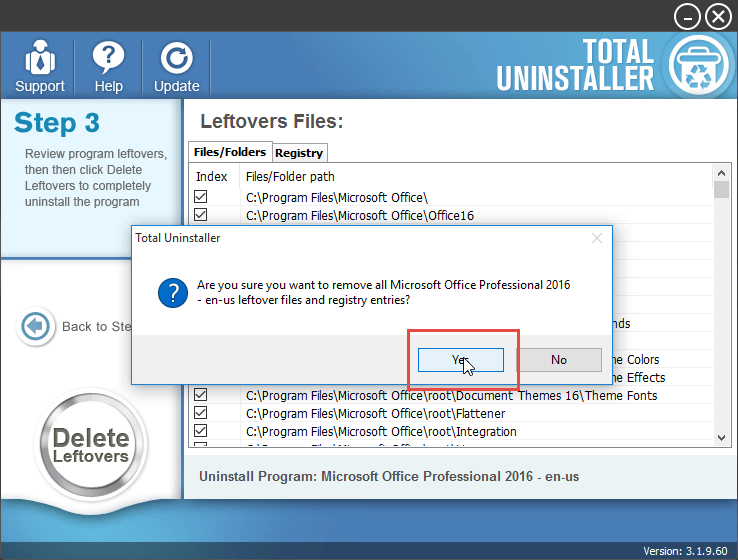
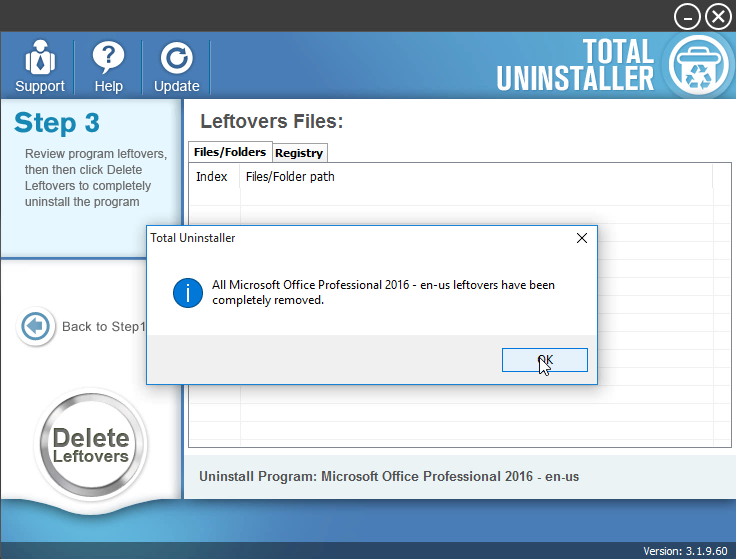
Additional leftovers and registries removal is not required in this way of removal, so that you can save time and also prevent the manual removing mistake on your computer. You can download Total Uninstaller here now and try to remove Microsoft Office 2016 Preview on your PC.



