How Do I Fully Remove Advanced SystemCare Free
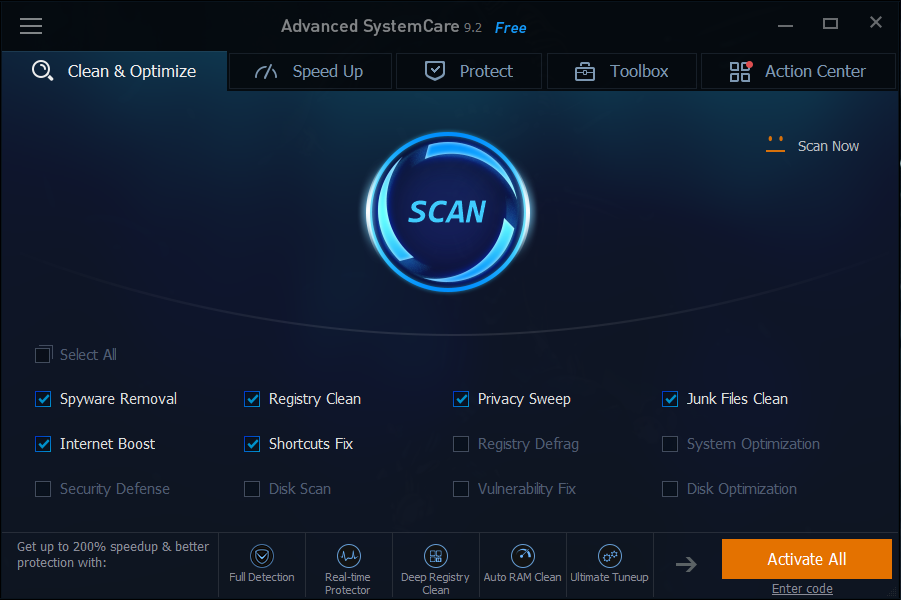
Advanced SystemCare Free is a popular system cleaner and optimizer. Other two utilities called IObit Uninstaller and Driver Booster 3, which you might have heard before, can be installed along with it. They are advertised to help you manage the operating system easily with the new features. But when part of the users need to remove Advanced SystemCare Free for some reason, they found problems.
If you have changed your mind and decided to continue using this program, then the problems don’t exist. Just go update it to its latest version if you can. Otherwise this article may give you some help. To completely remove Advanced SystemCare Free or any other software application on your PC, there are several steps you need to go through.
In the following content I will provide two different ways for you to choose, either shall be applicable whenever you need to uninstall a program for some purpose. Just make every second count - read something that is worth learning 🙂
Remove Advanced SystemCare Free within Three Minutes
1. Click the green Download button (or go to the homepage) to install Total Uninstaller.
2. Run it and you will see the list of all the programs currently installed on your machine > Locate Advanced SystemCare Free icon (Do the same to IObit Uninstaller and Driver Booster 3 later), select it and click on the blue Run Analysis button.
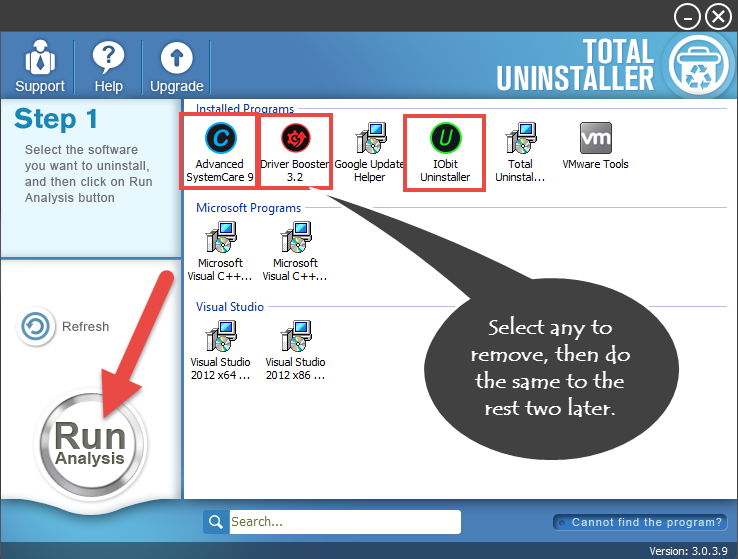
3. Keep all items displayed in the new list checked, hit the blue Complete Uninstall button.
4. After a few seconds, it will give you the option to Scan Leftovers (cleaning out the keys from Windows Registry), click it.
5. At last, hit the blue Delete Leftovers button to complete remove Advanced SystemCare Free.
Voila, the job is finished : )
Video Demonstration - How to Remove Advanced SystemCare Free
Remove Advanced SystemCare Free through the Regular Path
First and foremost, please remember to save all of your precious information including weblog, word and anything else like that. Be sure you’re using the Administrator account, or you know the password for action permission. Typically I do every removal starting from Control Panel, so I don’t need to check whether there is a default uninstaller displayed in Start menu.
1. Access Control Panel to Remove Advanced SystemCare Free
On Windows 7: Click on Start button in the bottom left corner (or simply hit the Windows key on your keyboard), move your mouse cursor to the Control Panel and then click on it. > Select Uninstall a program under the Programs column. (If you’re a user of Windows XP, you can click on Add or Remove Programs.)
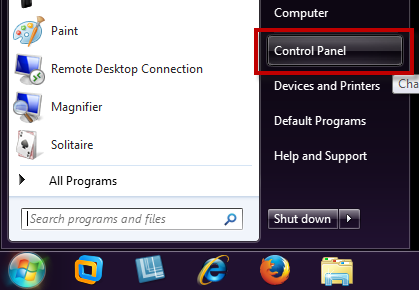
On Windows 8: Hover your mouse cursor to the lower right corner, until you see the charms bar pops up from the right side, type “control panel” in the search box, and hit the Enter key on your keyboard. Select Uninstall a program under the Programs section.

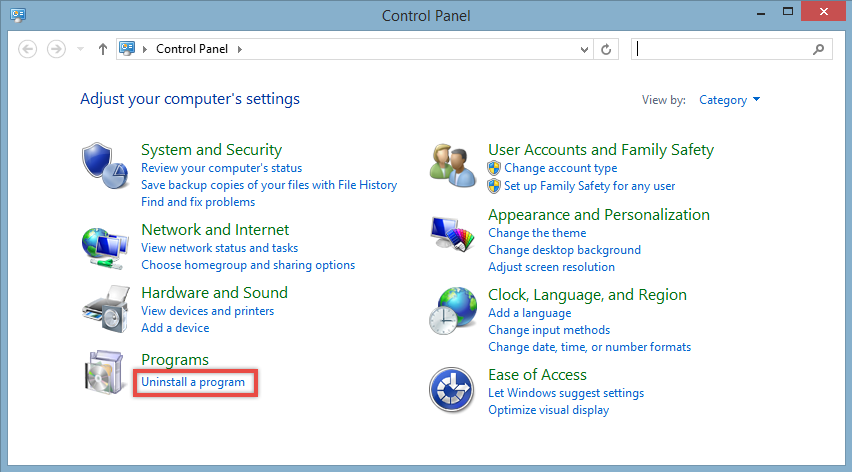
- Find the unwanted/outdated Advanced SystemCare Free item (Do the same to IObit Uninstaller and Driver Booster 3 later) in Uninstall or change a program list (Windows programs manager or Currently install programs list), which should have the option to change or repair the program except for uninstalling it.
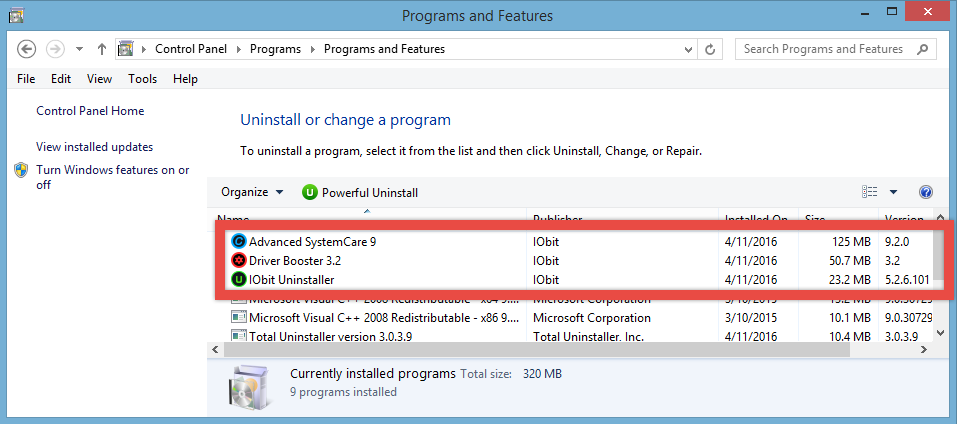
- Choose Uninstall/Change.
- Its default uninstaller will be activated with a pop-up window, on which please select the last option Uninstall, and hit the Continue button when being told “You are about to uninstall your antivirus protection.”
- Then you need to apply the given Yes option from the new pop-up within sixty seconds. > Wait for the installation wizard to process your request.
- Hit the Remove Advanced SystemCare Free button disregarding the alert. (Yes, the content may be true, or it just wants to make you scared.) > Wait for the aforementioned Setup application to quietly perform the removing process.
- We are close now - you can do the Complete Survey by clicking the blue button on the web page or directly shut it down no matter what.
- At last, it tells you “The product was successfully uninstalled, blah blah blah…”. Just click on Restart computer (or Restart later) button below.
2. Open Windows Registry to Remove Advanced SystemCare Free’s Leftovers (Do not remove anything else, or some other programs could malfunction later)
On Windows 7: Click on Start button (or simply hit the Windows key on your keyboard), type "regedit" in the box and press Enter key.
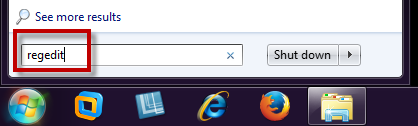
On Windows 8: Just like how you opened Control Panel > Hover your mouse pointer to the bottom right corner, until you see the charms bar pops up from the right side, type “regedit” in the search box, and hit the Enter key on your keyboard.
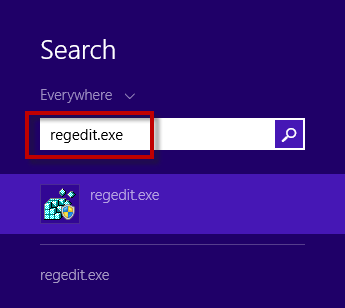
Then the Registry Editor will be presented with a new window > Delete everything under HKEY_CURRENT_USER/software/IObit Information Technology/ to completely remove Advanced SystemCare Free 3.
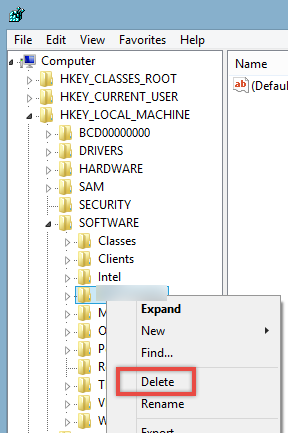
Alright, that should be all of the manual uninstall steps. If you have any questions towards any part of the above content, feel free to leave comments. And The following information may further help you with the maintenance of your PC.
Rebooting Your Computer Regularly Can Easily Improve Its Performance
This tip is quite simple, isn’t it? If you need to keep your PC working 24/7 for days, it would be much better to reboot it at least once a week. This is a good way to clear out its memory and ensure that those errant processes/services that were running get shut down.
If you are opening so many programs, e-mail message windows and web pages that you think rebooting is a hassle, that’s probably a sign you should reboot your computer. The more things that are opening and the longer they have been running for, the greater the chances that you computer will bog down and eventually run low on memory.
Is this helpful to you? : ) See How to defragment your had disk to improve the performance of your PC by clicking the link. If you need to redownload IObit Uninstaller, visit the official site.



