Totally Remove Charity Engine From Windows

Charity Engine is a free computer application powered by BONIC to raise money by renting spare computing power of home PCs and selling to universities and corporations. Based on volunteering computing grid, Charity Engine claims to donate half the profits to charity organizations and periodically return volunteer donators cash prize draw. Yet, some users may try to install this app but later have their doubts about how it really works, and others encounter problems when using it, e.g. the conflict of BONIC and Charity Engine. If you are one of those who want to uninstall Charity Engine, check out this post to learn how to get it done without hassle.
Method 1: Conventional Steps To Remove Charity Engine
In order to uninstall Charity Engine successfully you are supposed to log on with an administrative account first, and perform the following steps strictly. Here we go now:
Step 1. turn off Charity Engine
If Charity Engine is running, terminate this program by doing the followings:
- Right click Charity Engine icon in the system tray and choose Exit option.
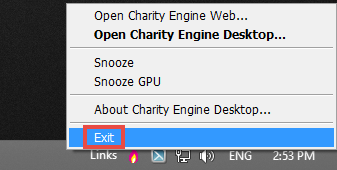
- Tick “Stop running tasks when exiting the Charity Engine Desktop” and click OK.
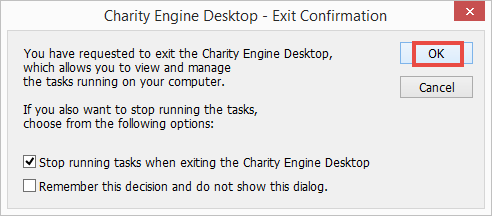
Alternative option - deactivate Charity Engine in Task Manager:
- Press Ctrl+Shift+Esc keys together to bring up Task Manager.
- Select the process(es) related to Charity Engine and click End Task button.
Step 2. uninstall Charity Engine
On Windows 7:
- Access to Start > Control Panel > Program to open Programs and Features panel.
- Scroll through to locate Charity Engine, right click it and click Uninstall/Change.
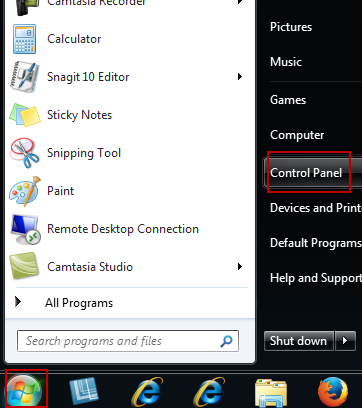
On Windows 8:
- Right click Start menu and select Programs and Features option in the list.
- Highlight Charity Engine and click Uninstall to begin the uninstallation.
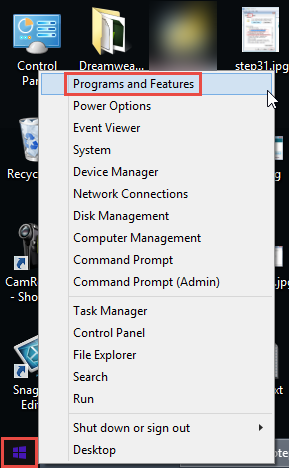
On Windows 10:
- Click Start > All apps, and scroll down to find Charity Engine in the list.
- Right click Charity Engine, select Uninstall, and click Uninstall in new window.
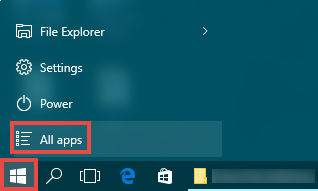
- Click Uninstall button in the Programs and Features panel.
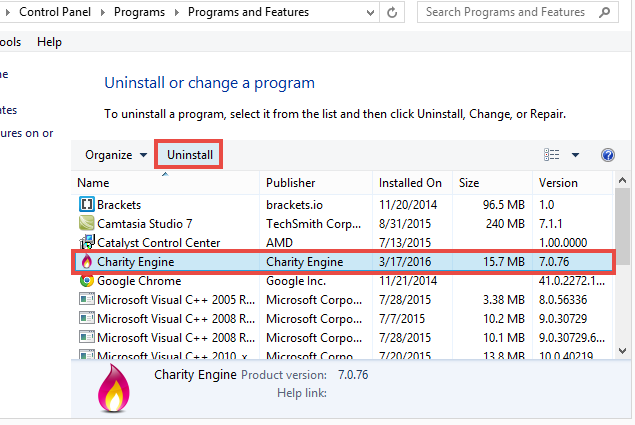
- Click Yes in the Windows Installer dialog and wait for the uninstall to be done.
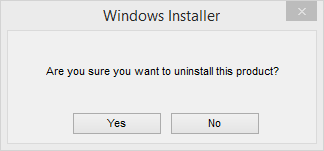
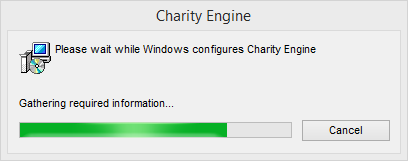
- Click OK in the pop-up window, and restart your computer later.
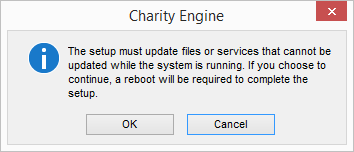
Alternative option - uninstall Charity Engine via built-in uninstaller:
- Right click Charity Engine shortcut, and choose Open file location option.
- Navigate to the installation folder of Charity Engine in the opened folder(usually in C:/Program Files), and scroll through to locate the file named MsiExec.exe.
- Double click on this file, and then follow the prompts in the InstallShield Wizard.
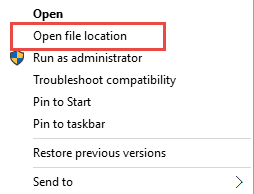
Uninstall Tip: If you fail to uninstall Charity Engine by these standard ways, the corresponding solutions depend on your specific situation. Once the executive files are damaged/deleted, default uninstaller may not be activated normally. What you need to do is to re-run the Charity Engine package to cover missing/corrupted files. If the uninstall process is interrupted by error message, or even worse, it still runs on the background after a normal uninstall, you probably need to perform the uninstall in Safe Mode, and ensure a clean removal later. How to reboot PC into Safe Mode:
- Press Windows + R keys together to access the Run option.
- Type “msconfig” in the Open: field and then hit enter key.
- Click on the Boot tab in the System Configuration window.
- Check the box for Safe boot and select the Minimal option.
- Click OK and then choose Restart option in the pop-up dialog.
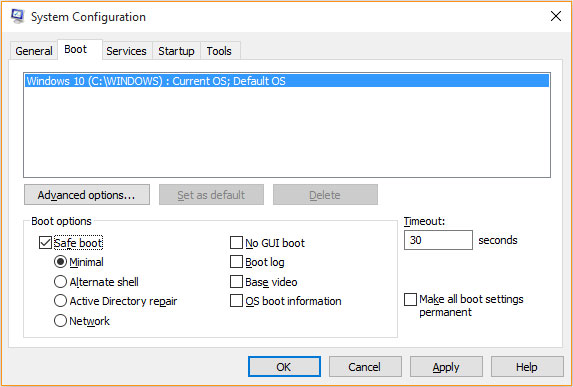
After Charity Engine has been successfully uninstalled, it is time to perform a clean removal. The basic uninstallation of Charity Engine leaves configuration files which assist in attaching to your account in a future install of Charity Engine or BOINC software. Complete uninstall requires you to manually remove these leftovers.
Step 3. delete entries in registry
- Go to Start > Run, type "regedit" and hit Enter to launch Registry Editor.
- Click Yes if you are prompted to give confirmation in UAC dialog.
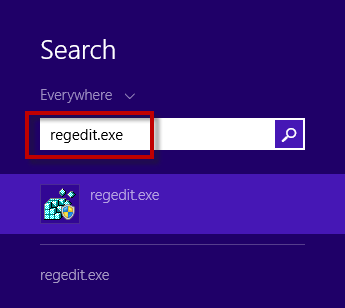
- Press Control + F together to open the Find box and then type Charity Engine.
- Hit Enter (and then F3) to locate the entries associated with Charity Engine.
- Right click on the keys or values and choose delete option in the list.
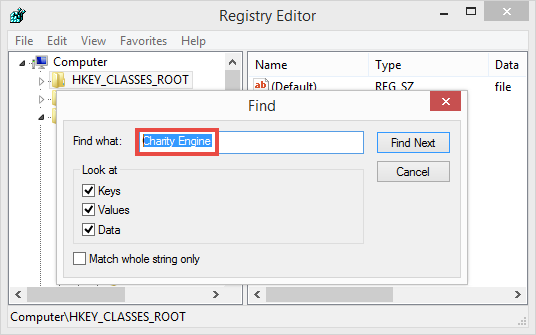
Warming: Serious problems might occur if you modify the registry incorrectly. For added protection, back up the registry so that you can restore the registry if a problem occurs. We do not recommend novice users to recklessly delete ambiguous entries there. Turn to PC expert for help, or use a reliable registry optimization tool instead.
Step 4. remove leftovers in disk
- Head to Start > Control Panel > Folder Options, and then select the View tab.
- Check the "Show hidden files and folders" in Advanced settings and click OK.
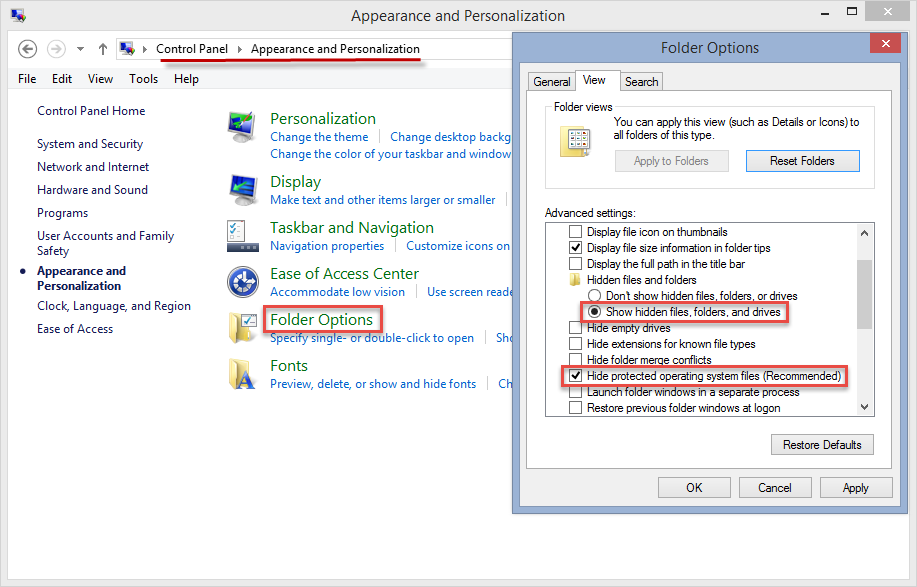
- Click This PC on the desktop(or press Windows + E ) to open File Explorer.
- Type Charity Engine in the Search Bar and wait a few seconds.
- Identify Charity Engine leftovers in the result and delete them permanently.
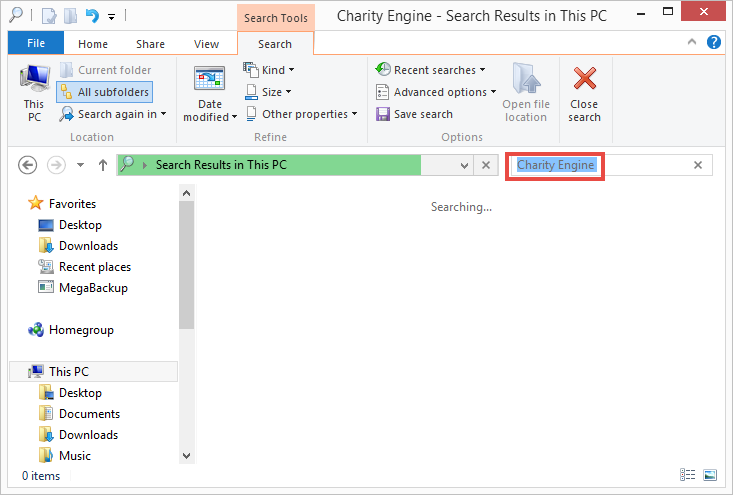
Congratulations! Now you should have fully remove Charity Engine from your system, and this uninstall method works for most of the Windows program. Yet, if you are tired of performing those complicated steps, and prefer to get a easier and safer way in uninstalling any unwanted program, we suggest you to adopt the next method.
Method 2: Uninstall Charity Engine With Specialized Tool
For many inexperienced users, manual uninstall method seems to be time-consuming as well as risk-taking. Also it may fail to uninstall Charity Engine for unknown reasons even if you strictly perform the correct steps. Then how about utilizing an automated and handy uninstaller to save your troubles? Just try Total Uninstaller, a lightweight remover facilitated with powerful uninstall engine. You will instantly get to know its intuitive interface, simplified process, and satisfactory removal outcome.
1. Launch Total Uninstaller, select Charity Engine and click Run Analysis to proceed.
2. Click Complete Uninstall after all the components have been scanned out.
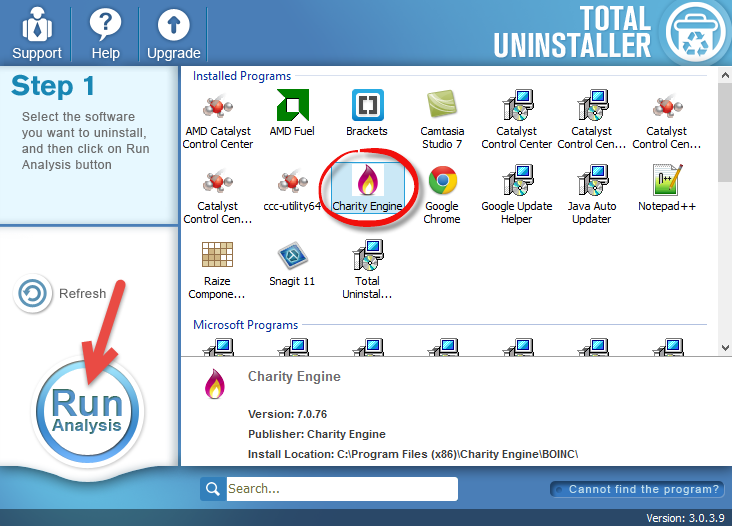
3. Click Yes in the pop-up dialog to confirm the uninstallation of Charity Engine.
4. Follow the prompts in the Charity Engine wizard to finish the uninstallation.
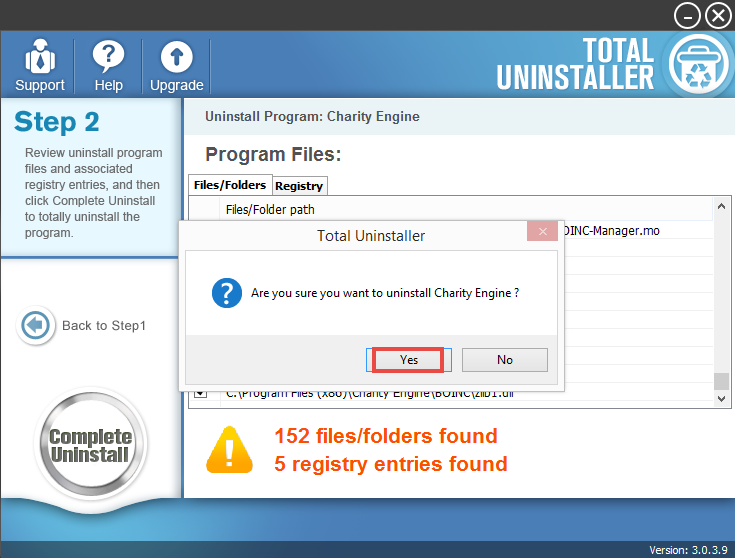
5. Click Scan Leftovers and then Delete Leftovers to perform complete removal.
6. Click Yes in the pop-up dialog and then OK to exit Charity Engine removal.
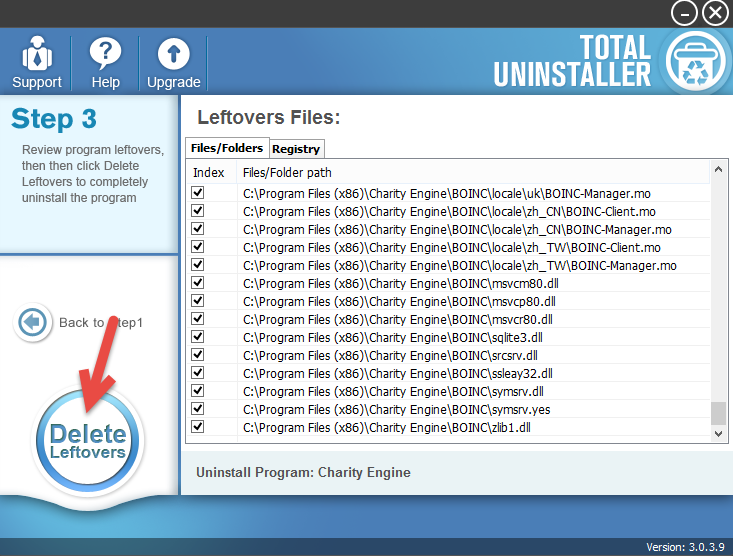
Video Tutorial - How To Uninstall Charity Engine Perfectly
For the program that does not show up in the TU interface, you can perform a force uninstall to get rid of it. Here is the process: click “Cannot find the program” button in Step 1, specify the installation folder of target program in the pop-up window, and click Scan button to continue uninstallation with Step 3. Force Uninstall Mode can be used to effectively remove those corrupted/problematic/malicious/stubborn programs.
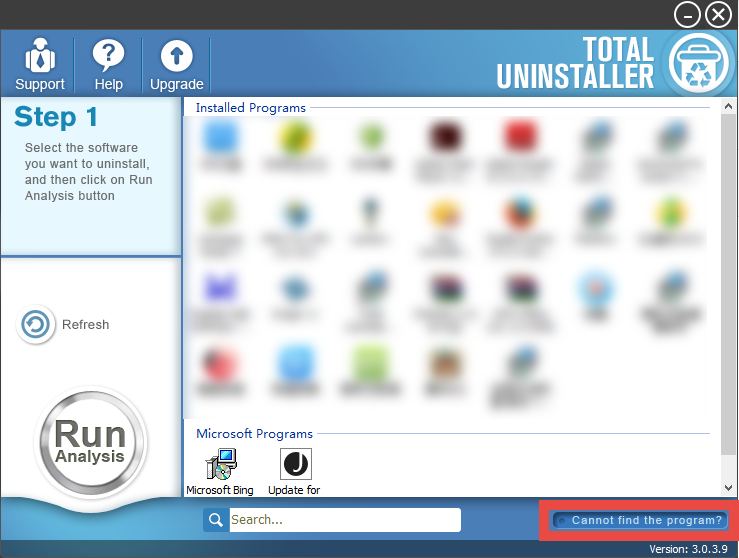
In this article we show you two primary uninstall methods to cast off Charity Engine. You can either uninstall unneeded software by conventional means, or use the automated uninstaller to save time and avoid troubles. That depends on your demand.
If you still have any problem in uninstalling Windows program, feel free to leave your comment here, and we will do our level best to sort it out for you.



