How to Remove IDrive from Windows Completely?
Are you looking for a tutorial on how to remove IDrive from a Windows computer? But you might get confused about selecting a method for you. Or do you want to save time on uninstalling IDrive and become a master in uninstalling Windows programs? This guide is written for anyone who knows nothing about uninstalling and deleting leftovers and wants to use basic computer skills taught here to remove IDrive completely. By the end of this post, you will be able to uninstall a program from Windows on your own.
IDrive Overview
There is a range of options out for backup storage at level under cloud and we have different kinds of backup solutions, different types of files, different kinds of apps so far to offer and accommodate everything on the cloud. We have different kinds of storage there on the cloud. We could have our data like our text files, videos, virtual machines, mobile applications, analytics data for various sense of a range of applications. There are a lot of different storage options. So let us explain what we can do with the best cloud backup and storage are available on IDrive as a cloud backup solution.
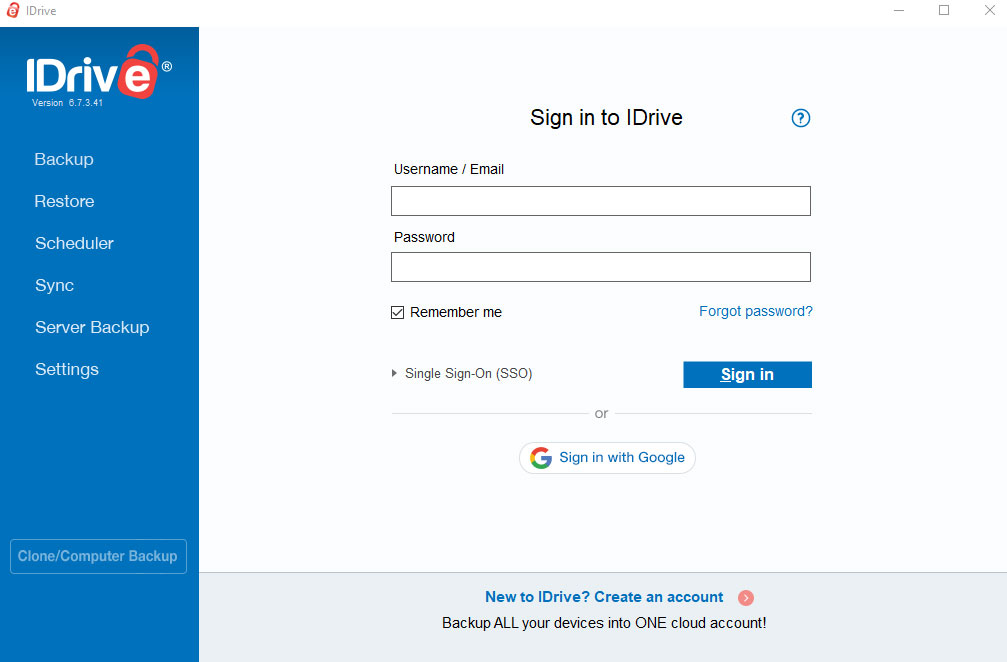
IDrive is one of the most popular cloud backup platforms for all current existing devices, including PCs, Macs, mobile devices and more. Whether you want it for personal use, small business, enterprise, team, or more, IDrive has a carefully designed cloud backup and storage solution for you. IDrive carries out a lot of features and functions, aims at providing users with the most optimal cloud backup solution. So, if you are looking to get a notable cloud backup and storage platform, then IDrive will cater to your needs.
IDrive features:
- IDrive can backup your devices. Whether you want to backup your computer or mobile devices, IDrive allows you to backup all of them in a single account. Even it allows you to backup data from an external hard drive.
- IDrive provides users a way to sync files securely. It means all your files and folders backed up in the cloud will be synced across all your computers and mobile devices that you've linked using IDrive.
- IDrive allows users to backup quickly, and every user can retrieve their data through a physical storage shipment at a fast speed.
- IDrive allows users to take snapshots and retain over 30 versions of all backed up files in an account. The Snapshots function provided by IDrive allows you to get a historical view of data, which will be very helpful when you want to start a recovery and protect your data from ransomware.
- IDrive allows users to manage their computers. The IDrive's web-based console allows you to manage all your backed up files and data easily, like restoring files, restoring data, remoting computers, changing applications' settings, and more.
- IDrive also offers users a way to clone computers. This means you can back up your entire computer in the cloud in case of any unexpected disaster. And there are two sorts of backups available, including sector level backup and file level backup.
- IDrive focuses on cloud backup security and protecting people's privacy. All your files will be transferred and stored with the world's top-end encryption algorithm of 256-bit AES. So, everyone can feel assured that all their files backed up in the IDrive cloud platform are well protected.
- IDrive can sync a change of your backup files automatically. When you edit a file and it will be synced in the cloud in real time.
- IDrive offers users an easy way to view and access backup files through Pcs and Macs and even on a connected mobile device, no matter what it is, iPhone, iPad, iPod touch, or Android phone.
- IDrive also allows users to delete those unwanted files through a safe Archive Cleanup tool. All your backed up files in the cloud won't be deleted unless you confirm that you won't need them anymore and manually delete them. Archive Cleanup is a built-in cleaning tool that is able to delete any selected data from your account permanently.
- IDrive helps users have a clear idea about their backup files and data. It provides activity reports, backup status reports, share reports and more to keep every user clearly understanding what they have done in the cloud.
How to Remove IDrive from Windows Based PC?
If you've been always looking to remove IDrive completely but don't know from where to start, the provided two methods are for you. We'll get how to uninstall IDrive manually, and we'll also get how to uninstall IDrive automatically. So, it is time to lean about the two methods and become capable of removing any unwanted programs from a Windows based computer.
First Method: Remove IDrive in Manual Way
Get everything you need to know about uninstalling IDrive through the step by step manual method. We cover 3 manual ways to help you clearly understand what you can do to remove IDrive from your computer on your own. So, continue reading to figure it out.
① Using IDrive's Built-in Uninstaller
Uninstalling IDrive from the Windows Start menu utilizes the program's built-in uninstaller, which is very easy to get started. Just follow the simple steps as followed.
- To get started, we should close the IDrive program and make sure it is not running on your computer now. Right-click the Start menu or Taskbar to launch Task Manager > from Task Manager click IDrive > click End Task or Close.
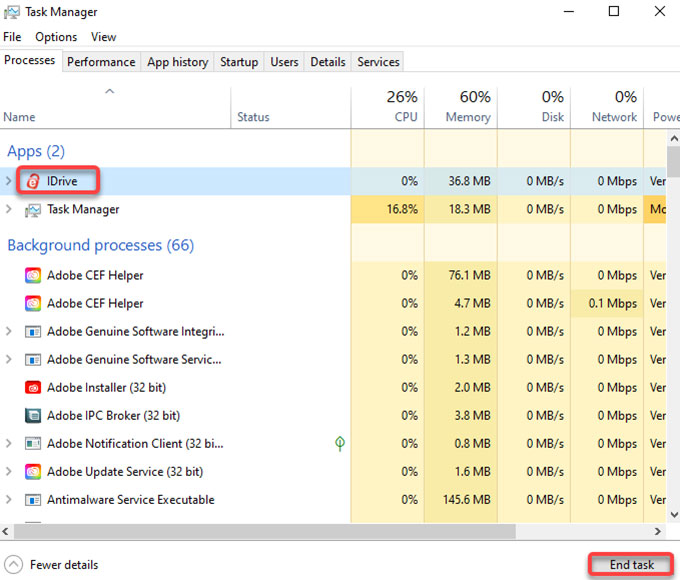
- Click Start menu on the lower-left corner of the Desktop screen.
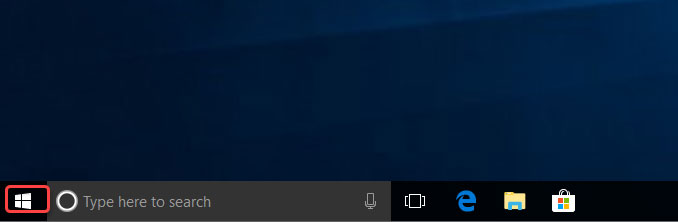
- Scroll down to locate at the IDrive program's folder. Open IDrive folder > right-click on the Uninstall option
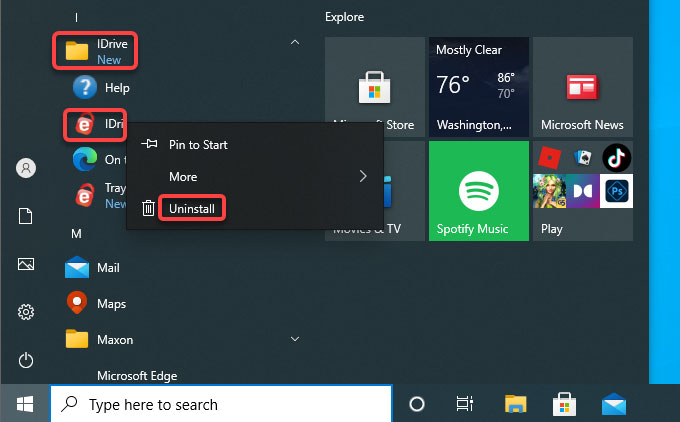
- Next, you will see Programs and Features window. Find and right-click on the IDrive program's icon and then select Uninstall from the pop-up menu options. Click Yes to be sure you wish to completely removed IDrive and all of its components.
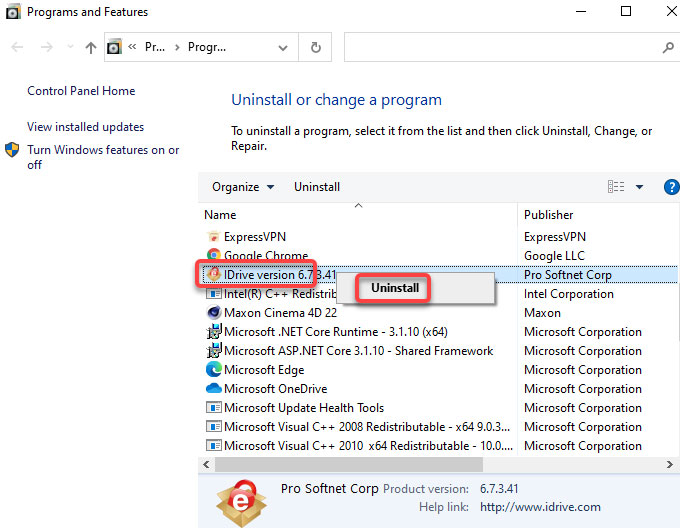
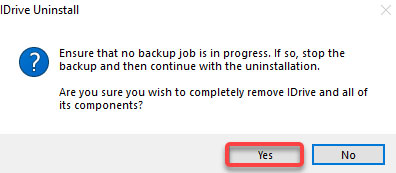
- Now, you may look at IDrive uninstall status page, please wait while the IDrive program is uninstalling from your Windows computer. When it is finished, click OK to quit the windows.
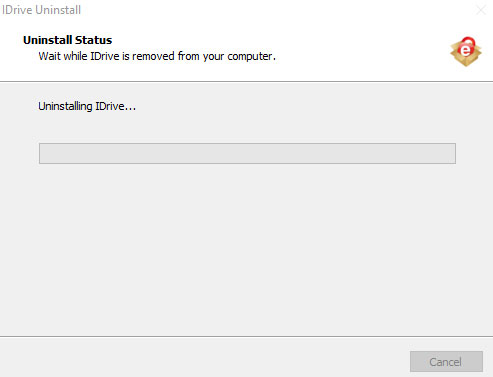
- Finally, Restart your computer.
② Using Control Panel
- The first thing also is to end or close the IDrive programs processes and activities from Task Manager. Refer to the step mentioned above.
- Click the Start menu and click Control Panel.
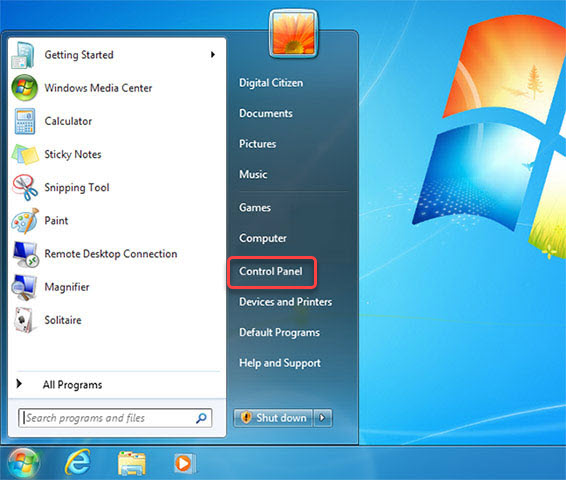
- Select Programs > click Uninstall a Program.
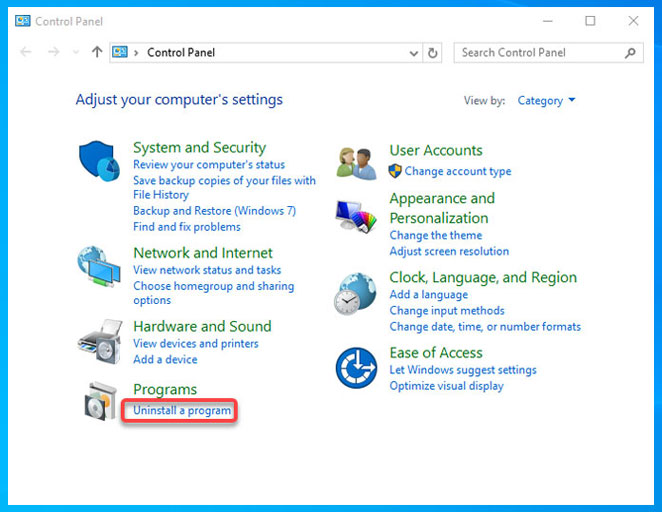
- From the Programs and Features window, right click on the IDrive program > then click Uninstall to start uninstalling the target IDrive program from your computer.
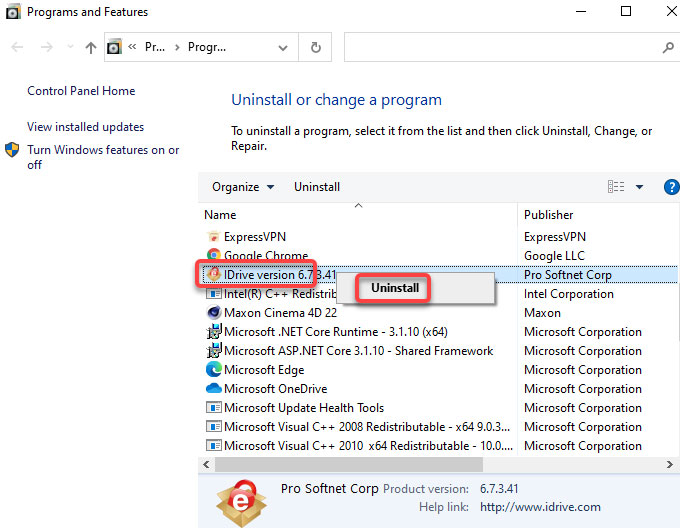
- Click Yes to make sure you would like to remove IDrive at the moment.
- Next, follow the IDrive uninstall wizard to get it removed from your computer.
- Finally, Restart your computer to apply the changes.
③ Using Windows Settings
This manual way is right for those people who are working on Windows 10 computer.
- Click Start menu > click Settings icon.
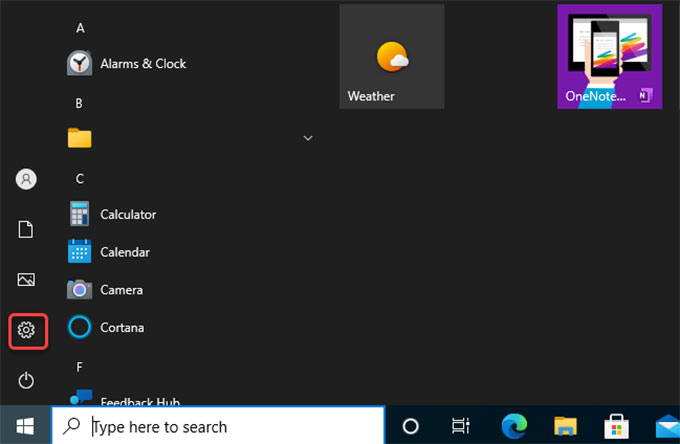
- Click Apps option from the Windows Settings window.
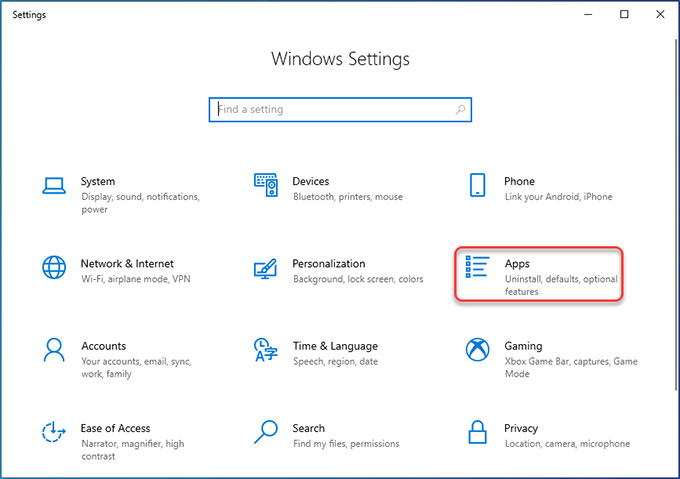
- From the Apps & features page, scroll down to locate at the IDrive program. And then click the program's icon and click Uninstall.
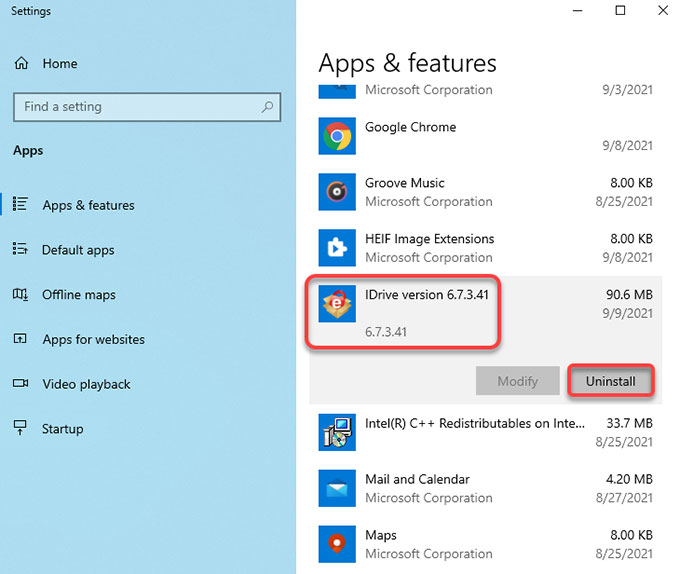
- Click Yes to continue uninstalling the IDrive program. Follow the popup prompts to get the IDrive program uninstalled from your computer.
- Finally, Restart your computer.
Second Method: Remove IDrive in Automatic
Get an easy and automatic way to remove IDrive without any effort. We will use the carefully-developed uninstaller tool called Total Uninstaller, which will analyze the target IDrive program and uninstall and clean out leftovers with a few clicks. Compared with the manual way, the professional Total Uninstaller delivers you a thorough cleaning of the leftover files and registry entries. And even this won't spend much time and effort. So, let's figure out how Total Uninstaller uninstalls IDrive from Windows.
- Run Total Uninstaller > select IDrive by checking the box besides the app > click Run Analysis.
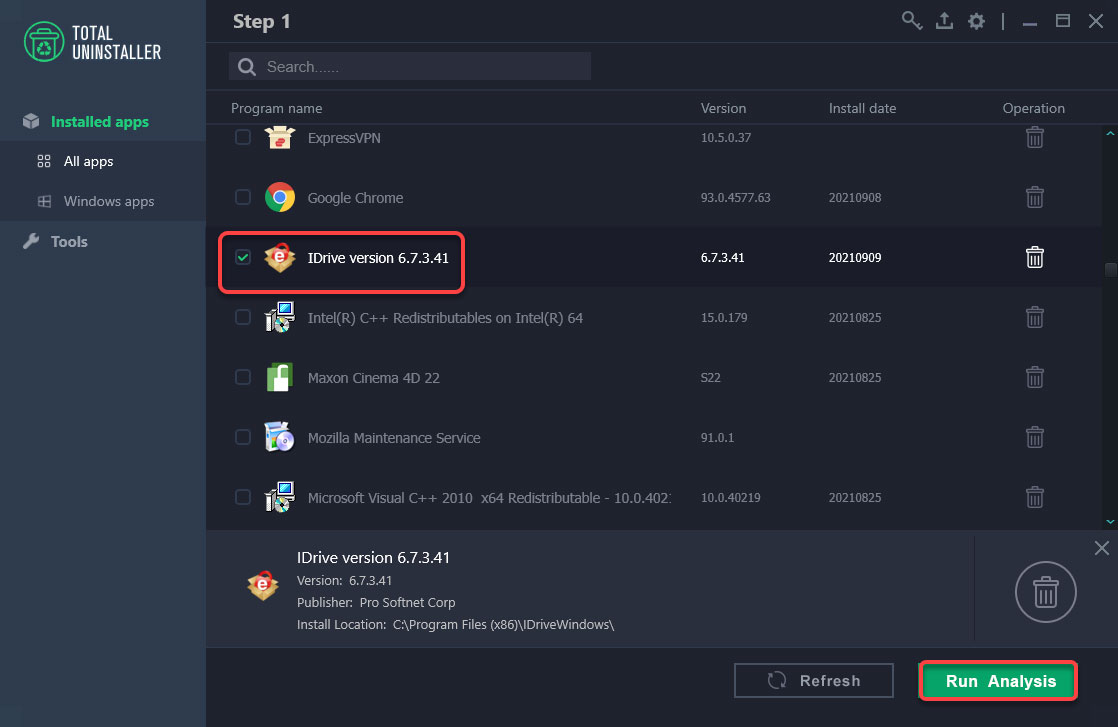
- Click Complete Uninstall > click Uninstall Now to be sure that you wish to completely remove IDrive, as well as all leftover files and components.
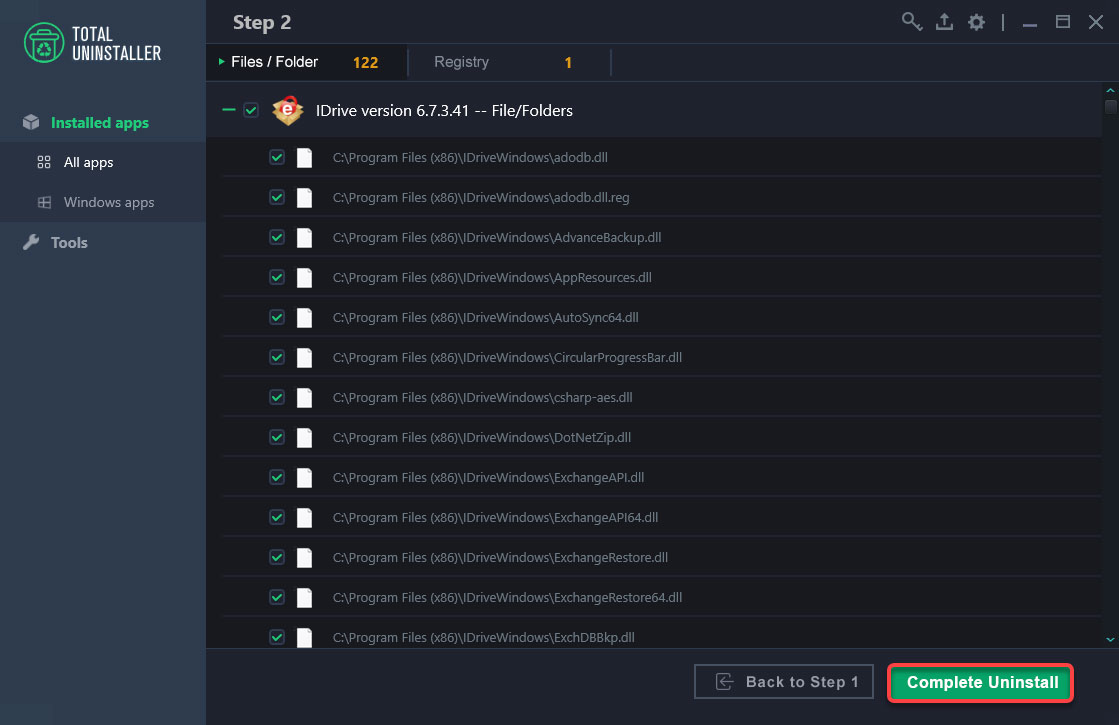
- Click Yes to continue uninstalling the target IDrive program and deleting all of its components.
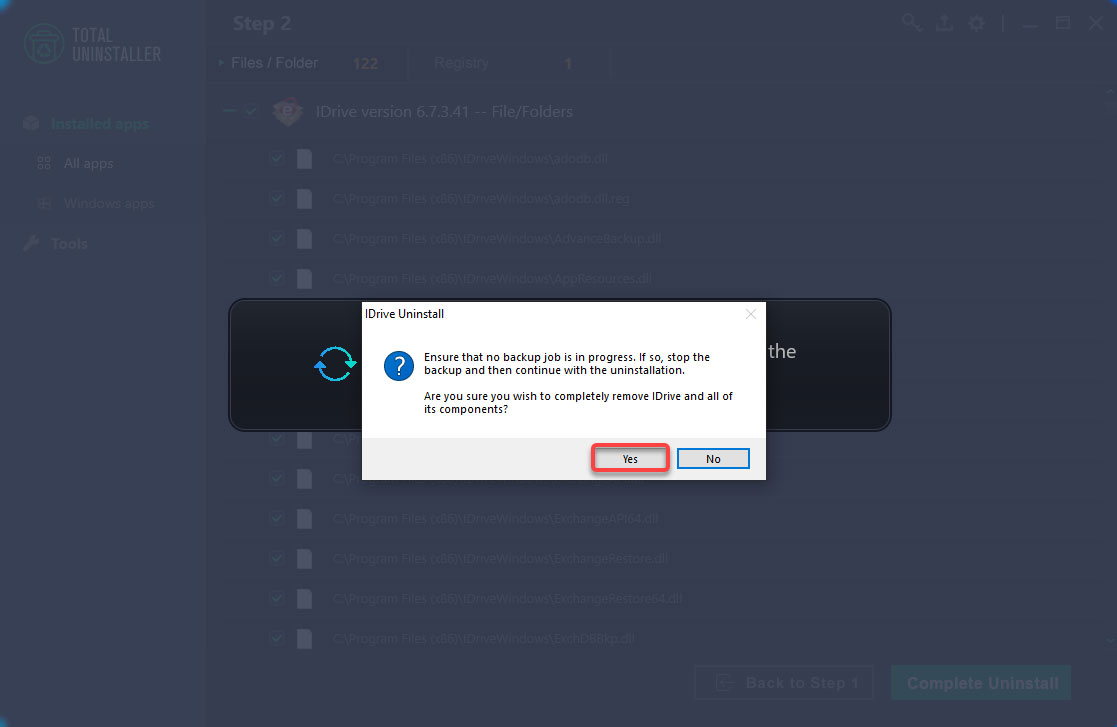
- IDrive was successfully removed from your computer. Click OK and click Finish to go back to the Step 1. Have a check and then Restart your computer to make the changes.
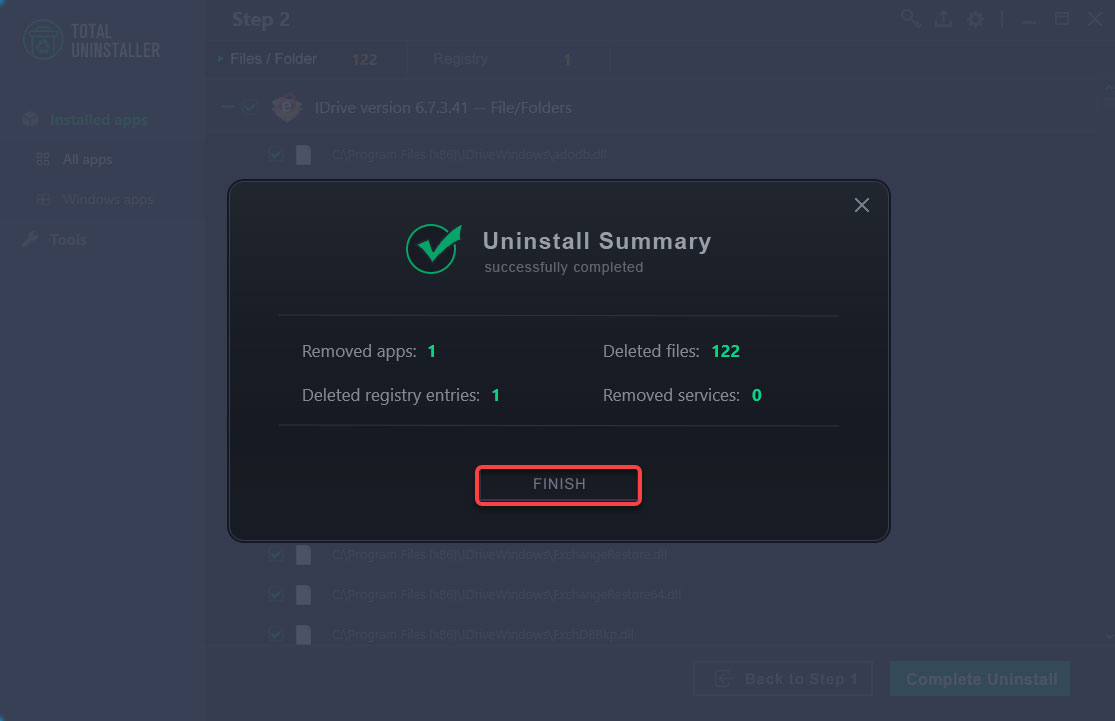
Refer to remove IDrive through Total Uninstaller:
Finally
We cover two methods here to help you feel more confident in uninstalling a program from Windows than ever could. If you are looking to know more about the manual ways, then the first method involving 3 different ways may help you better understand what you need to do to uninstall a program on your own. If you are looking for using optimal uninstaller software to help you save a lot of time in uninstalling, then the so-called Total Uninstaller will be a good start. No matter which method you prefer, deleting IDrive leftovers is a key part of a complete uninstalling task. So when you remove IDrive or any other programs, make sure all leftovers are also deleted.


