Safely Uninstall Pidgin Program from Windows In A Right Way
Pidgin is a multi-platform instant messaging client developed with open-source, Gaim is its former name and available for free for all users. Some people can't find a proper way to uninstall Pidgin from the computer. So now, it's turn to talk about the right way to remove this program on PC.
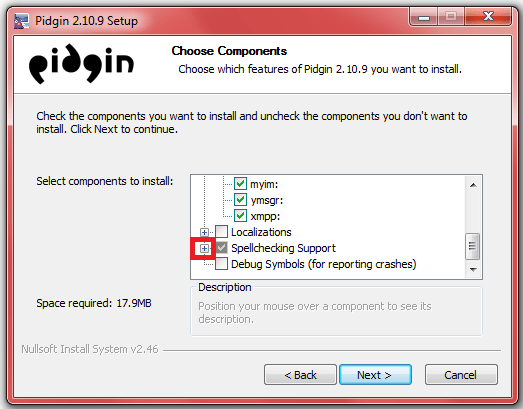
General causes to uninstall Pidgin
- Can't find any use of it anymore
- Program is corrupted and should be fixed or uninstalled firstly
- Need to reinstall Pidgin
- Free up some hard disk space
Problems of removing Pidgin
- Pidgin removal also cause some of other applications being removed from the computer, which creates a big trouble for the user
- Tried to uninstall it via the removing feature in Windows' Control Panel, but it didn't work
- Cannot find Pidgin on the Windows' Programs and Feature (Control Panel)
- Some of Pidgin's files and registry keys cannot be delete thoroughly during the uninstallation.
To remove Pidgin from the computer, you take the traditional uninstall feature on Windows or apply the uninstaller to perform the removal.
How to uninstall Pidgin properly from Windows (with images and video)
Manually remove it with Windows uninstall feature
- Right-click on the Windows button, select Programs and Features

- Find Pidgin on the programs list, and select it
- Click on Uninstall on the top menu, and click Yes to confirm the removal
- Click Next to continue on the Uninstall Wizard
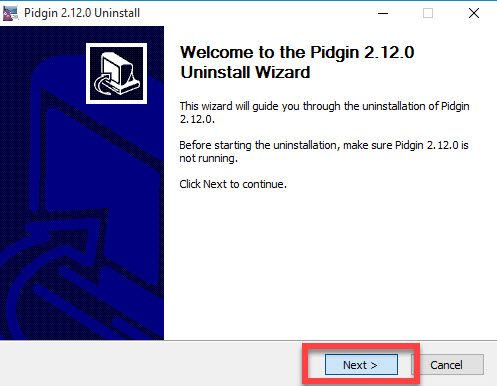
- And then, click on Uninstall to start the program removal
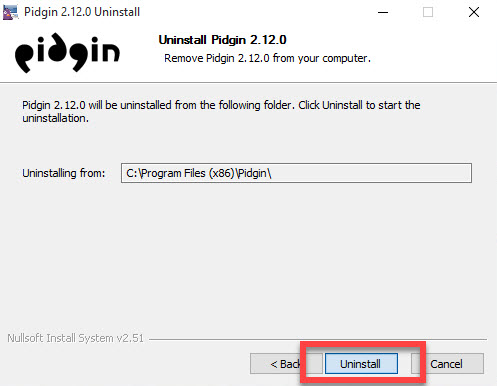
- When complete the removing process, click on Finish button
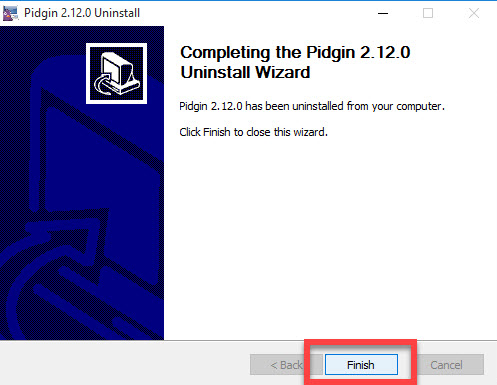
- Close the window, and restart the computer
- Log-into the computer system again, type "regedit" in the search box and hit Enter
- Expand the groups of registry keys inside, and delete the one which is belonging to the Pidgin application
Note, deleting the wrong registry keys usually cause serious system issue, if you are really not sure which one is only belonging to Pidgin, you can export the one for backup before removing it - When finish, exit the Editor
- To remove Pidgin completely, you still have to search for Pidgin for all locations on the hard disks, and make sure you can find nothing about it. And you will complete the whole removing process
If you cannot find the program available on the list, or it will always remove other applications at the same time, you should take another ways to remove this program on the PC.
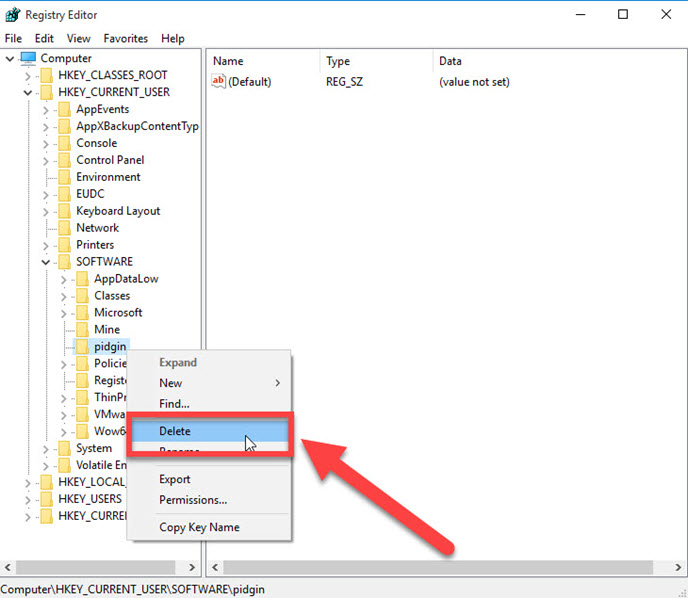
Uninstall Pidgin with removal utility
Different to the manual removal on Windows, applying a removal utility can remove the program more quickly and easily form the PC. And here are more details (with images and video tutorials) about how to removing this program with Total Uninstaller.
- Start Total Uninstaller on the computer, you will see all installed programs listed on the interface
- Find and select Pidgin on the list, and click on Run Analysis button
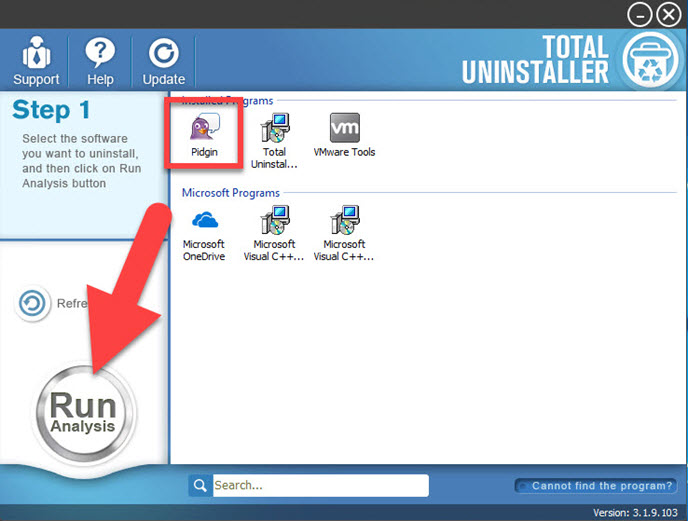
- Continue to click on Complete Uninstall, and click Yes to make sure you want to uninstall Pidgin
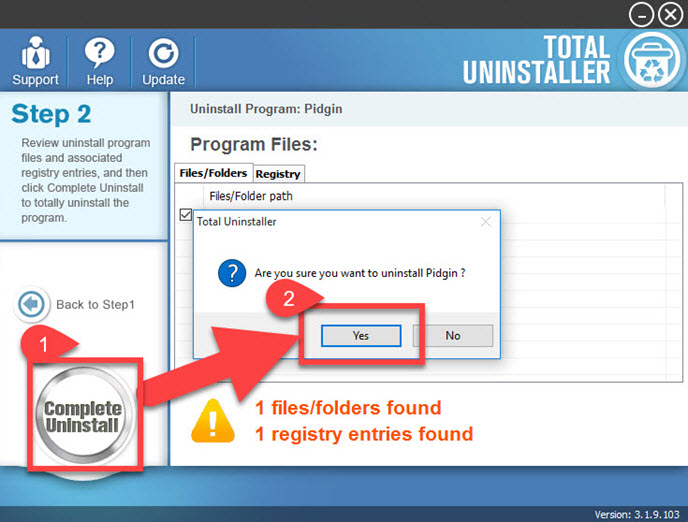
- Follow the instructions on Uninstall Wizard to complete the first stage removal
- Next, click Scan Leftovers to perform a second round of scan and removal for the program
- Click Delete Leftovers to clear those associated files again
- After that, you can exit the uninstaller, and reboot the computer to finish the program uninstallation.
Video guides to uninstall Pidgin:
Total Uninstaller can scan all of associated Pidgin's files on the hard disk, and more importantly, it can force remove these components from the computer without make any file left behind. Thus, you can totally free up your disk space which is taken up by the app before hand, and also can choose to reinstall the program smoothly.




