Solutions to Uninstall Trillian Smoothly from PC
Trillian is a program that can be used in many different operating systems. To uninstall Trillian from Windows, you can learn the following basics and take the available methods to perform the app removal on your PC.
More details about Trillian
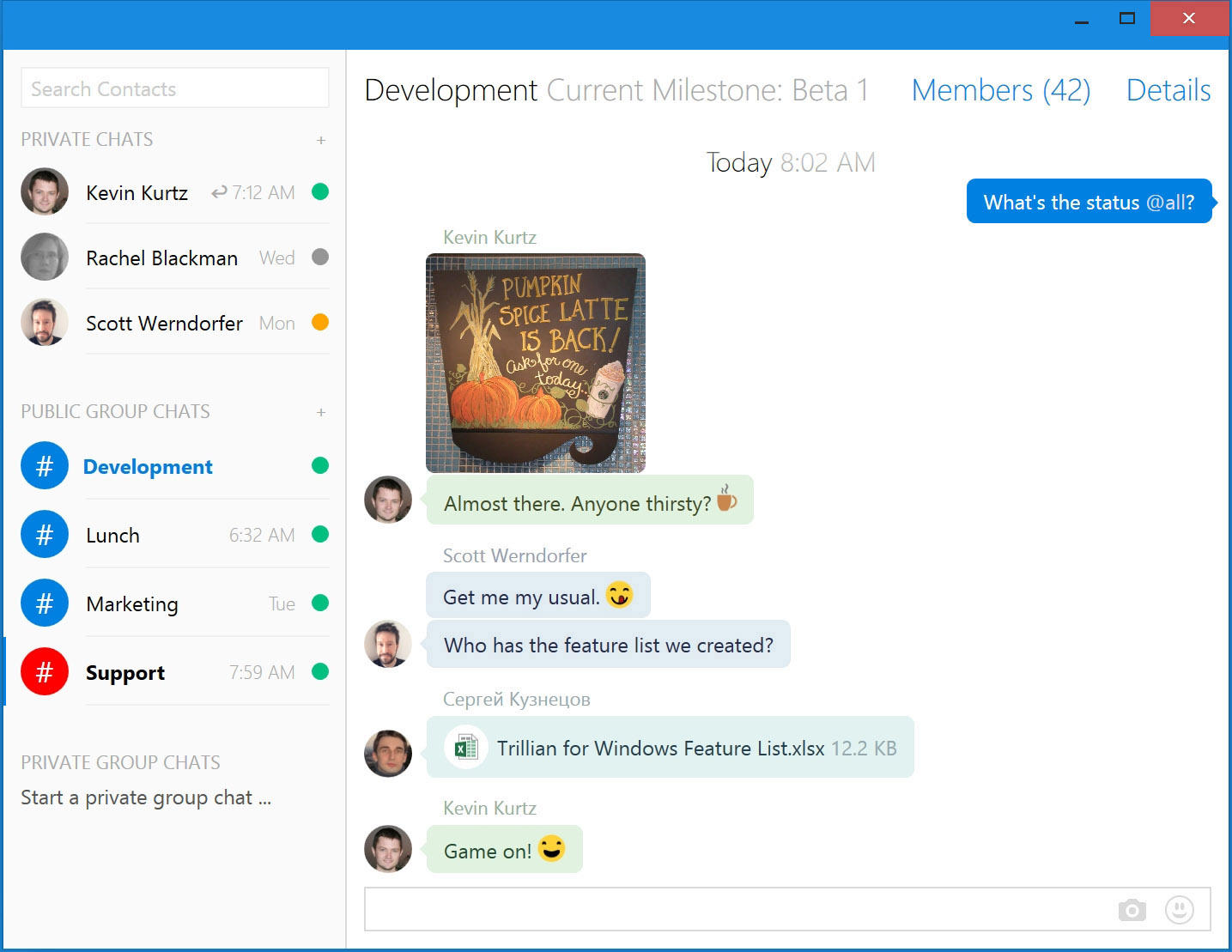
Trillian is an instant messaging application widely used for business, and the developer is Cerulean Studios. This message tool can connect to multiple IM services and social networking sites like AIM, Bonjour, and Facebook.
Installation information
By default, Trillian is installed in this default location: C:\Program Files (x86)\Trillian. Upon the installation, it will create a set of necessary data and files in its folder. When you create and login the app with your account, personal account files are also saved in the installation folder. In addition, program's registry keys will be added to the System Registry.
Common problems of removing Trillian
- Files in the installation folder cannot be cleared well
- Trillian is not available on the list of Apps and Features
- Trillian's registry keys and start-up items still exist after the removal
- Program removal cannot be completed and encounter an error notification instead
To totally get rid of the program as well as its files from the computer, you might need to get an effective way to find and wipe off them thoroughly.
Uninstall Trillian with one of these available ways
After trying to remove the program from my test computer, I found some removing problems of this application, and these ways will help you to delete it effectively.
-
Take Total Uninstaller to remove it
As an app removal utility for Windows, it is able to uninstall unwanted programs effectively, including Trillian. So it does not take too much time to finish the app removal on PC.
Steps to uninstall Trillian with Total Uninstaller (with images and video)
- Launch Total Uninstaller on your computer, and highlight Trillian's icon on the menu
- Click on Run Analysis, and you will find that all of associated files will be listed on the interface
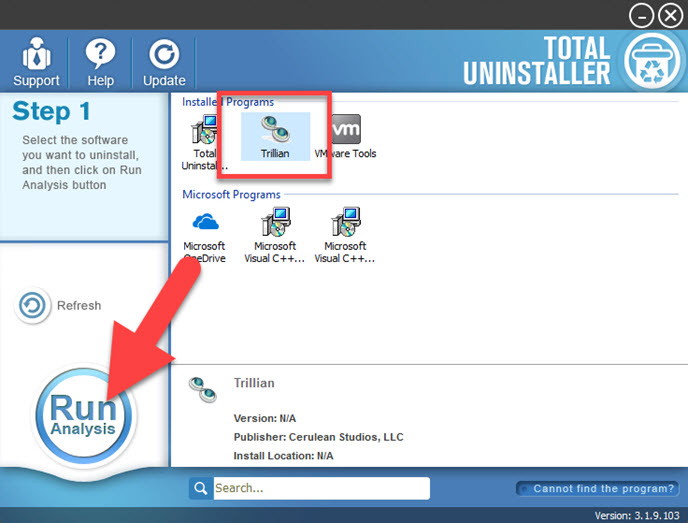
- Click on Complete Uninstall, and click Yes to make sure you want to uninstall Trillian
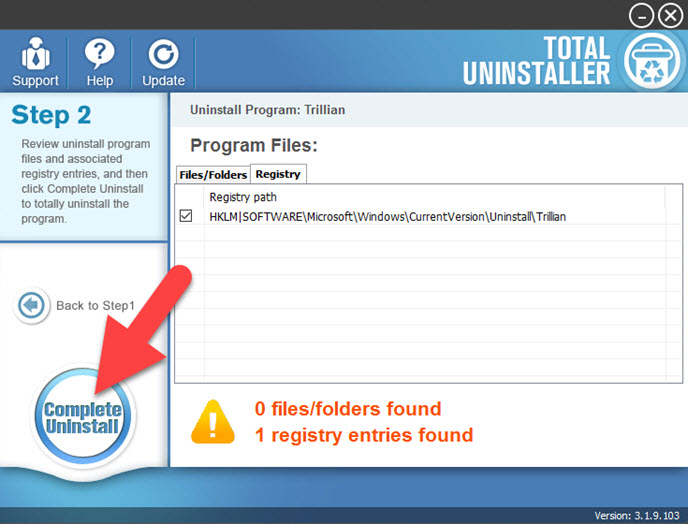
- Trillian's uninstall wizard will pop up on the computer, click Uninstall button directory if you want to share the reason of removing this program
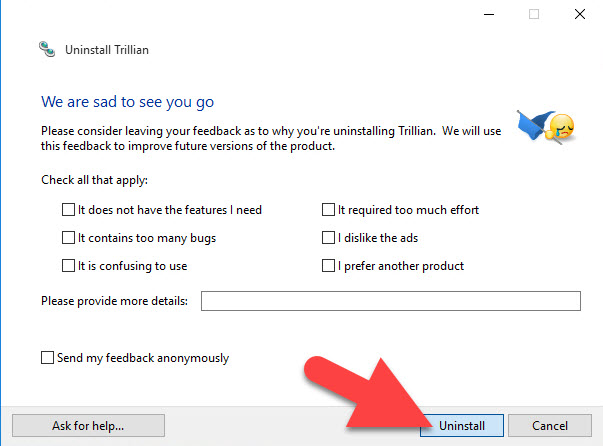
- Standard removal of the program will be performed and finished quickly, next, you click on Scan Leftovers button to check for remnant files
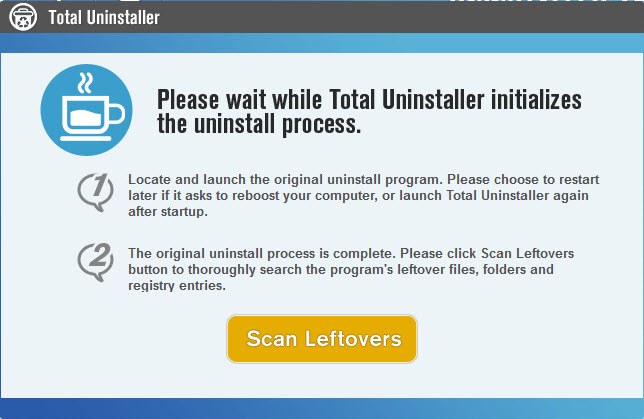
- Continue to click on Delete Leftovers, and Yes to erase all of leftovers
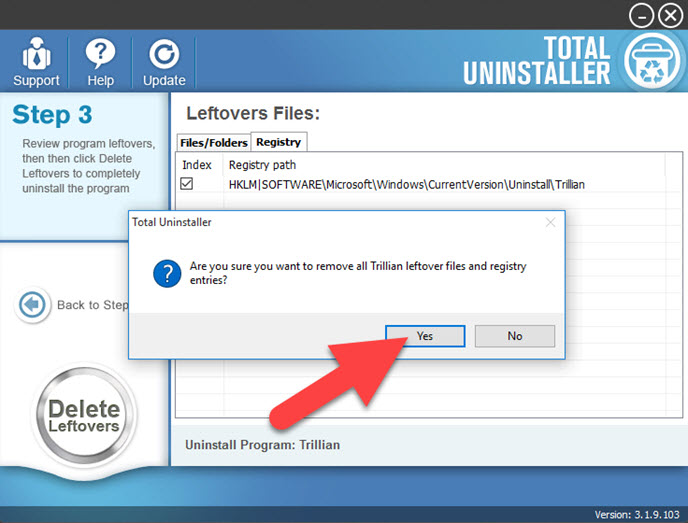
- Click OK to finish the removal, and exit Total Uninstaller
- Restart the computer to refresh the Windows system
Video guides for more details:
2. Uninstall Trillian with Apps and Features on Windows
Apps and Features on Windows 10 is the built-in app removing utility that allows people to uninstall program. Even though, it is usually cannot return a 100% removal back to the user. So, after performing the standard removal in this way, we should check for its leftovers and remove them completely from the PC.
- Stop running Trillian on the computer, and right-click on the Windows icon at the bottom left corner
- Select the first item Apps and Features/Programs and Features

- Find out Trillian on the programs list, and click select it
- After then, click on Uninstall button to start the removal
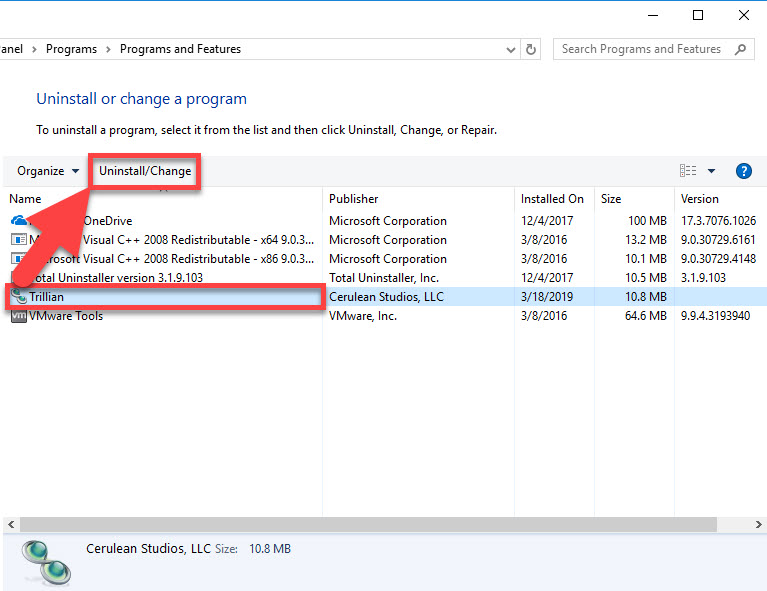
- Follow the uninstall instructions to finish the first step of removal
- When finish, restart the PC, and log-in
- Access to the installation folder of the program, and you will find that it haven't been removed, several files still exist at there
- Delete all of content inside, and delete the folder
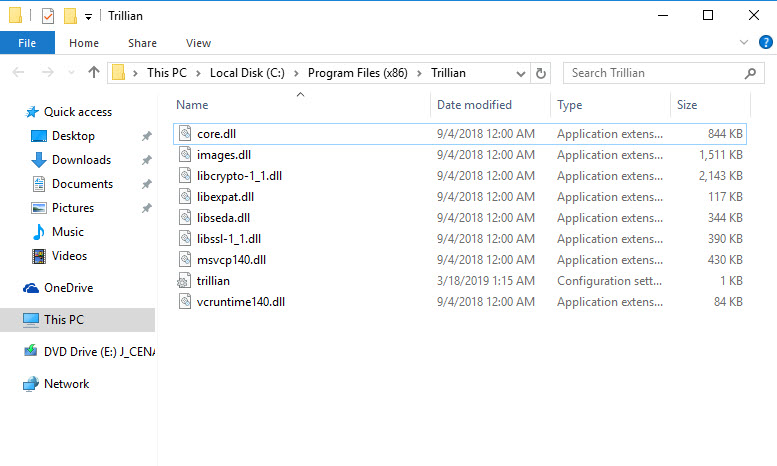
- Click on Search box on the task-bar
- Type "regedit" in the box, and hit Enter
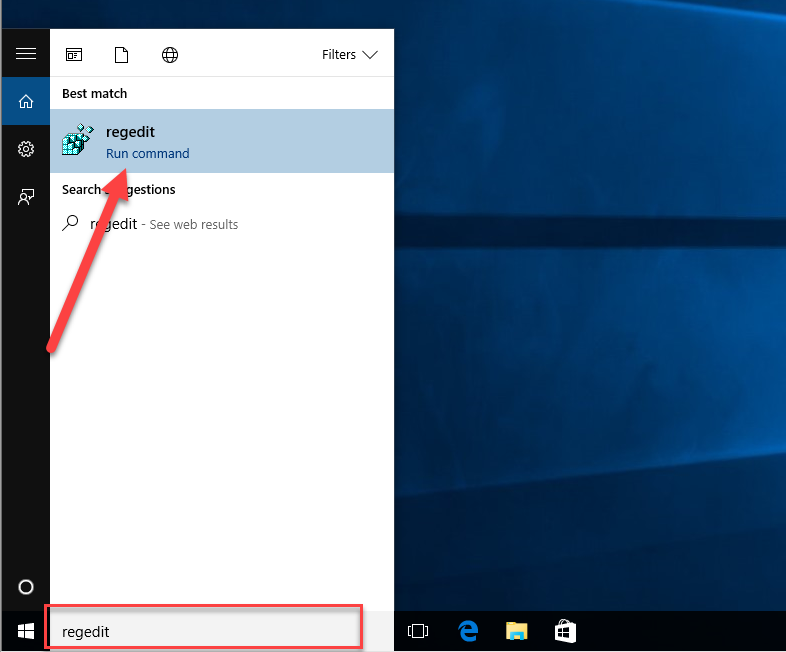
- Registry Editor will be opened, and you should delete those registry entries belonging to the Trillian as well as publisher




