Steps to Completely Uninstall LastPass Password Manager from Computer
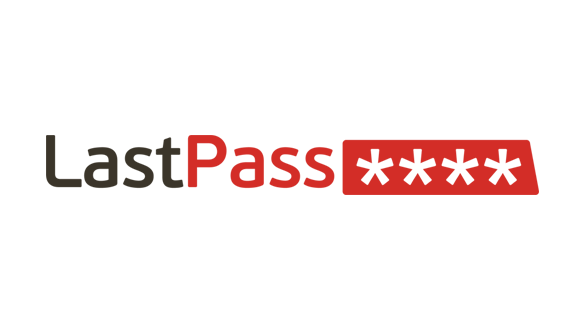
Do you want to uninstall LastPass Password Manager on your PC? This post is just a good how-to guide for those people who want to remove this program completely and correctly form their computer.
App description
LastPass Password Manager is a cloud-based password manager, it can be used to store account and login information and password, and set an automatic login to a personal account, and also claims to keep the user's accounts in safe. And an additional LastPass Toolbar add-on will be added to the web browsers for providing more advanced features for the users.
People may need to remove the program for:
- LastPass Password Manager encounters a running error on the computer
- The program itself should be re-installed
- LastPass Password Manager is not useful for the user
- LastPass Password Manager gets a security issue or infected by virus/spyware
- The application itself did not to be installed successfully on the PC
To uninstall LastPass Password Manager successfully and completely on the computer, you should take a proper way to cleaning all of its associated files, including the add-on installed in the web browsers, and don't forget to restart the computer to refresh the computer system after complete the removal.
Specific guides to uninstall LastPass Password Manager on PC
Manual guides: apply Windows removing feature to uninstall it
Windows removing feature is a Windows built-in utility that allows people to uninstall unwanted program manually. When take this way to complete the LastPass Password Manager removal, you should follow all of these steps to thoroughly remove the program from the PC.
- On the computer desktop, right-click on the small Windows button at the bottom left corner
- Select the firstly item "Programs and Features", which will take you to the specific removing feature in Control Panel

- Highlight LastPass on the list, click Uninstall and confirm the removal
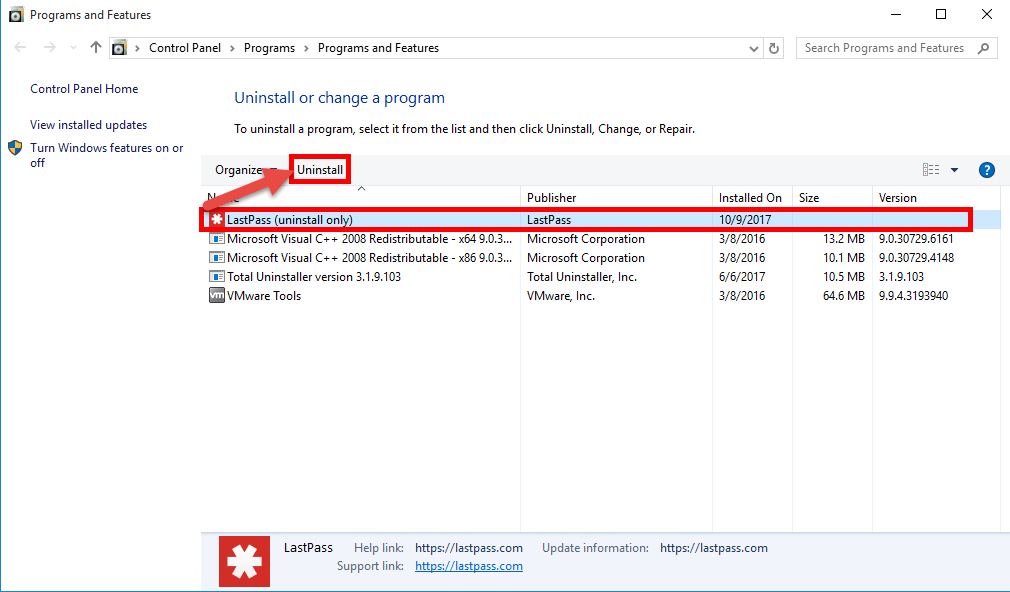
- Click Yes to make sure you would like to remove LastPass Password Manager
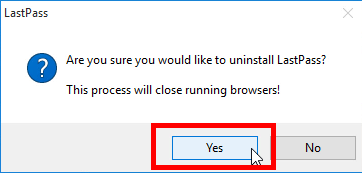
- After a while, you will receive a message which states that the program has been uninstalled, but this is not the truth, several associated files and data are still staying on the computer, and you should restart the PC first, and then continue the removing steps below
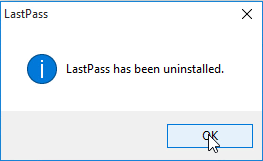
- Go to the original installation folder of LastPass Password Manager, and clean it if it still can be found at there
- Type "regedit" in the search box, and open the Registry Editor

- Expand the registry groups inside, and delete the registry key/entry which are belonging to the LastPass Password Manager
In case of deleting a wrong registry key and cause serious system issue on the computer, one can choose to export the registry key you are going to delete before start the removal.
Automatic guides: take advanced uninstaller to uninstall LastPass Password Manager
This is a much faster and easier way to remove LastPass Password Manager while comparing to the first method, a professional and advanced uninstall tool can replace the user to conduct an automatic and thorough removal for the application, and Total Uninstaller just can finish this app removal with ease.
Steps to uninstall LastPass Password Manager with Total Uninstaller:
- Launch Total Uninstaller on your computer, and highlight LastPass Password Manager's icon on the menu
- Click on Run Analysis, and you will find that all of associated files will be listed on the interface
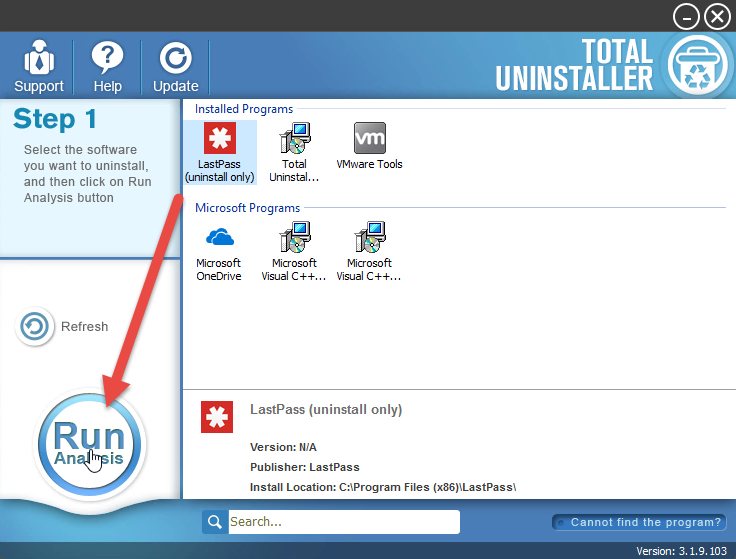
- Click on Complete Uninstall, and click Yes to make sure you want to uninstall LastPass Password Manager
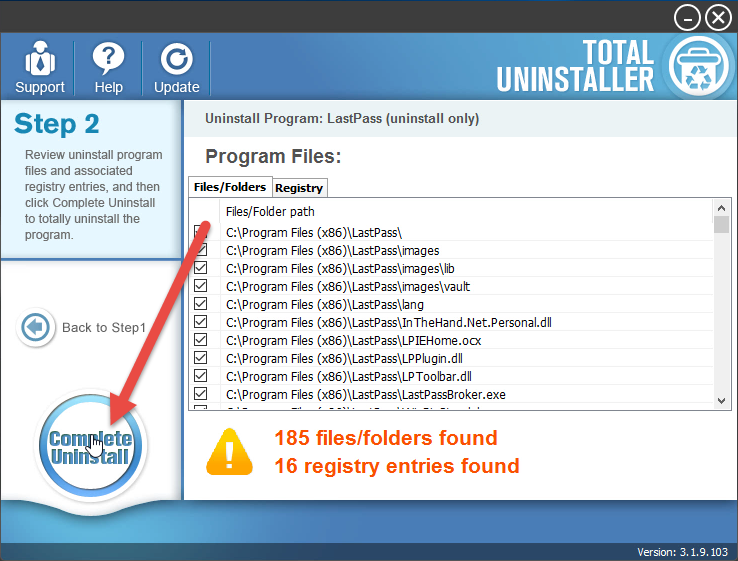
- Click Yes again to start the removal, after the removing process, click on Scan Leftovers
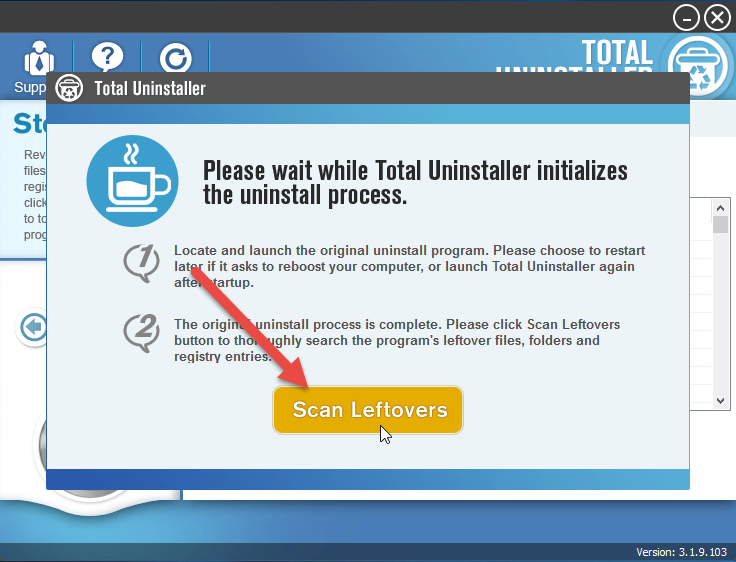
- Click on Delete Leftovers, and Yes to clean all of its remnants
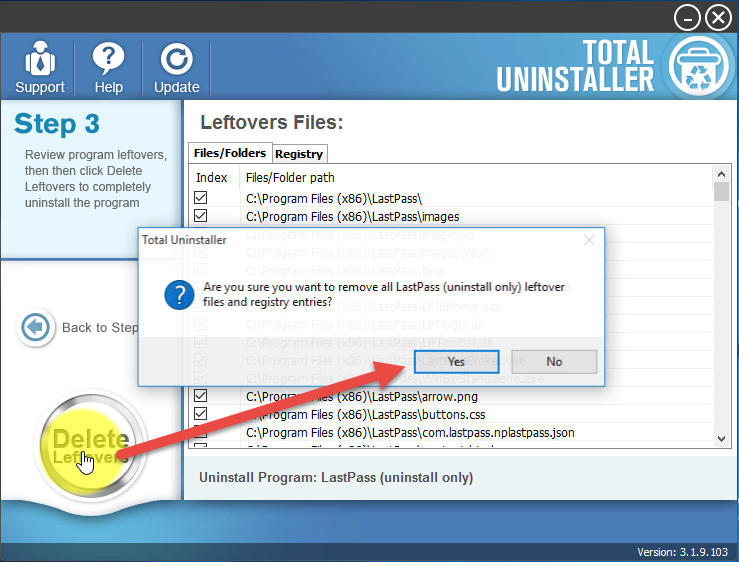
- Click OK to finish the removal, and exit Total Uninstaller, restart your PC
Check the video tutorials below, and you will get one more intuitive introduction:



