Totally Uninstall Discord from PC with A Reliable Method
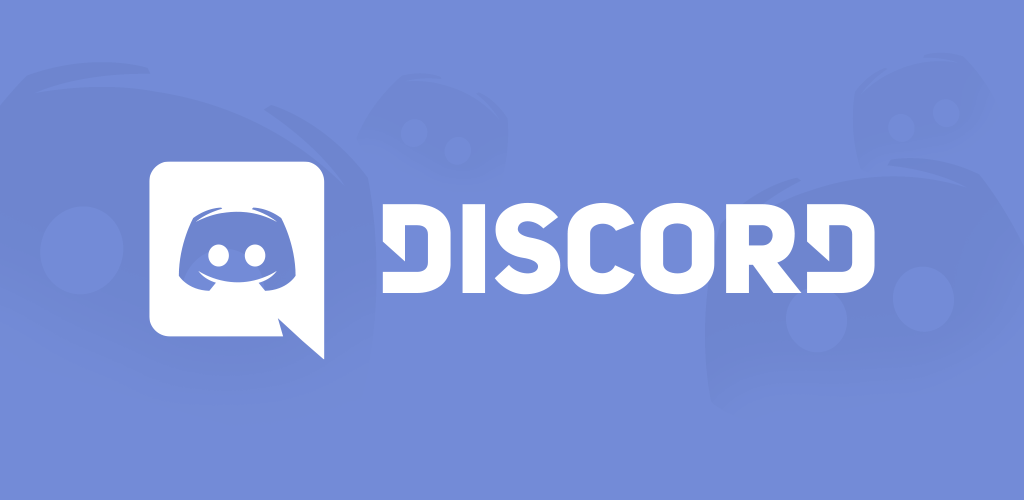
Cannot totally uninstall Discord and the program still exist after restarting the computer? The incomplete removal issue is a common problem that many people asked in recently, so this time, let's what's the good way to thoroughly remove it from the PC.
App overview
Discord is a software developed by Hammer & Chisel, it provides communicating services for the users and allow them communicate online via text, video and audio. It is usually installed in "C:\users\user\appdata\Local\Discord" by default, and people can choose to uninstall Discord via Windows' Control Panel, or taking a third party uninstaller. However, before you start the app removal, there are some common removing problems and errors you should pay attention to.
People's common problems to uninstall Discord
- Discord starts up automatically even though just removed all of its files, folders and registry keys
- Discord cannot be found on the programs list of Windows uninstaller
- Discord cannot be moved to Recycle Bin
- Associated files and extensions of the program still appear on web browser after uninstalling it
To avoid these potential problems during the removal, you should take a proper way with complete steps to get rid of this application. And here are specific guides you can refer to.
Uninstall Discord completely with two complete ways
Conventional way - remove Discord with the Windows uninstall
Step 1: stop the program running on the PC
- Close Discord's window and stop running it on the computer
- Right-click on the task bar, and select Task Manager
- Check all of running processes at the background, and make sure Discord's associated process has been disabled
Step 2: disable it from the computer's start-up items
- Stay on Task Manager, and go to Startup tap
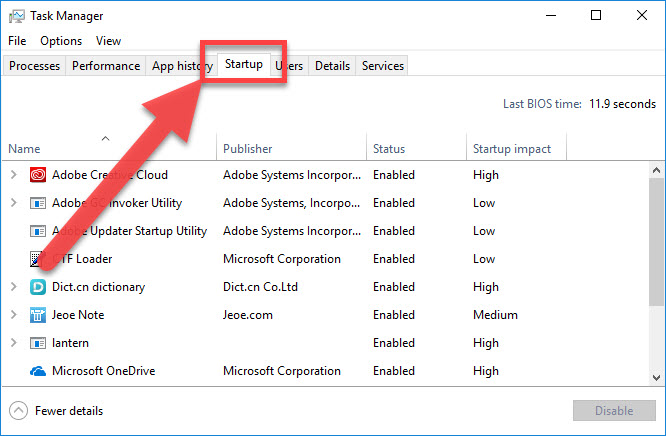
- Select Discord on the list, and click on Disable button
Step 3: uninstall it via Windows' Control Panel
- Right-click on the Windows button, select Programs and Features

- Find Discord on the list, and highlight it
- Click on the Uninstall to start the removal
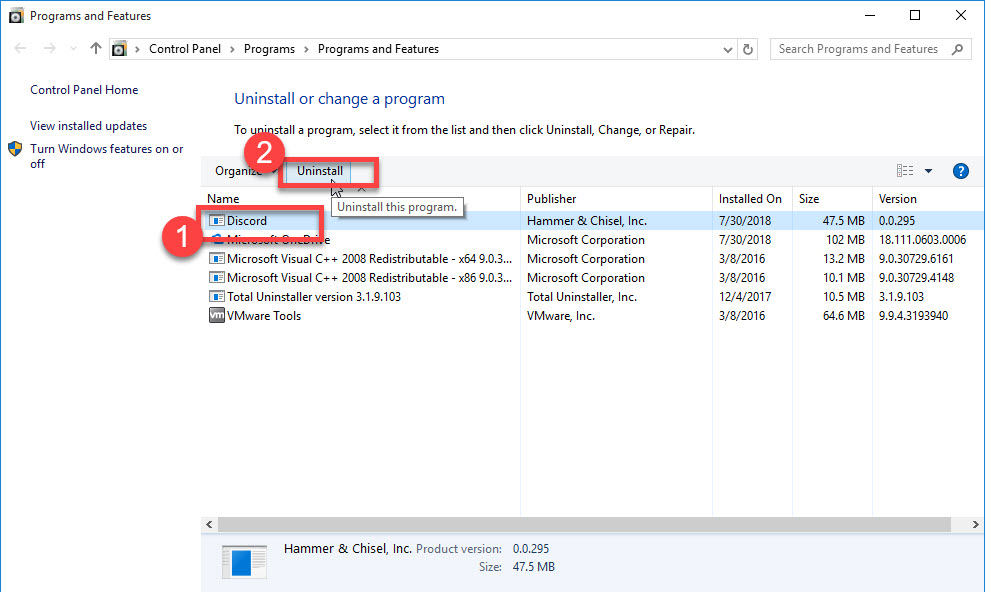
- Discord removing process will start at the background, wait for a while until the app's name disappears from the programs list
- Reboot the computer and enter the desktop again
- Type "regedit" in the task bar's search box, and click to open it

- Unfold all the registry group and delete the registry keys which belonging to Discord
- Open web browser on your PC, disable and remove Discord's extensions from the Settings
- When finish, you will be able to completely uninstall Discord on the computer.
Automatic way - uninstall Discord with professional uninstaller
To automatically complete the app removal, you can take Total Uninstaller to help you perform the uninstallation on the PC.
- Launch Total Uninstaller on your computer, and highlight Discord's icon on the menu
- Click on Run Analysis, and you will find that all of associated files will be scanned and displayed on the interface
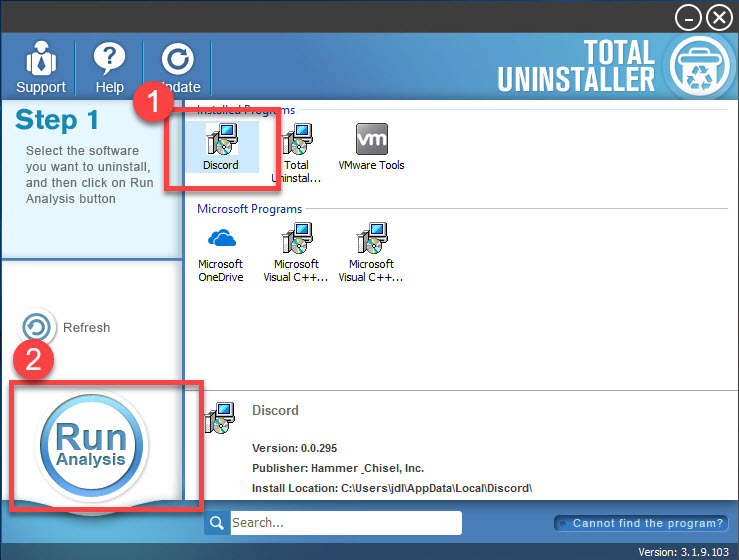
- Click on Complete Uninstall, and click Yes to confirm the removal
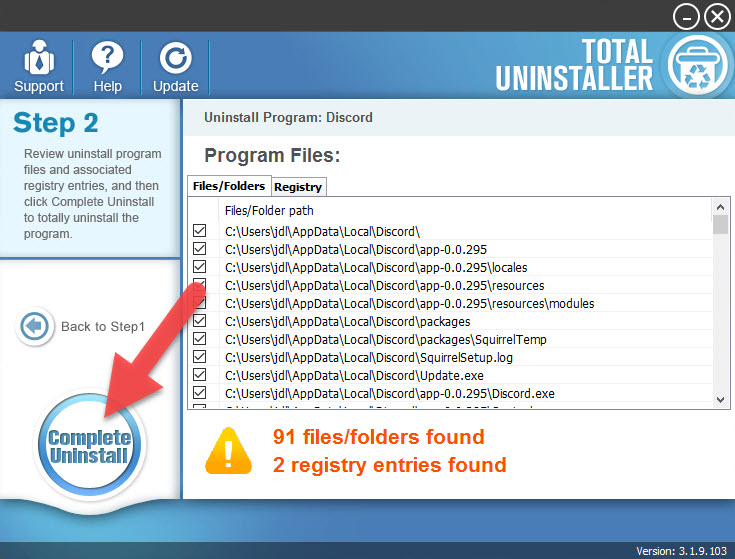
- Click Yes again to start the uninstallation,
- Wait until the first step of removing process get finished, after that, click on Scan Leftovers button
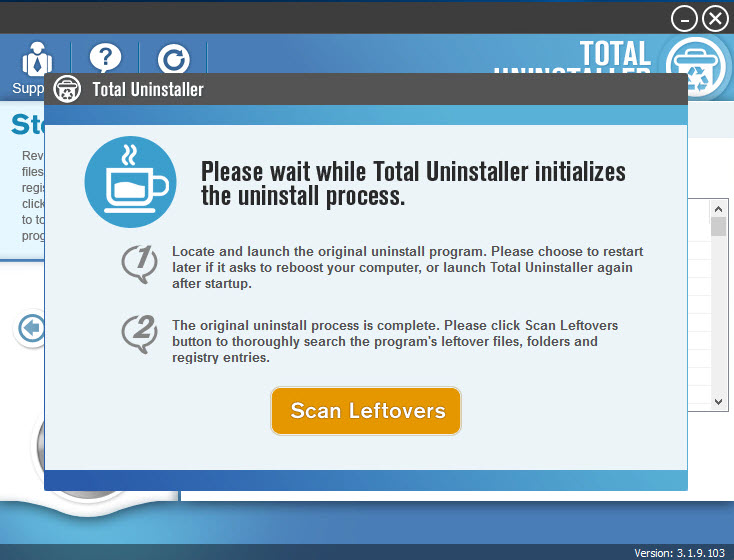
- Click Delete Leftovers to delete all of its remnants from the computer
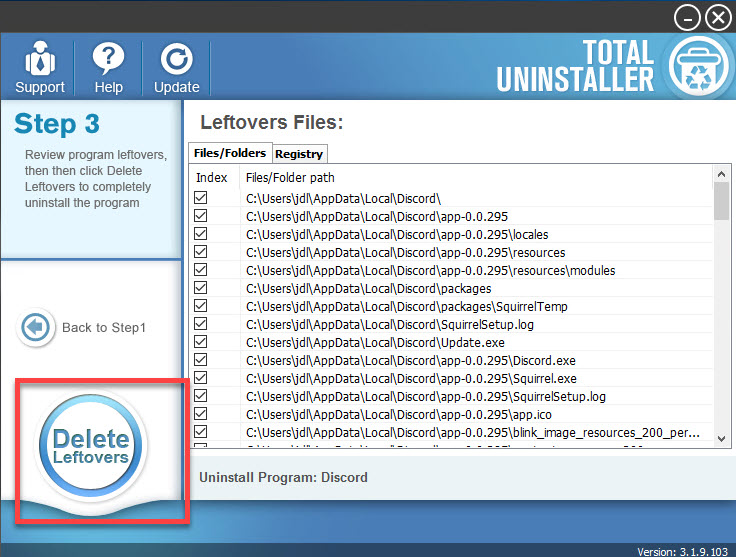
- Click OK to finish the removal, exit Total Uninstaller
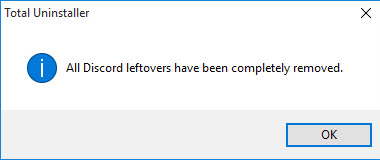
- Finally, restart your PC to get rid of the program permanently
When you take this way to uninstall Discord, you will no need to take too many steps to finish the whole removal, such as delete its start-up item as well as clear related browser extension and traces. It is obviously more suitable for the common people to uninstall programs from the computer.
Extra tips to delete Discord account:
So people also wanna to delete their Discord account after removing this program from the computer, so I would like to share the how-to guides here:
- Open your web browser, and go to Discord's associated webpage
- Find and locate your profile settings, and there will be a delete account button available.
Get professional Total Uninstaller here to manage the app removal and uninstall Discord on your Windows system:



