Totally Uninstall iTunes App from Windows - iTunes Removal Guides
Cannot uninstall iTunes well from PC? What's the way you had tried in order to completely remove it on Windows? If you haven't found a good way to delete this app effectively, the following instructions might be very helpful for you.
iTunes for Windows
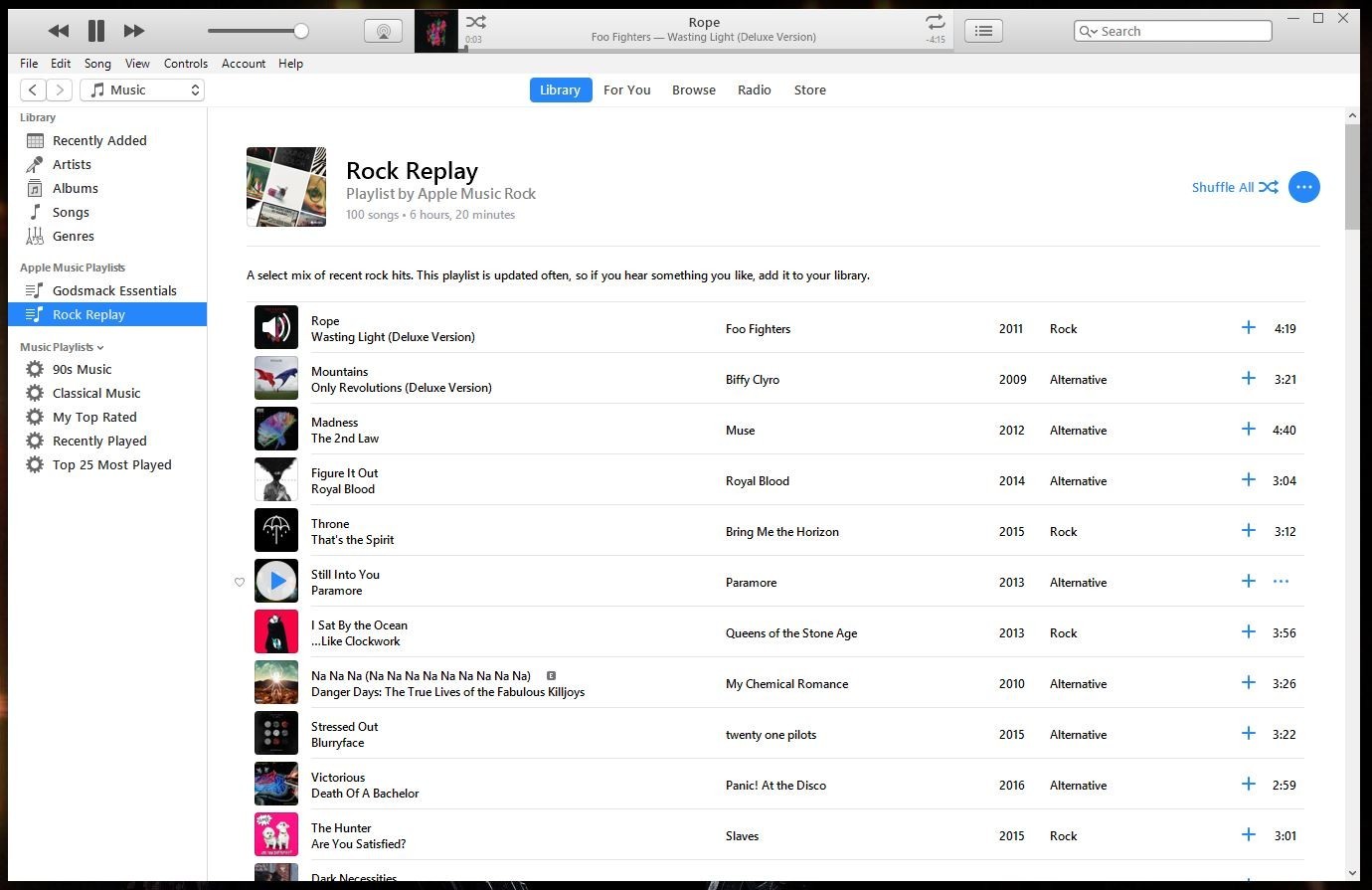
As the one of the most popular music services in nowadays, Apple iTunes gets millions of users all around the world. Besides the Apple users, many Microsoft users also use this application on their PCs. Once installation, the program will also bring several of bundled apps on the PC, such as:
- Bonjour
- Apple Application Support
- Apple Software Update
- Apple Mobile Device Support
So, after installing iTunes, you will not only see this program appearing on the PC, these items are also installed and listed on the programs list. To completely uninstall iTunes from the computer, you also need to remove them as well. Otherwise, the incomplete removal won't allow you to reinstall the program on the device. This is why so many people cannot get a new installation of the program on their PCs.
How can completely uninstall iTunes from Windows
1. Take uninstaller in Control Panel
- Click to open Start menu, and select Control Panel
- For Windows XP user - click Add/remove programs
For Windows 7 user - click Uninstall a program
For Windows Windows 8/8.1/10 user - click Programs and Features

- Select iTunes on the programs list, and click on Uninstall
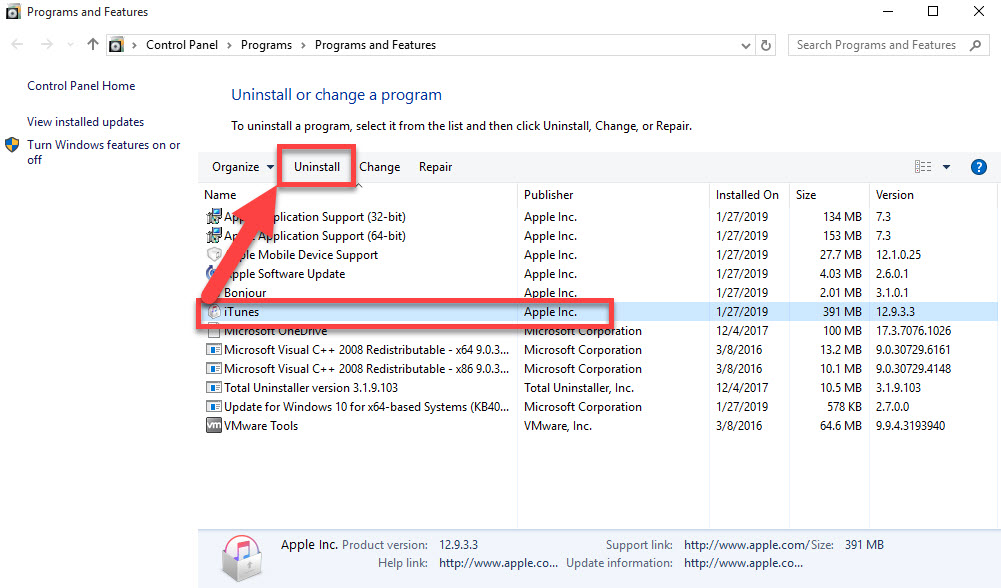
- Hit Yes to make sure you want to uninstall iTunes
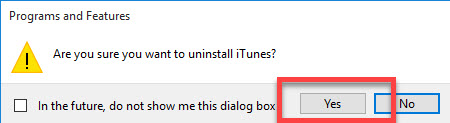
- Select Remove, and click on Next
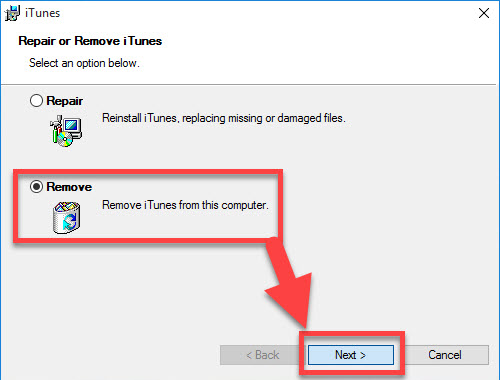
- Click Yes to confirm that you want to completely remove iTunes
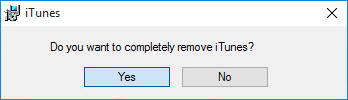
- Wait for iTunes finishing the removing process, and click on Finish to exit the installer
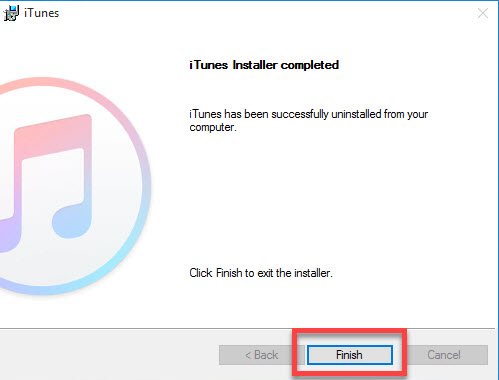
- Restart the computer, and go to the Windows' search box
- Type "regedit" to open the Registry Editor of the system
- Expand and check the registry keys inside
- Delete the registry keys belongs to the iTunes
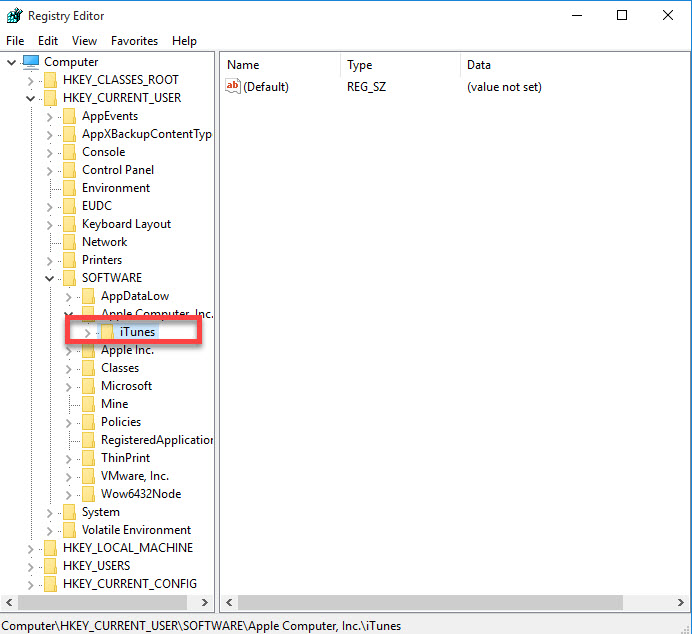
To complete remove iTunes and clear everything related to the program, you should take the same removing steps to remove its bundled programs on the computer. If you still find these programs cannot be deleted thoroughly, you should go to check and make sure the following folders have been cleared well:
- C:\Program Files\Bonjour
- C:\Program Files\Common Files\Apple\
- C:\Program Files\iTunes\
2. Use Total Uninstaller to uninstall iTunes
Specific app uninstaller can perform a quick and complete removal for the program on the computer. While you should take many manual steps to remove all components of the program, Total Uninstaller allows you to finish an app removal with a few of very simple steps.
- Install Total Uninstaller on the computer
- And you will see a list of programs on the interface, find and locate iTunes program
- Click on Run Analysis to scan all files of the program on the computer
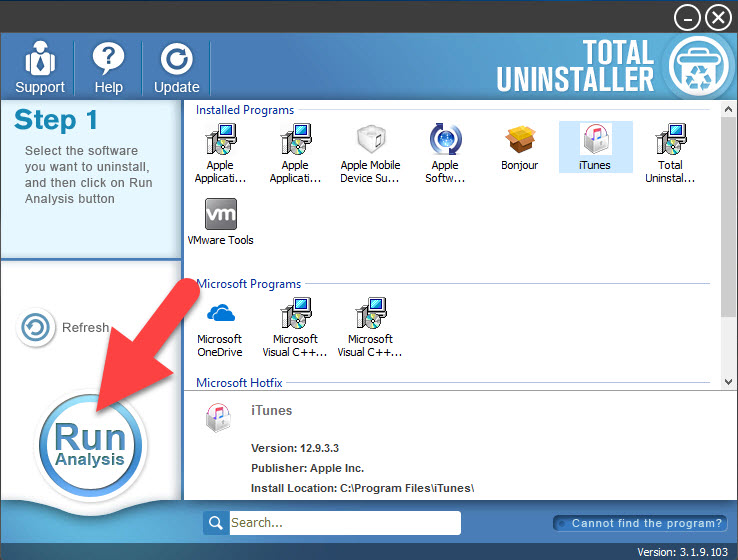
- Next, click Complete Uninstall to start the removal
- Follow uninstall guides to finish the removing process, and then you will see a "Scan Leftovers" button on the uninstaller
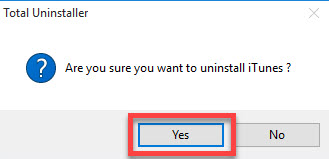
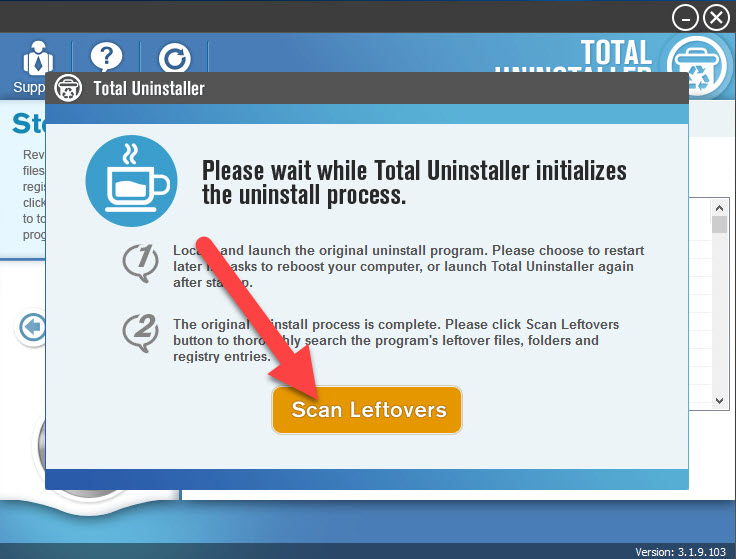
- Hit on the button to check for leftovers on the computer, and then click Delete Leftovers to erase them from the computer
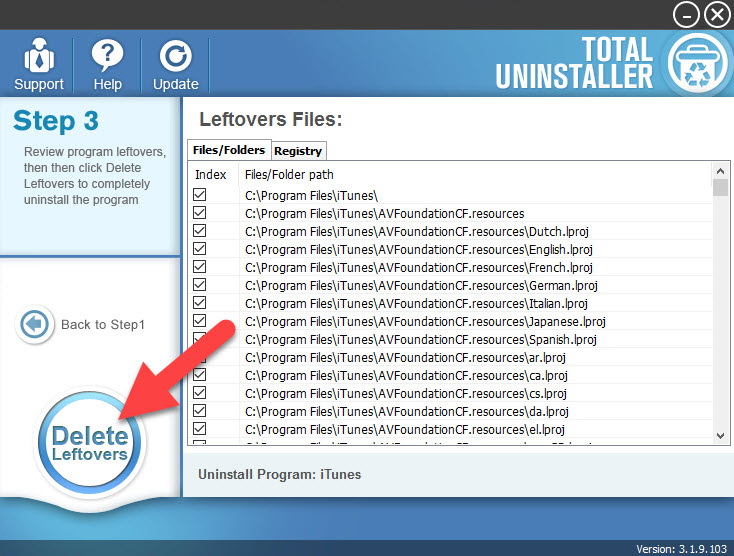
- When finish, back to the interface and continue to remove other programs which installed with iTunes
- After removing all apps, exit the uninstaller, and restart the computer system.
To ensure the iTunes can be installed again on the PC, completely removing the current one is the most important factor, otherwise, you won't be able to reinstall a new copy successfully on the Windows system.




