How to Uninstall Adobe Bridge from Windows Completely?
Welcome to this guide, it will level up your knowledge and skills to help you be able to uninstall Adobe Bridge from Windows with ease. This guide is for anyone that wants to know how to uninstall Adobe Bridge from Windows thoroughly and also for those Windows users looking to get rid of all Adobe Bridge leftovers successfully. At the end, you will be given a final solution to apply what you've learned and uninstall any undesired app without any effort.
Adobe Bridge Overview
Adobe Bridge is a powerful file management app within the Creative Cloud that can help users manage all your creative assets productively and effortlessly. For those users who often work with Adobe Photoshop, Premiere Pro, Lightroom, Illustrator, Adobe Stock and more other Adobe tools in the Creative Cloud and have to deal with a lot of photos, graphic designs, videos, illustrations, PDFs, 3D and AR or more other assets, Adobe Bridge is just the all-in-one solution to cater to all that needs. Adobe Bridge is a superb choice to revolutionize the way you work, improve productivity and save much efforts. If you are looking for an industry-level of file management app that can work seamlessly with your Adobe file formats, manage and organize all of your working files effortlessly, then the feature-rich Adobe Bridge app is your priority.
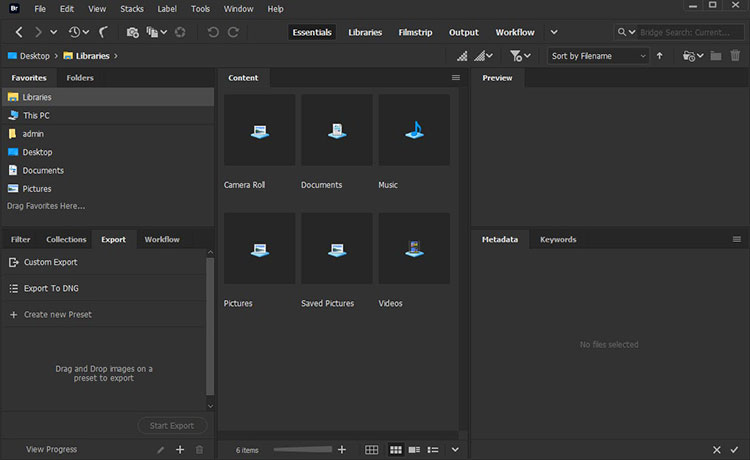
Complete Guide to Uninstall Adobe Bridge Completely
If your goal is to become capable of removing Adobe Bridge completely, then this guide is right for you. It will get you started on the right path and give you the practical two solutions you need to uninstall Adobe Bridge from Windows successfully. Learning to be able to uninstall Adobe Bridge from Windows is not only for experienced users, but also everyone else. Because when you have mastered the two solutions here, you will easily uninstall any unwanted app from any Windows-based computer completely. And you don't have to have any previous knowledge or experience with uninstalling, by the end of this guide, you can be a master or pro when it comes to uninstall an app from Windows.
Solution 1: Remove Adobe Bridge in Manual Way
Get to understand how you can uninstall Adobe Bridge from Windows in manual way. You will get to know how to use the Windows built-in uninstaller to remove an app normally.
I: Remove Adobe Bridge in Windows Settings
1. Close processes or end tasks of the Adobe Bridge on your PC. Right-click the Start menu > click Task Manager > select Adobe Bridge > click End task.
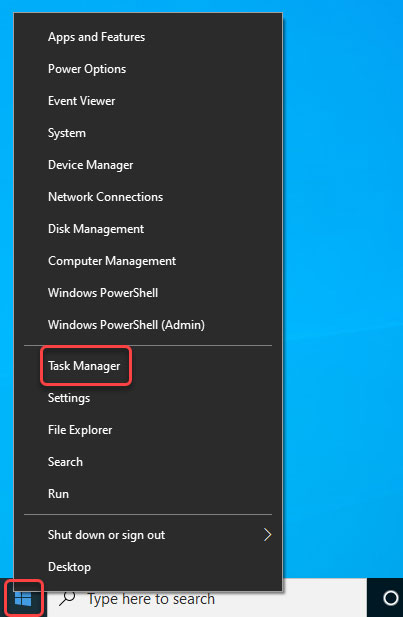
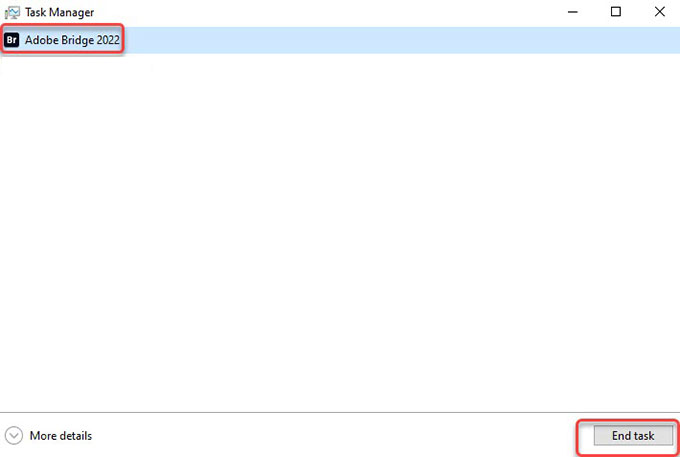
2. Now we'll get to Uninstall Adobe Bridge. Click the Windows Start menu > click Windows Settings icon.
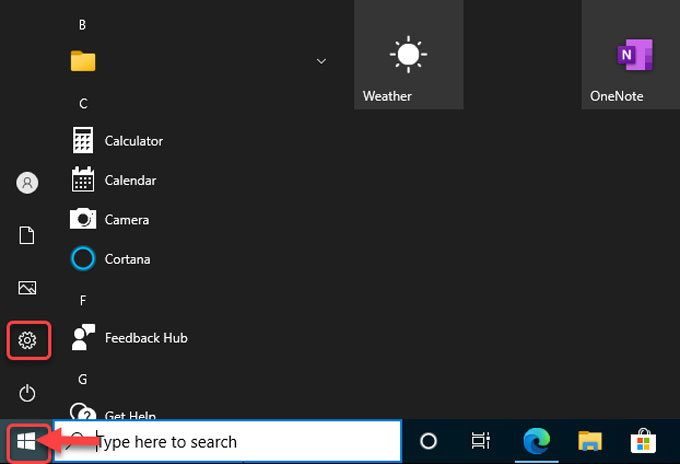
3. Next, you will get the Windows Settings window opened. You can find a series of settings including System, Devices, Phone, Network & Internet, Personalization, Apps, Accounts, Time & Language, and more. Now, we need to click on the Apps setting item.
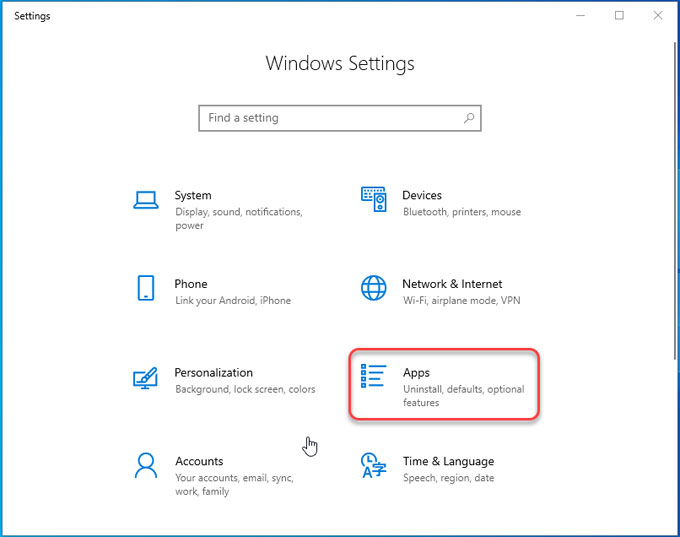
4. Apps & features window shows now, click the Adobe Bridge program > select Uninstall.
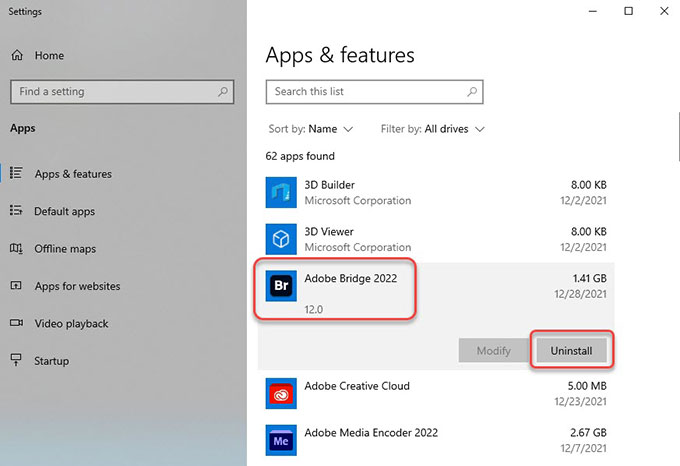
5. Click Remove to continue the removal. Next, follow pop-up uninstall wizard to get the Adobe Bridge removed from your Windows 10 computer.
II: Remove Adobe Bridge Windows Control Panel
1. Open Task Manager and close all process of the Adobe Bridge program.
- Or you can choose to press Ctrl+Shift+Esc keys together to launch the Windows Task Manager.
- If you're on Windows 8, you can press both Windows key and X key on your keyboard to open the Windows Task Manager.
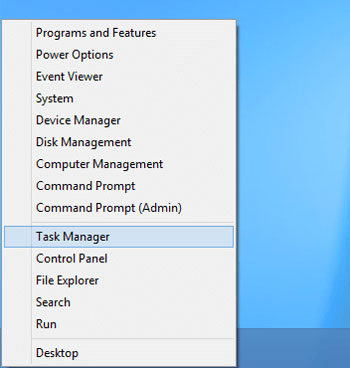
2. Open the Start menu and choose Control Panel. Or you can right-click the Start menu to open the Windows Control Panel.
3. In the Control Panel window, click 'View by Category' and click the "Uninstall a program" setting.
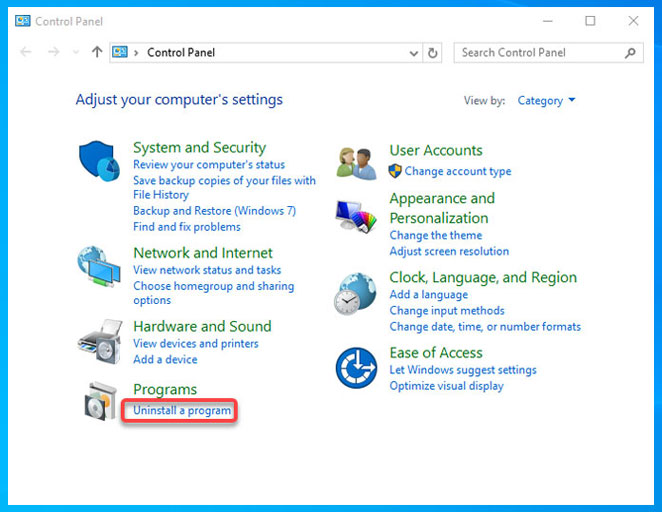
4. From Programs and Features window, you just need to right-click on the Adobe Bridge program and then click Uninstall. Next, follow the pop-up install wizard to get the program removed from your computer.
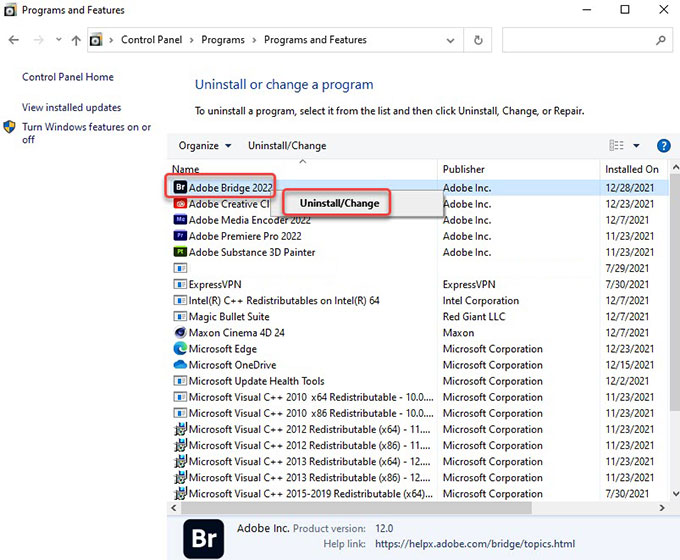
III: Remove Adobe Bridge Leftovers
When you finish the normal uninstall of Adobe Bridge through the methods mentioned above, you still need to manually delete all Adobe Bridge leftovers and data. Refer to steps as:
1. Right-click Start menu > click Run > enter regedit in Open box > press Enter key or click OK to open the Registry Editor window.
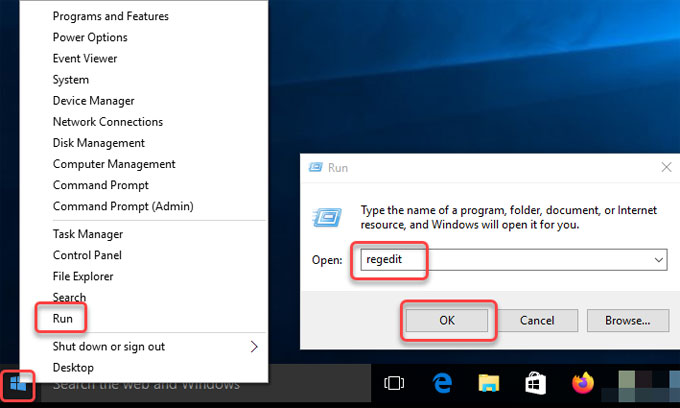
2. Click Edit > click Find... option in the drop-down list.
3. Enter Adobe Bridge in Find what box > click Find Next. Delete files associated with the Adobe Bridge program.
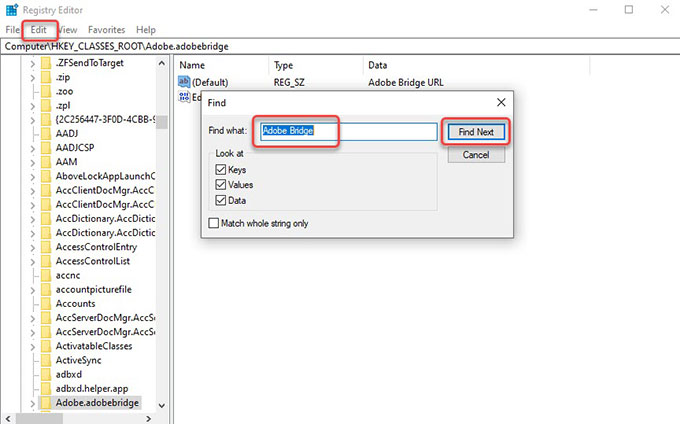
Please note: If you are not confident in deleting a file from Registry Editor, don't do it. You should be more cautious about deleting a file in case of any unexpected troubles.
4. Empty the Recycle Bin and Restart your computer.
Solution 2: Uninstall Adobe Bridge in Uninstaller Tool
Get to understand how Total Uninstaller can uninstall Adobe Bridge and all its leftovers through just a few clicks. Discover a lightweight and powerful uninstaller tool to solve all the issues you may encounter when you uninstall an app from any Windows computer.
1. Launch Total Uninstaller > select Adobe Bridge > click Run Analysis.
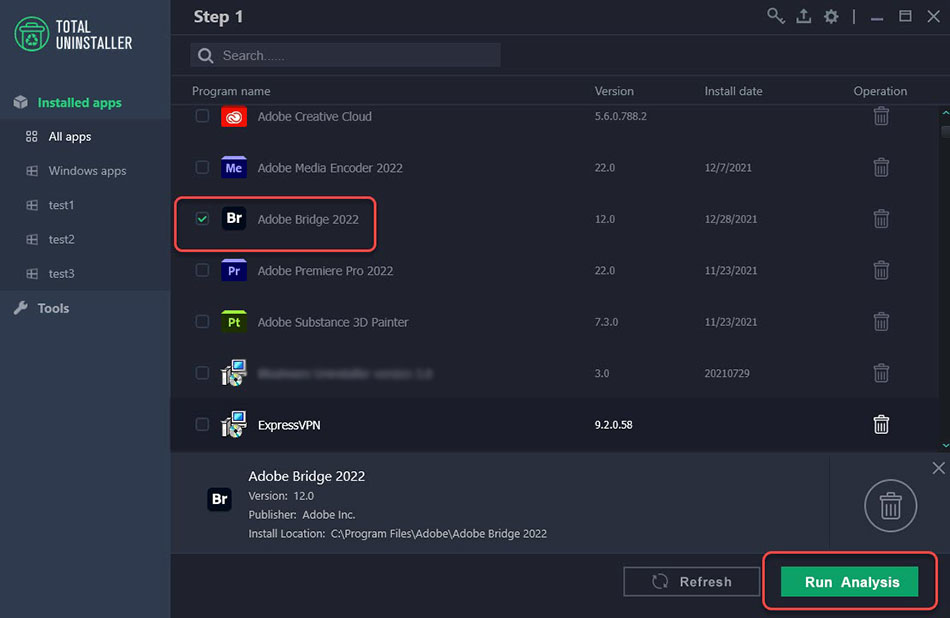
2. Click Remove to be sure that you want to uninstall Adobe Bridge from your Windows computer right now.
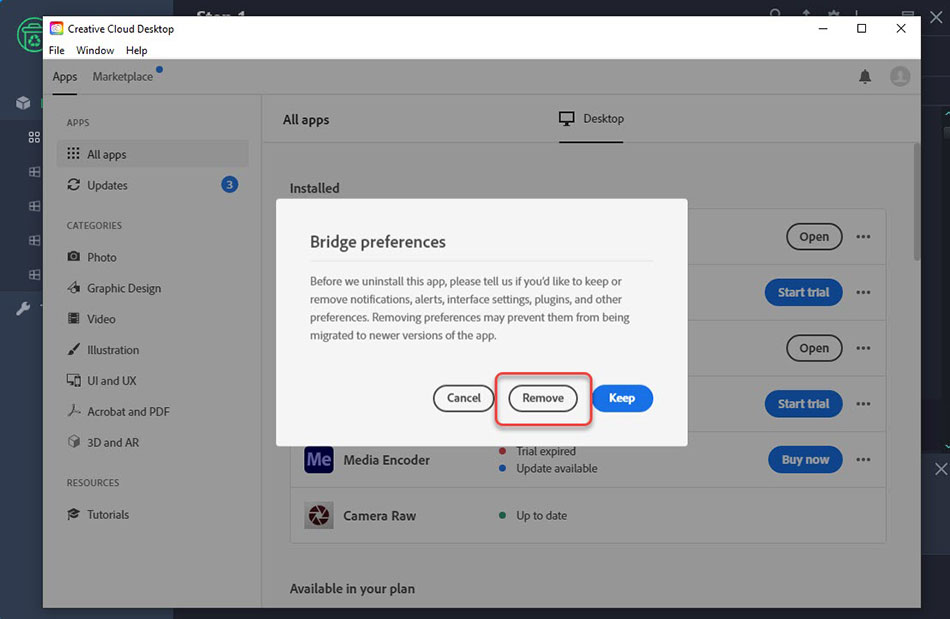
3. Please wait for a while, the Adobe Bridge app is uninstalling now.
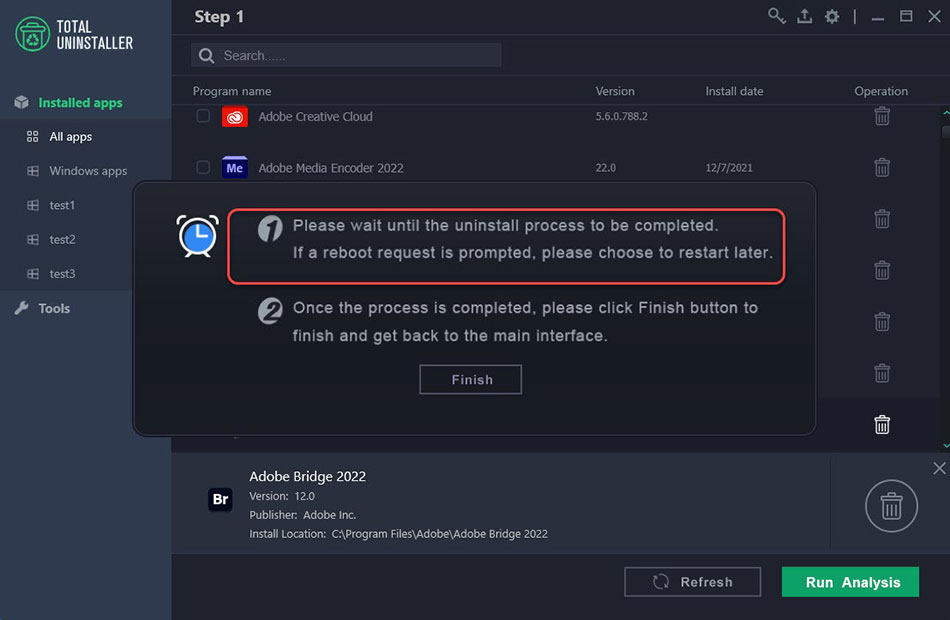
4. Once the Adobe Bridge uninstall process is finished, click Finish button and Refresh Total Uninstaller. Till now, the Adobe Bridge app has been removed from your PC completely. Don't forget to Restart your PC to apply the change.
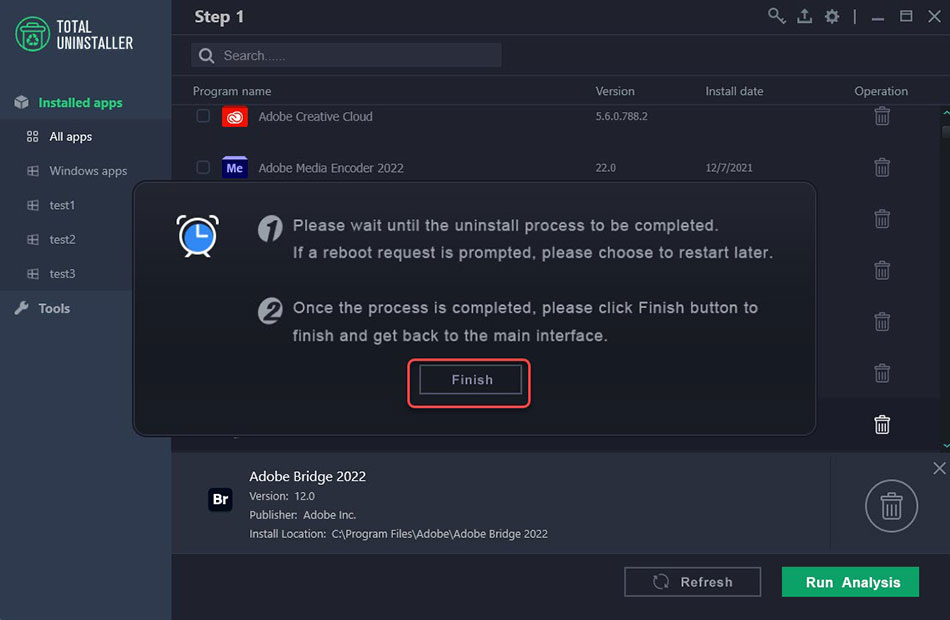
Refer to a simple video guide here:
Conclusion
Finally, we end the guide by using Total Uninstaller. This is a very effective and notable uninstaller tool and even the most desirable uninstaller tool to ace all the issues of uninstalling Windows apps. If you can't uninstall Adobe Bridge in manual way, you don't understand how to get rid of the left files and registry entries, then this Total Uninstaller app can solve that issue for you. It will go step by step and clean out all things related to the selected Adobe Bridge app with just a few clicks. The goal here is to help you, if needed, or if you want to try the Total Uninstaller tool, then click the download button below and get started in no time.


