How to Uninstall Adobe InDesign from Windows Completely?
Are you looking to uninstall Adobe InDesign from Windows Completely? Cannot uninstall Adobe InDesign and all its leftovers thoroughly? Or are you wondering how to be confident in uninstalling any unneeded programs from Windows easily? Don't miss out on the answers here, we have two methods for you. By the end of this post, you will know uninstall Adobe InDesign can be an easy thing.
Adobe InDesign Overview
Adobe InDesign is one of the most sought-after layout design and desktop publishing apps, owns this industry's top-level technologies and primely caters to everyone's need of layout design, desktop publishing, graphic designs, publishing books, digital magazines, printing media, and more other publishing needs. No matter what you need, poster, notice, show bill, leaflet, brochures, papers, magazines, power points, books or more other works, Adobe InDesign's well-proven functions and features can help you get what you want as the way you go. This is one of the reasons for why Adobe InDesign is often preferred by those web designers, production artists, product designer, marketers, publishers, businesses, social media experts, etc.
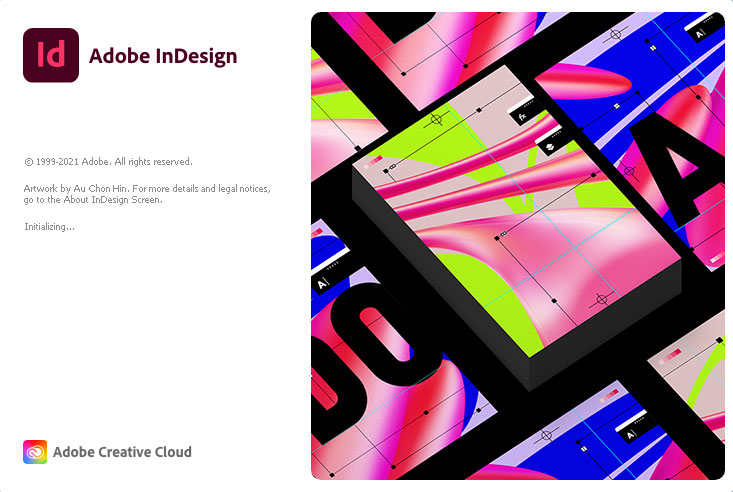
Besides that, Adobe InDesign allows you to work across all your desktop and mobile devices, all your works will be saved synchronously without losing any details and the design quality. Furthermore, Adobe InDesign is good for teamwork since it is integrated with Adobe Photoshop, Adobe Illustrator, and Adobe Stock seamlessly, which is very beneficial for your cooperation with your team and accomplishing the same project together productively.
What you can do with Adobe InDesign?
- Designing and producing a beautiful lookbook
- Designing and producing an impressive poster
- Editing and manipulating photos
- Creating graphics, icons, symbols, and branding
- Creating stunning web designs
- Creating mobile design mockups
- Creating interactive documents
- Building a company brochure
- Creating a company newsletter
- Building a long annual report document
- Building a professional stationery for business use
- Creating and editing print-ready documents
- ... more
How to Uninstall Adobe InDesign from Windows?
If you want to uninstall Adobe InDesign from your Windows computer and need a complete guide to help you walk through the entire process, then this guide is for you. We will tell you how to uninstall a program in a manual way and how to uninstall a program in a professional uninstaller app. If you are a complete beginner who want to know more about uninstalling apps in Windows, then you may choose to start from the first method instruction. If you have tried to uninstall Adobe InDesign from the control panel but some files of the app are still in your system, and you couldn't delete them in person, then we can suggest you refer to the second method instruction directly.
First Method: Remove Adobe InDesign from Windows Manually
Get how to uninstall Adobe InDesign in a manual way.
① Use Built-in Uninstaller
Adobe InDesign has a built-in uninstaller that allows you to uninstall it from your Windows PC by this way. Usually, you can find and launch the built-in uninstaller in the Adobe InDesign folder from the Start menu. Refer to steps as.
- Open Task Manager and close all process related to the Adobe InDesign app. You can right-click the Start menu > select Task Manager > click Process tab > select Adobe InDesign > click End task.
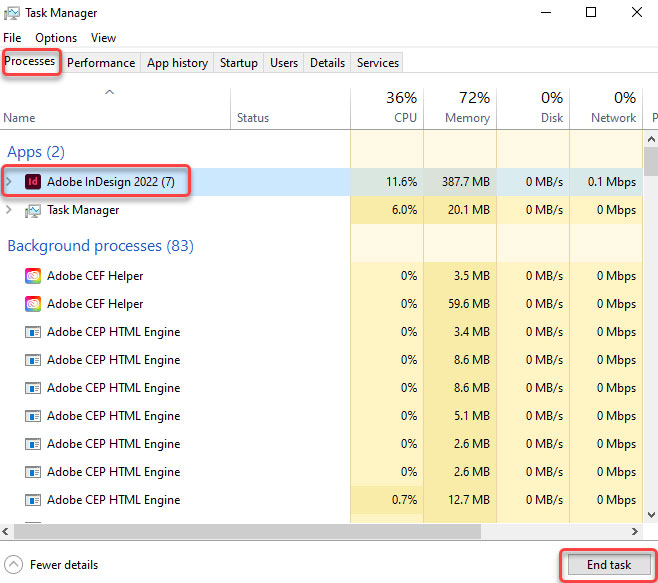
- Click Start menu on the lower-left corner of the Desktop screen. You will get a list of the installed apps according to the alphabet order. Scroll down to find the Adobe InDesign app that you want to uninstall. Right-click on the Adobe InDesign app icon > select Uninstall option.
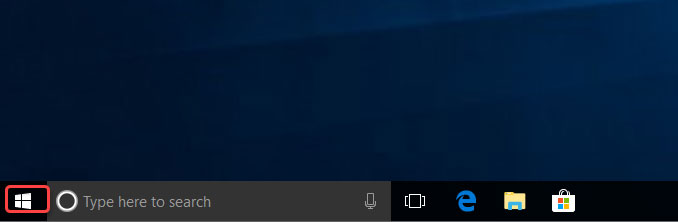
- Next Programs and Features window presents in front of you. Click or right-click the Adobe InDesign program and then click Uninstall option again to continue the removal.
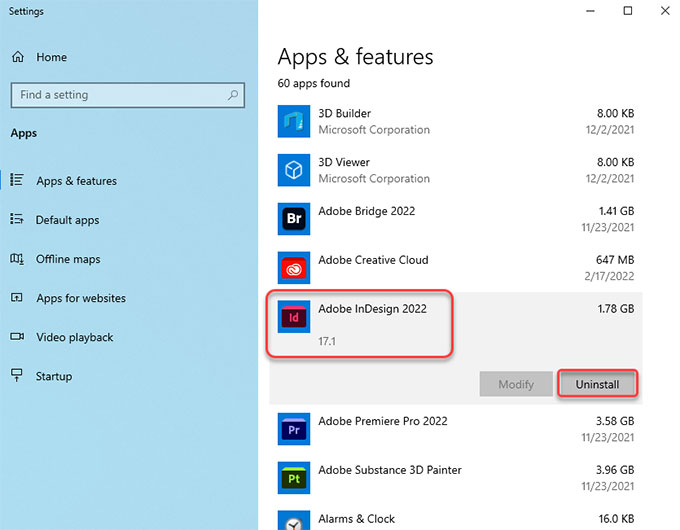
- Next, click Yes,remove option to make sure that you need to uninstall Adobe InDesign from your computer.
- The Adobe InDesign program's uninstall wizard pops-up. Follow the pop-up prompts and get the Adobe InDesign program removed from your computer.
② Use Control Panel
- Click the Start menu and click Control Panel.
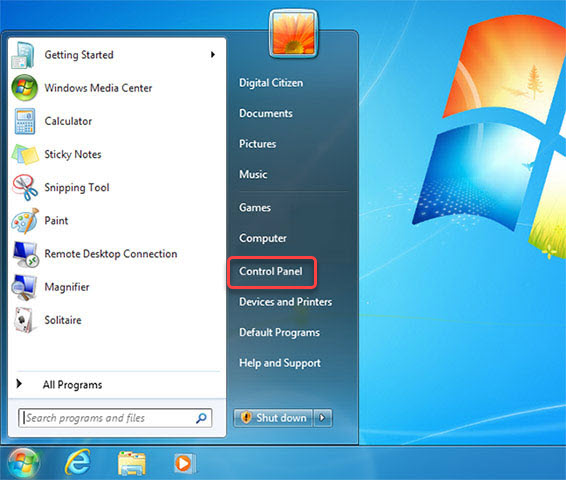
- In the Control Panel page, locate at the Programs setting and click Uninstall a Program.
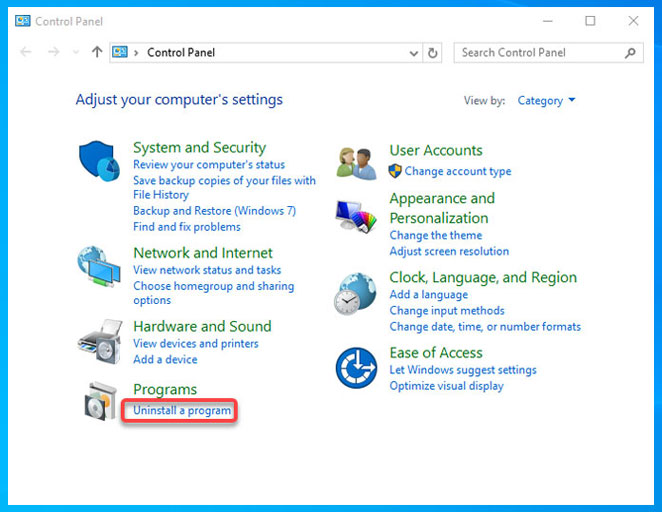
- You are looking at the Programs and Features window now, right-click the Adobe InDesign program to select it and then click Uninstall to remove it.
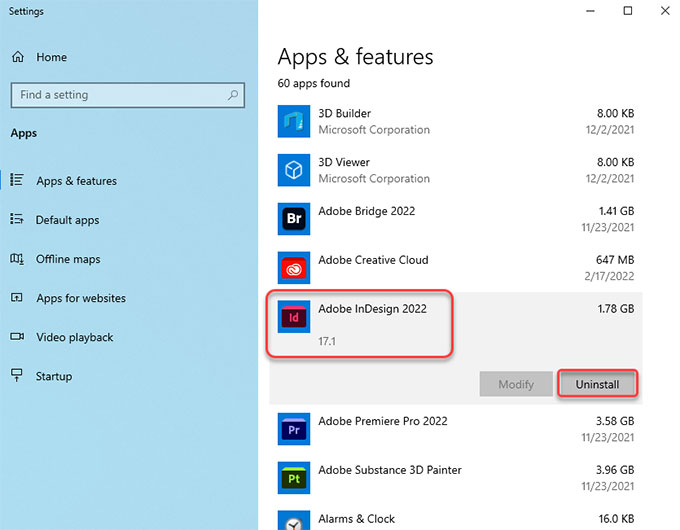
- Click Uninstall to continue the uninstallation. Follow the pop-ups to uninstall Adobe InDesign from your Windows computer.
③ Use Windows Settings
- Click Start menu > then click Settings option.
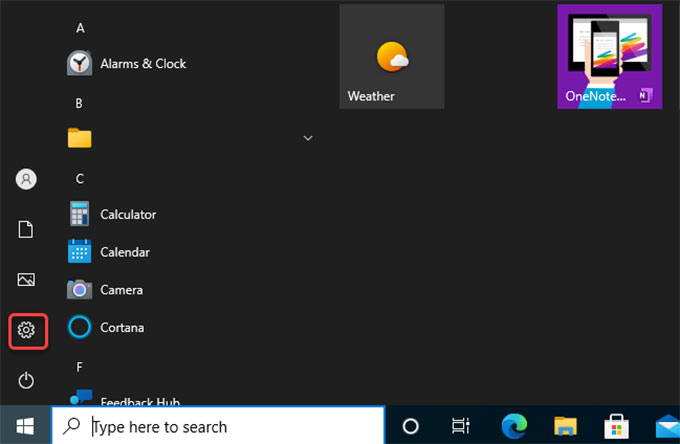
- Click Apps option from the Windows Settings window.
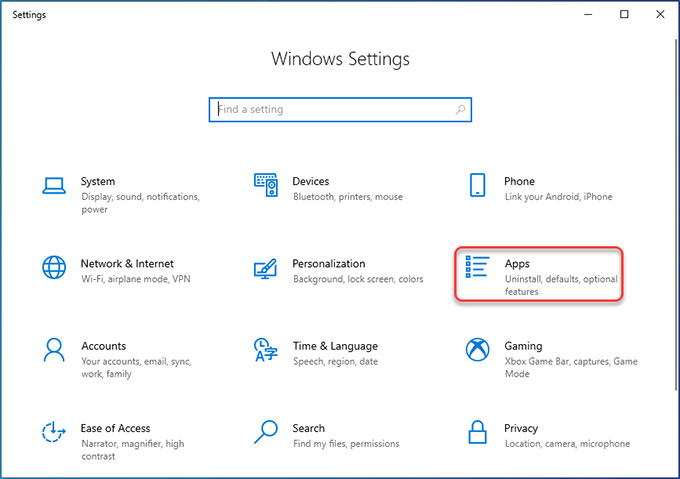
- Now you are looking at the Apps & features page. Click on the Adobe InDesign program and click Uninstall.
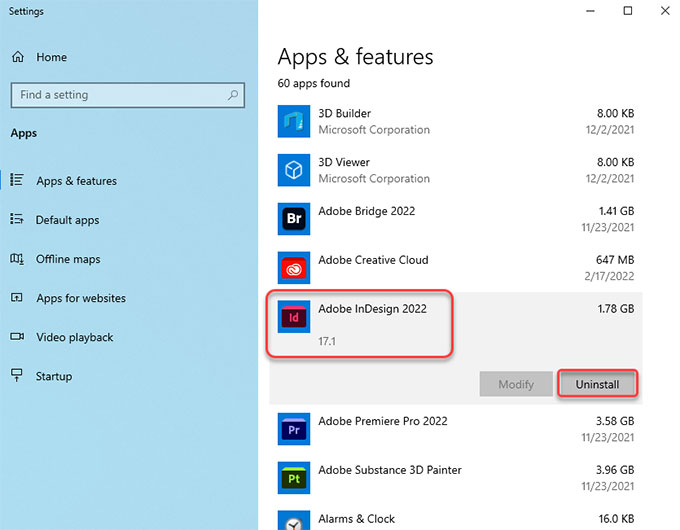
- Click Uninstall to continue the Adobe InDesign removal work. Please wait while Adobe InDesign is being uninstalled.
- Follow the uninstall wizard to finish the task of uninstalling Adobe InDesign.
Second Method: Uninstall Adobe InDesign from Windows by Total Uninstaller
Get how to uninstall Adobe InDesign using the professional Total Uninstaller tool.
1. Launch Total Uninstaller > select Adobe InDesign > click Run Analysis.
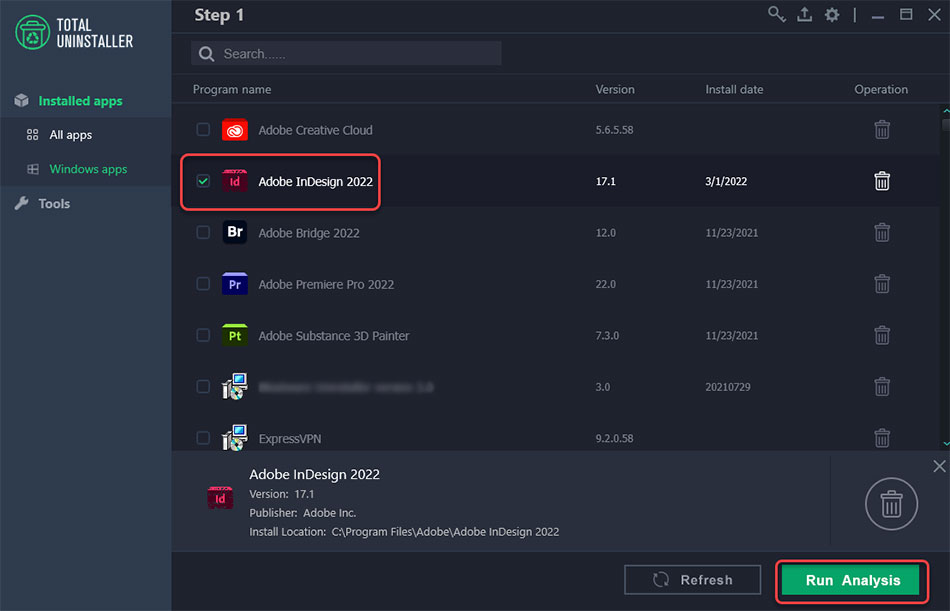
2. Adobe InDesign uninstall wizard pops up, click Yes,remove to make sure that you want to uninstall Adobe InDesign from your computer right now. And then wait until the uninstall to be finished. And then click Close when the Adobe InDesign app has been uninstalled.
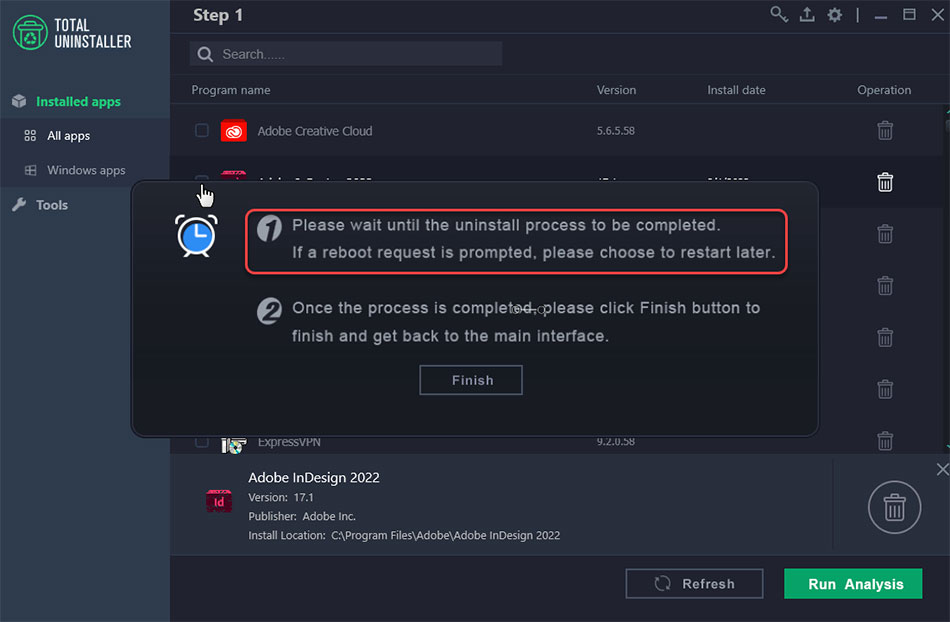
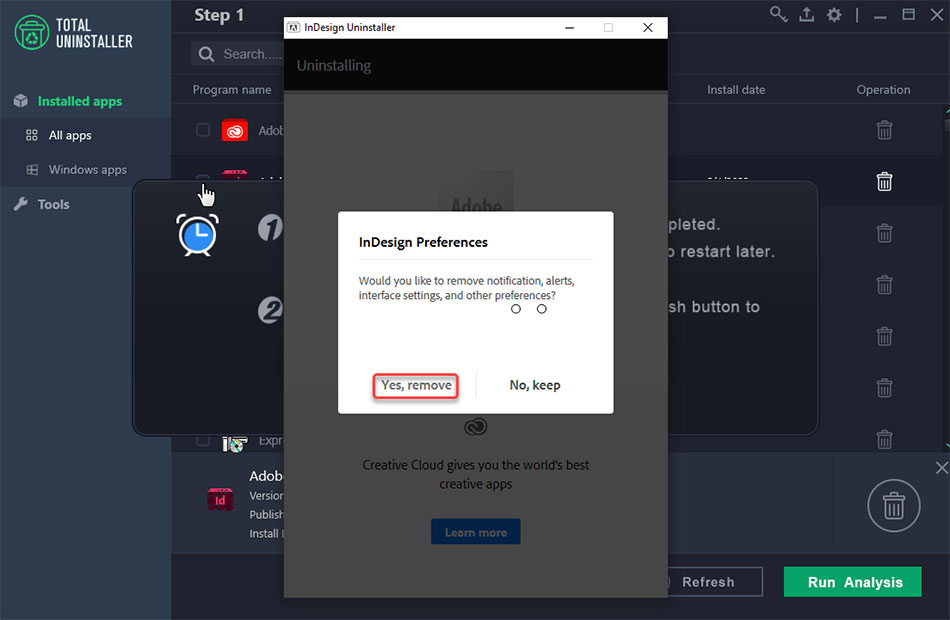
3. Once the uninstall process is accomplished, come back to the Total Uninstaller interface. Finally, click Finish to end this uninstall task.
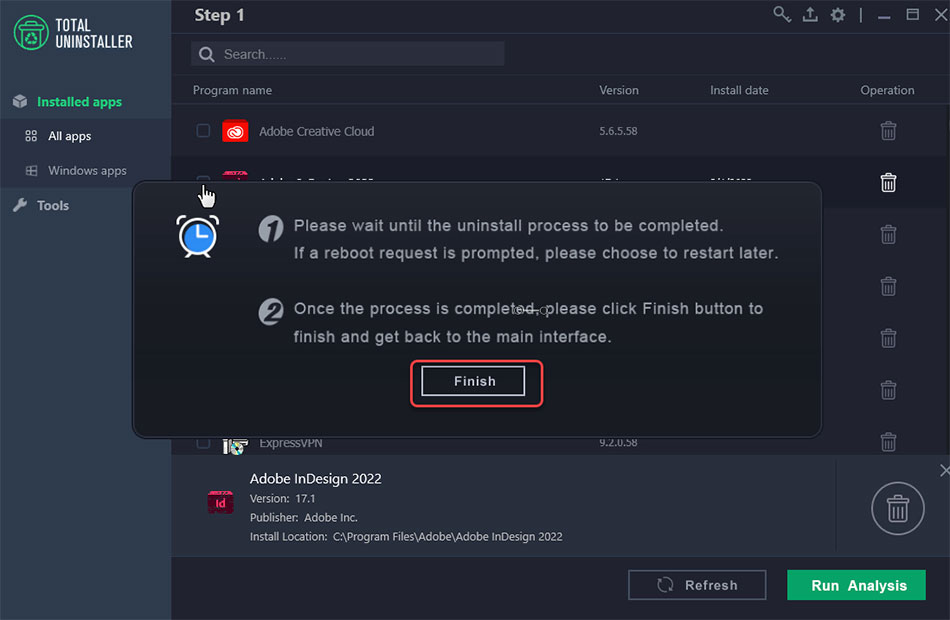
Refer to a simple video guide for how to uninstall Adobe InDesign completely via Total Uninstaller:
At Last
Total Uninstaller is ideal for anyone who wants to uninstall a stubborn program or unneeded apps from any Windows based PCs. No matter who you are, experienced computer users or complete beginners, you can use Total Uninstaller to uninstall Adobe InDesign or any other apps completely and effortlessly. The operation is very simple and you won't need to spend a lot of time in finding and deleting leftovers, all can be done with just a few clicks. Thus, if you need a fast and easy method to uninstall Adobe InDesign completely, as well as all leftovers, then the provided Total Uninstaller tool can help you. Simply install Total Uninstaller to your computer, then uninstalling an app will become an easy thing. Don't miss out on giving it a try, you can click the download link below to start.


