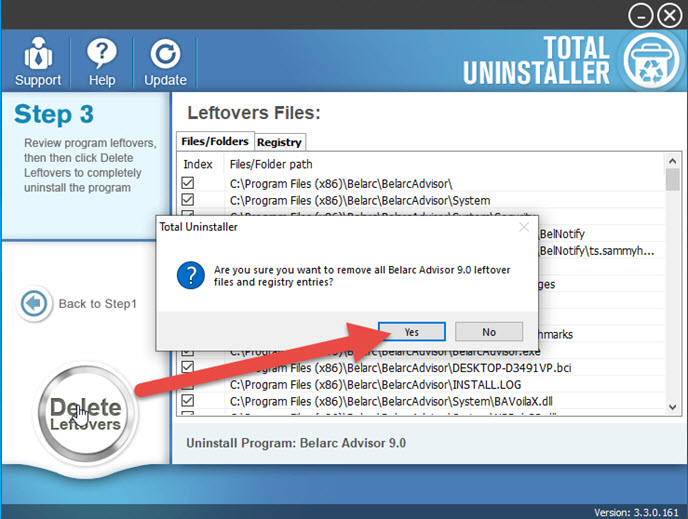Uninstall Belarc Advisor Guides - How to Remove the Program for Windows
Belarc Advisor is a personal manage tool that allows people to get a brief understanding about their software's and hardware's status, system security as well as information assurance audits. If you need to uninstall Belarc Advisor in this moment, the following program removal guides will help you.
More about the software
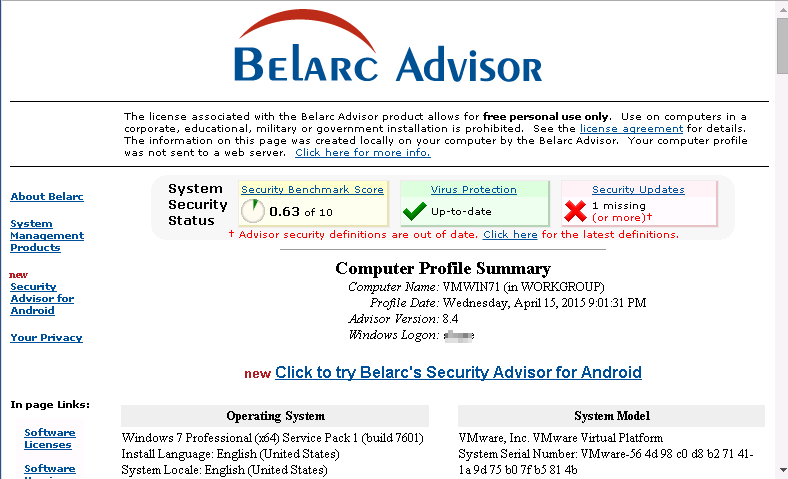
Belarc Advisor is a free software that can be downloaded and installed on the Windows PC directly. After installation, you can find the program available on the desktop as well as as the Apps list on the Windows/Start menu. And the default installation folder is in C:\Program Files\Belarc\Advisor, which contains a lot of the app's configurations as well as the specific uninstall process. In addition, related registry keys and entries are also created and added to the System Registry, which used to support the background running and automatic start-up of the program.
What are general issues of removing Belarc Advisor
- Program does not list on the Windows built-in uninstaller
- No thing happens when try to start the uninstallation on the PC
- Cannot find the specific uninstall process in the program's installation folder
- Associated files and traces still remained after performing the removal on Windows
- Don't know how to do a clean removal for the program's leftovers on the computer
3 feasible ways to uninstall Belarc Advisor from PC
1.Apply Windows app removing feature
- Close Belarc Advisor if it is still opening on the computer
- Right-click on the Windows icon at the bottom left corner, and select Apps and Features (for Windows 8. 8.1, 10 user), if you get an older operating system like Windows 7, click to open the Start menu ---- Control Panel --- Uninstall a program
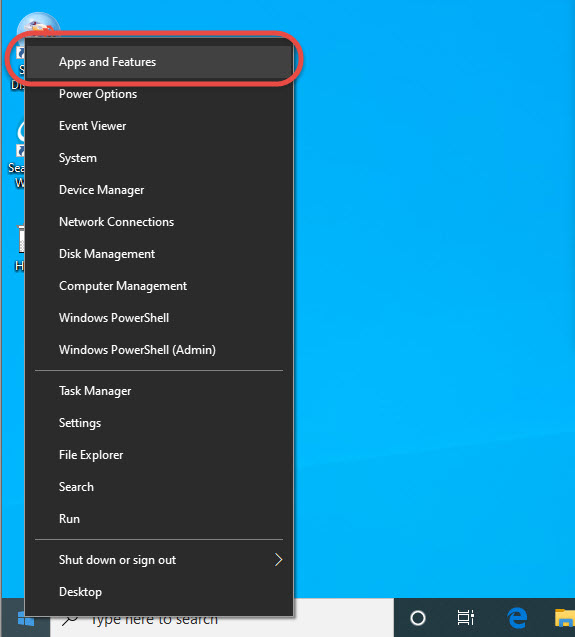
- Find Belarc Advisor on the programs list, and click Uninstall
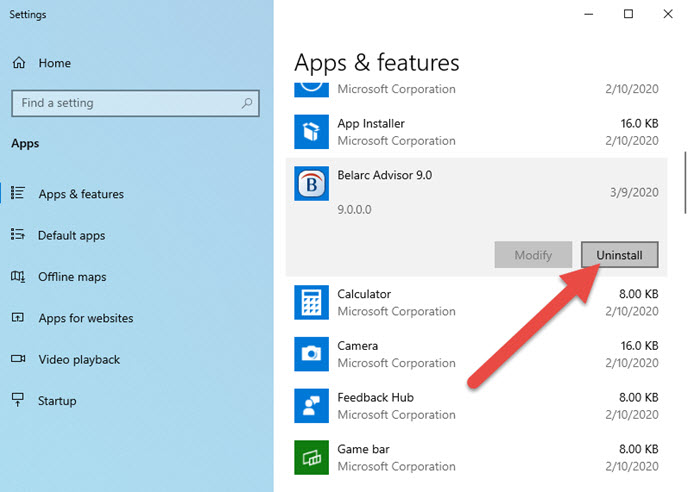
- Click Uninstall again to confirm the app removal
- Select Automatic method on the setup window, and click Next to continue
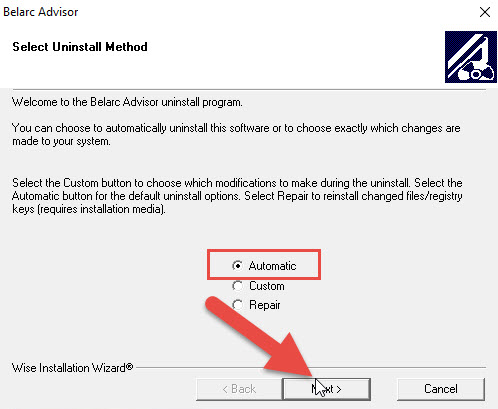
- Then the removing process will start and finish within a few of seconds
- When complete, close all windows and reboot the computer
- Log-in the computer again as administrator, and type "regedit" on the search box which is in the task bar
- Hit Enter to open "regedit" (System Registry Editor)
- Check those registry groups one by one, and delete Belarc Advisor's registry keys inside
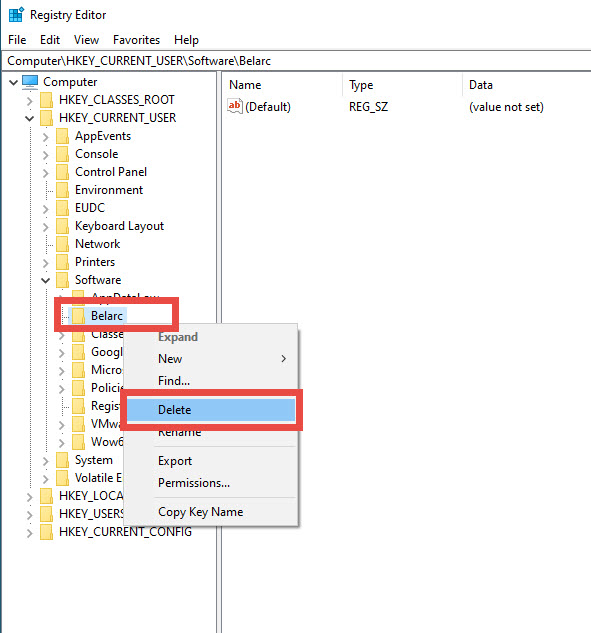
2.Use its specific uninstall process
- Open the installation folder of Belarc Advisor
- Scroll down and find the uninstall process, which usually named as Uninstall
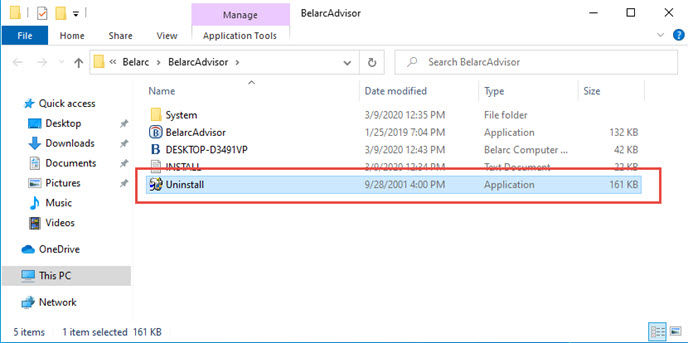
- Double-click on the process, and follow the instructions to finish the removal
- After that, restart the computer as the method 1, and then clean its registry keys either via the system's Registry Editor
3.Uninstall Belarc Advisor with Total Uninstaller
If you are still worry about some files cannot be removed completely from the computer, or consider the manual above is time-consuming or difficult for you, you can consider to take an automatic removal tool to help you perform the removal quickly. Total Uninstaller is a qualified one that can remove those applications thoroughly with three simple steps on its interface, it will be a good alternative for you to handle those complicated or big app removal on the Windows PC.
Steps to uninstall Belarc Advisor with the advanced remover:
- Launch a registered Total Uninstaller on the PC
- Select Belarc Advisoree, and click Run Analysis button
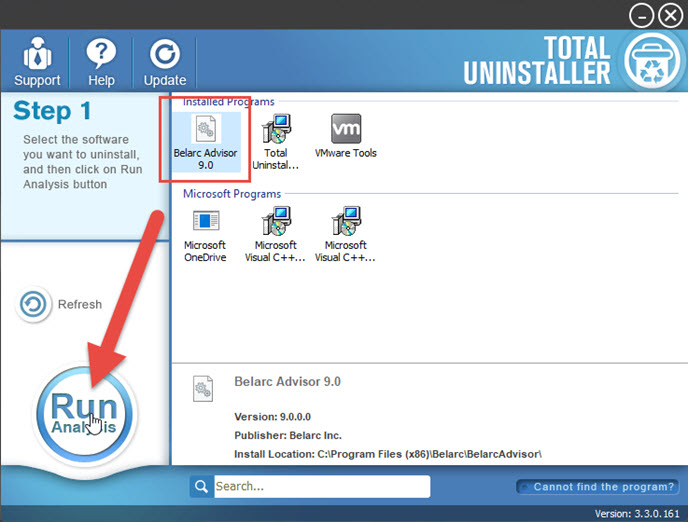
- Next, click Complete Uninstall at the same place
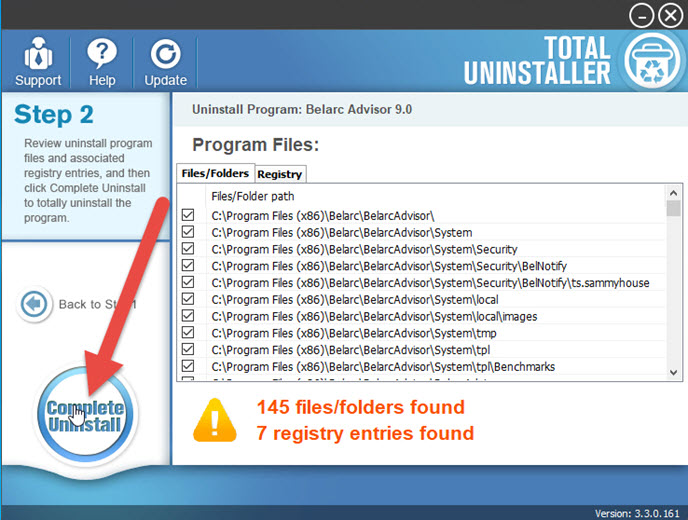
- Click Yes if you receive a confirmation message, and than start the first round of removal with instructions
- Next, click Scan Leftovers button to check the associated files again
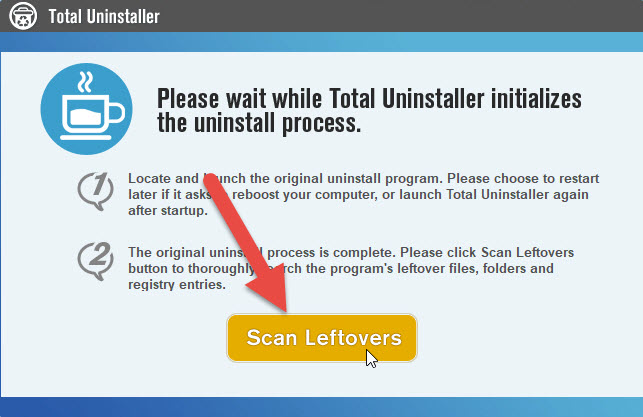
- Click Delete Leftovers to perform a clean removal for all files of the applications. After that, you will finish to uninstall Belarc Advisor program from the computer