How to Uninstall Connectify Hotspot in 3 Steps
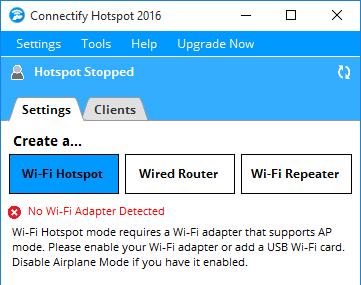
Connectify Hotspot is a virtual router that utilize Windows PC’s built-in Wi-Fi card to wirelessly share available Internet connection with other PC or mobile device. Users can easily create a Wi-Fi hotspot and manage all connections on the network. The current version is 2016.0.5 that adds stability and performance fixes. Some previous versions might be bundled with potential unwanted software during installation.
Since you have come here, we guess you might have tried to uninstall Connectify Hotspot but encountered problems. Here are the issues you may be faced with:
- Connectify Hotspot cannot be found in the list of installed programs.
- Windows built-in uninstall applet fail to remove Connectify Hotspot.
- Uninstall process has been interrupted or stopped for unknown error.
- Some of Connectify Hotspot components cannot be found or deleted......
Desired to fully uninstall Connectify Hotspot from your computer? Try to find out an all-in-one solution to any program removal? Then you come to the right place. In this article we offer two approaches to help you perfectly uninstall any unwanted program.
It is a very common thing for people to uninstall programs on their computers. But it is also an annoying thing if they do it wrong. If you don’t perform a complete uninstall, the more program you uninstall, the more junk files your system will have. As time goes by, your computer performance will be greatly degraded. Here we would like to introduce a professional uninstaller to help you get out of the dilemma.
Solution 1: Remove Connectify Hotspot with Total Uninstaller
Total Uninstaller is a lightweight but efficient uninstaller designed for all level Windows users. It takes three simple steps to fully uninstall any program from your computer. The intuitive and streamlined interface will guide you through the whole uninstall process. All you need to do is to click, click and click, and the job is done!
- Completely shut down Connectify Hotspot, and then launch Total Uninstaller.
- Click Connectify Hotspot icon on the interface, and click Run Analysis button.
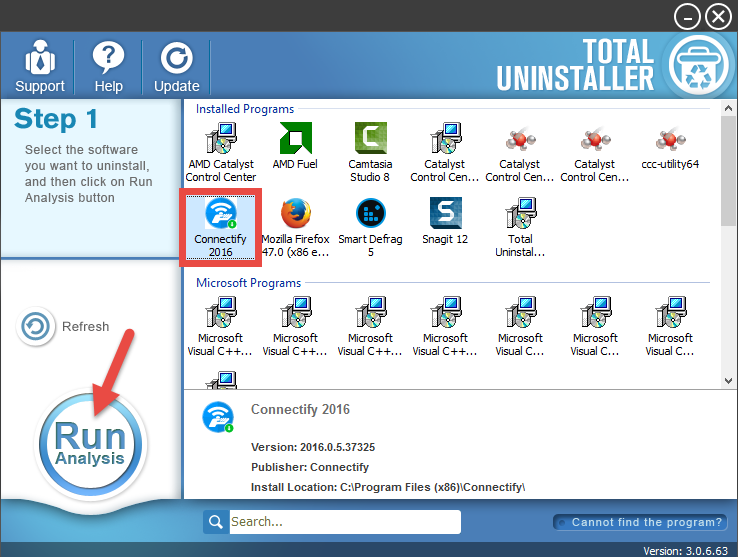
- Click Complete Uninstall after all the components have been scanned out.
- Click Yes in the pop-up dialog, and then follow prompts in the uninstall wizard.
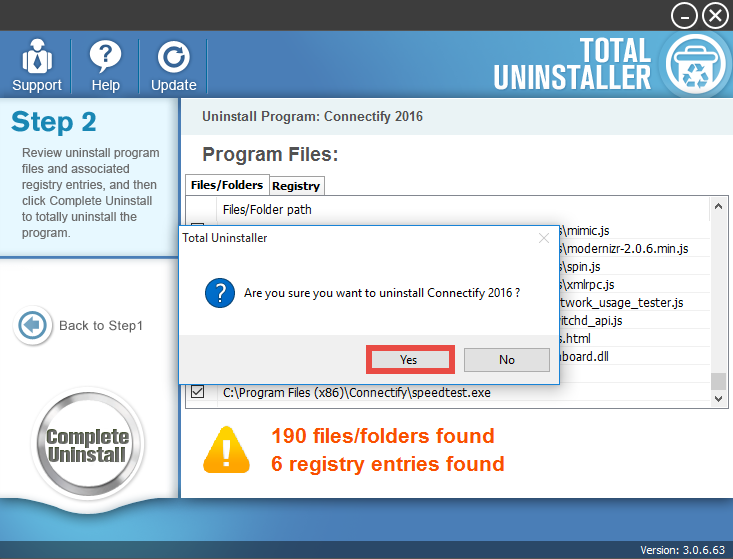
- Click Scan Leftovers and then Delete Leftovers to perform thorough removal.
- Click Yes in the pop-up dialog and then OK to complete the uninstall process.
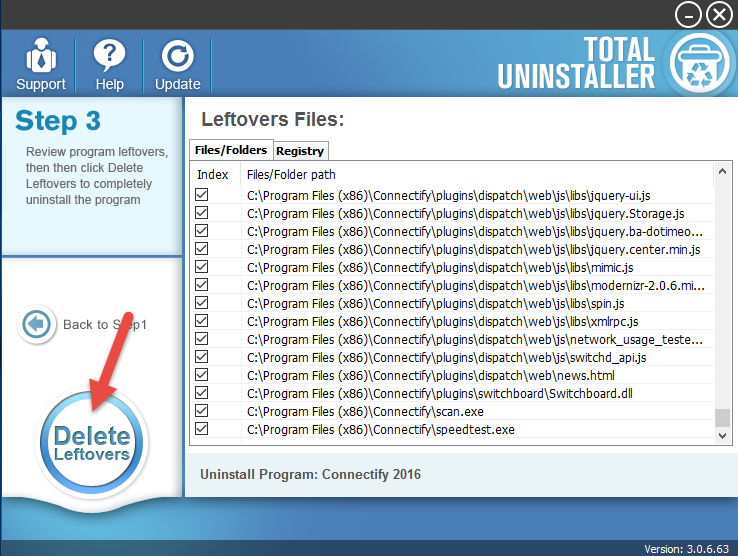
Video Tutorial - How to Uninstall Connectify Hotspot
See? Uninstalling Connectify Hotspot by using a pro uninstaller can save you a lot of laborious work, and there is no need to worry about issues like incomplete uninstall. Total Uninstaller is capable of scanning out every piece of target program and forcibly removing any stubborn, corrupted,or malicious software - all in 3 simple steps.
For the program that does not appear on the interface, you can launch the force uninstall mode to uninstall it. Here is how to do: click “Cannot find the program” button in Step 1, specify the install directory of target program, and click Scan button to continue the standard uninstall process. Force Uninstall Mode is especially designed to remove corrupted, problematic, malicious, or stubborn programs.
Solution 2: Manually Uninstall Connectify Hotspot & Delete Leftovers
If you wanna uninstall Connectify Hotspot without using Total Uninstaller, you can adopt the conventional method, i.e. manually uninstall program and delete its leftovers. Here are the detailed steps you can follow to uninstall Connectify Hotspot.
Step 1. Shut down Connectify Hotspot
If Connectify Hotspot is running, firstly you will need to deactivated the program by right-clicking on its icon in the system tray and choosing Exit option from the list.
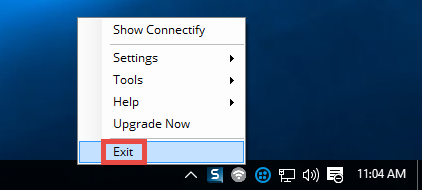
In many cases some associated processes may still run even though the main program has been closed. You can launch Task Manager to terminate related active processes.
- Right click the taskbar at the button and select Task Manager option.
- Select the processes related to Connectify Hotspot and then click End Task.
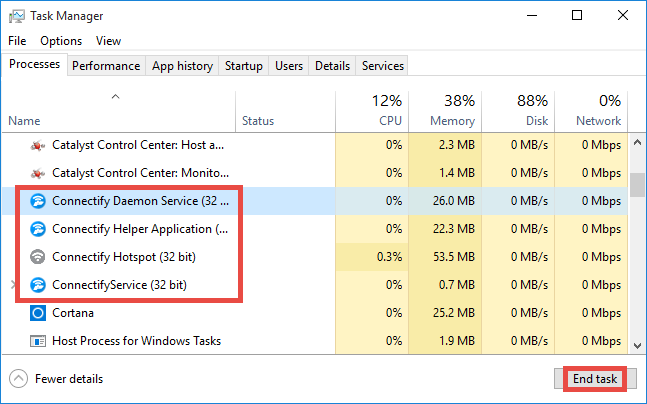
Step 2. Uninstall Connectify Hotspot
On Windows 7 :
- Click Start > Control Panel, and click Uninstall a program under Programs.
- Locate Connectify Hotspot, click the entry and then click Uninstall button.
On Windows 8:
- Right click Start menu and select Programs & Features from the list.
- Locate and double click Connectify Hotspot to start the uninstall process.
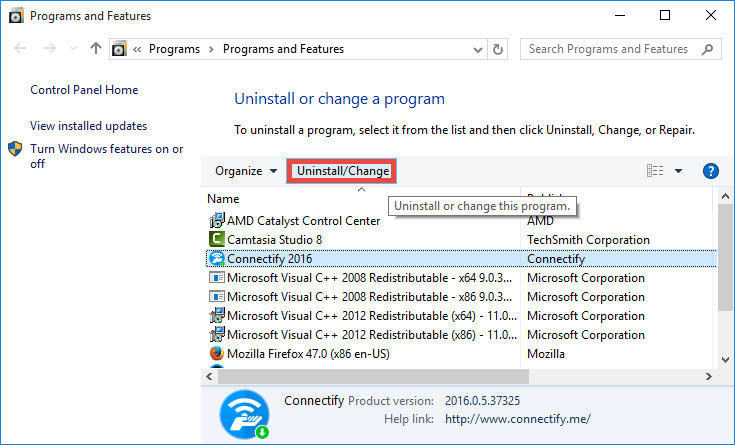
On Windows 10:
- Click Start menu > Settings, and click System in the Settings window.
- Click Apps & features to display all the apps installed on your system.
- Scroll down to click Connectify Hotspot, and click Uninstall next to it.
- Click Uninstall button again and wait for the process to be completed.
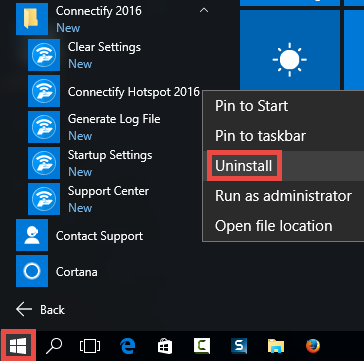
After that, follow the wizard prompts to complete the uninstall, and then restart your computer. That is the standard way to uninstall Windows programs. You can continue uninstalling any unwanted program by the same way. Yet, if Connectify Hotspot does not appear in the list of installed programs, here is the alternative way you can try.
- Right click the shortcut of Connectify Hotspot and choose Open file location.
- As the installation folder opens, scroll down to locate the file named Uninstall.exe.
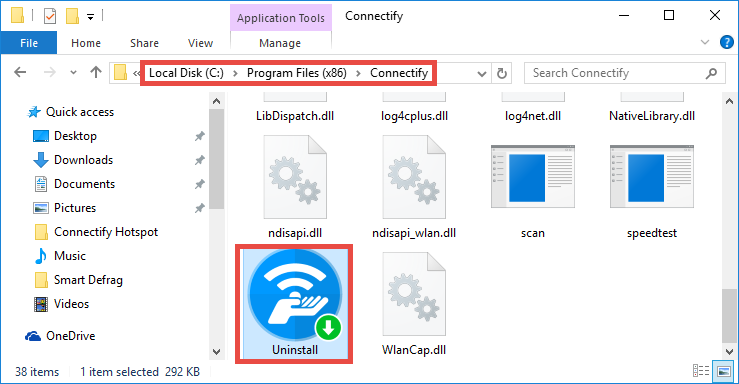
- Double click to run the file, and then click Uninstall button in the pop-up wizard.
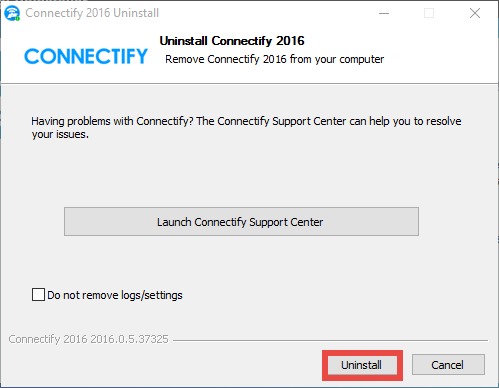
- Click the Next button, select “Reboot now” and click Finish to restart your PC.
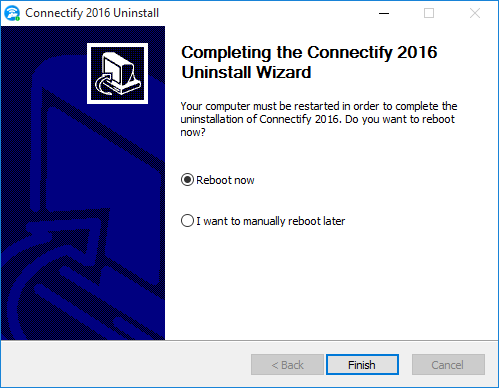
Tip: If Connectify Hotspot fails to uninstall, there may be another program on your computer blocking it. You can try to uninstall this program after rebooting Windows into Safe Mode. If it still cannot be uninstalled successfully, the reason may lie in the lack or corruption of some program executive files. In that case, you will need to re-install Connectify Hotspot, and then perform the normal uninstall in Safe Mode.
Step 3. Delete Connectify Hotspot leftovers
If you think Connectify Hotspot has been thoroughly removed from your system, then you are wrong. In most cases Windows programs are more likely to create some files and folders hidden in Windows Registry as well as your hard disk. If you don’t wipe them out after a normal uninstall, your system will be more and more cluttered.
(1) delete Invalid keys/values in registry
- Go to Start > Run, type "regedit" and hit Enter to launch Registry Editor.
- Click Yes if you are prompted to give confirmation in UAC dialog.
- Press Control +F together to open the Find box and then type Connectify Hotspot.
- Hit Enter (and then F3) to locate the entries associated with Connectify Hotspot.
- Right click on the keys or values and choose delete option in the list.
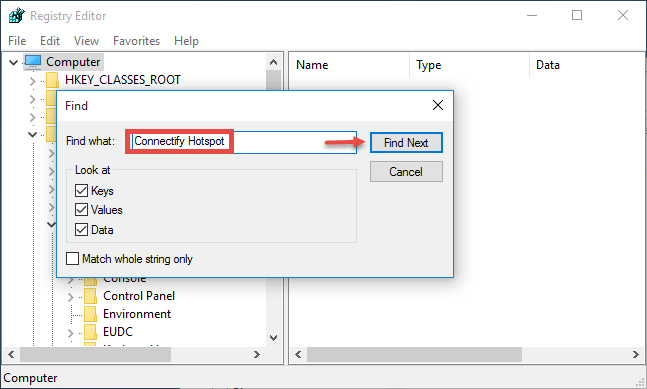
Notice: We only recommend advanced computer users to manually delete Connectify Hotspot leftovers in Windows Registry. Any improper modification may result in severe problem or even system crash. Always backup your registry before making any change there. Also, you can use a registry cleaner instead to save troubles.
(2) delete Junk files/folders in hard disk
- Head to Start > Control Panel > Folder Options, and then select the View tab.
- Check the "Show hidden files and folders" in Advanced settings and click OK.
- Click This PC on the desktop (or press Windows + E ) to open File Explorer.
- Type Connectify Hotspot in the Search Bar and wait a few seconds.
- Identify Connectify Hotspot leftovers in the result and delete them permanently.
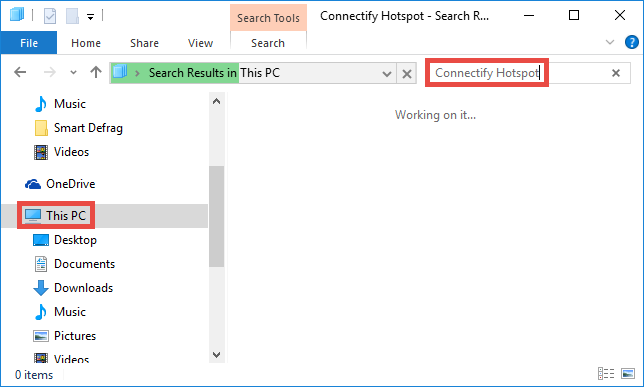
Finally the manual uninstall of Connectify Hotspot has come to an end. The whole process may require much patience and time to complete. Moreover, the conventional means may fail to work effectively for various reasons, while utilizing a professional uninstaller is much more effective especially when you are trying to uninstall stubborn, corrupted and even malicious program. Just think about it. Total Uninstaller is featured by ease of use & job function efficiency. Why not give it a try right now?
Is this article helpful for you? Share your thoughts on the comment section below.



