Feasible Ways to Uninstall FastStone Image Viewer
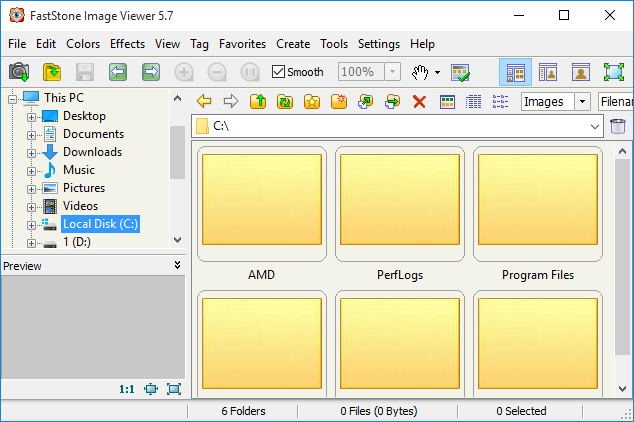
FastStone Image Viewer is a lightweight and intuitive image browser, converter and editor. It provide a set of features including image viewing, management, comparison, red-eye removal, emailing, resizing, cropping and color adjustments. Many users choose to install this software as an alternative to ACDsee. But since the topic of this article is how to uninstall FastStone Image, now let’s get straight to the point.
You may be confronted with these problems when trying to remove FastStone Image:
- FastStone Image Viewer does not show up in the list of installed apps.
- Windows’ built-in uninstall applet cannot bring up FastStone uninstall wizard.
- Uninstallation process is interrupted due to corruption or lacking of components.
- FastStone Image Viewer vestiges cannot be thoroughly detected and removed.
If you delete FastStone Image in an improper way, unexpected error may occur and cause a negative effect. Have no idea how to troubleshoot these issues? Wanna uninstall FastStone Image Viewer without hassle? Read on to find out the answers.
How to Fully Remove FastStone Image Viewer in 3 Steps?
Mainly, there are two ways of uninstalling programs: one is to uninstall it manually, which is a time-consuming process, and the other is to leave the job to a professional software, namely, Total Uninstaller. If you wanna save time & energy in getting rid of any unwanted program, we strongly suggest you to adopt the effective & hassle-free solution listed below. Total Uninstaller is designed for all level Windows users to accomplish program removal task. Let’s see how it works to get the job done.
Here are the detailed steps of uninstalling 3DP Chip by using Total Uninstaller:
- Deactivate FastStone Image Viewer, and double click to launch Total Uninstaller.
- Select FastStone Image Viewer in the list, and then click Run Analysis to proceed.
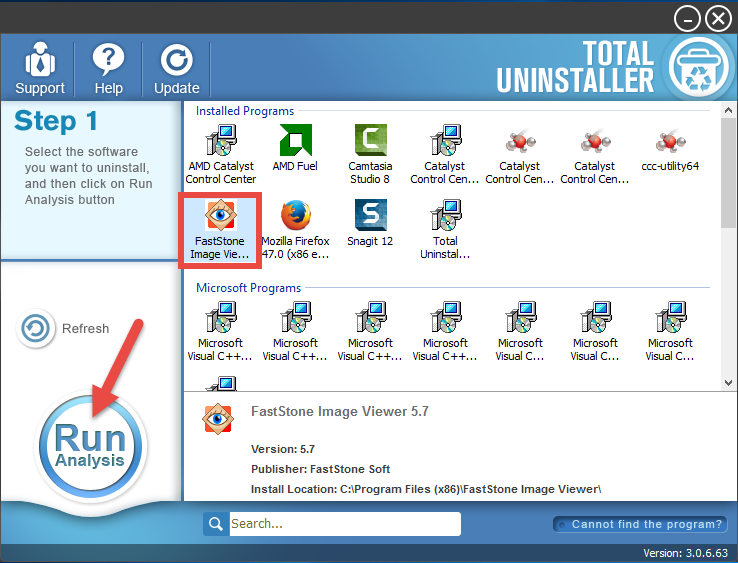
- Click Complete Uninstall button after all the components have been scanned out.
- Click Yes in the pop-up dialog and follow prompts to complete the uninstall.
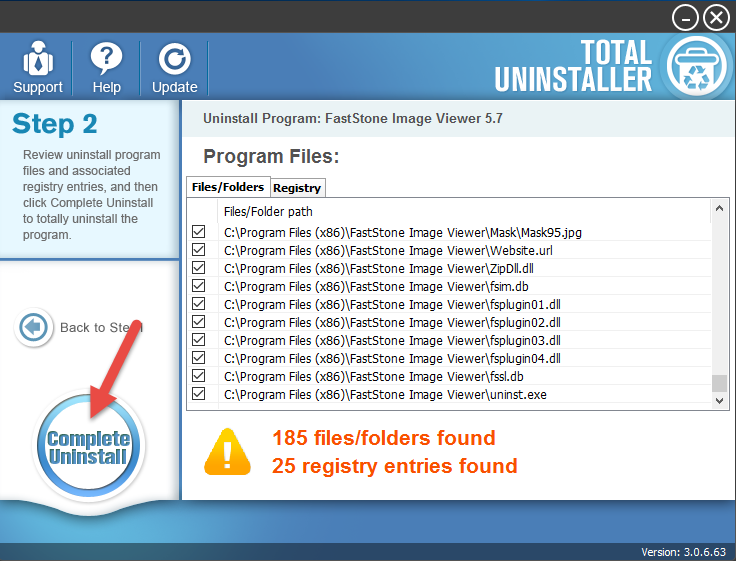
- Click Scan Leftovers and then Delete Leftovers to perform thorough removal.
- Click Yes to confirm the request, and then click OK when the deletion is finished.
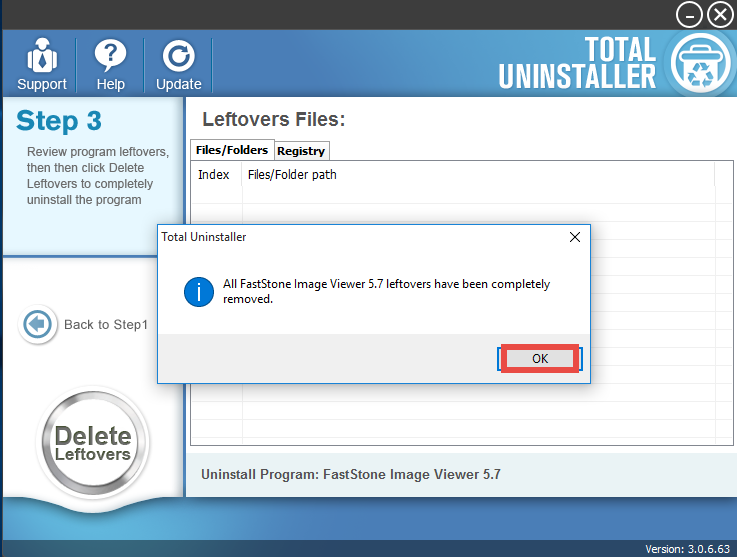
Now you can click Back to Step 1 to see if FastStone Image Viewer appears in the installed program list. Total Uninstaller specializes in removing unwanted programs in three simple steps. The whole uninstall process may last even less than one minute, and FastStone Image Viewer can be thoroughly removed within a few clicks.
For the program that does not show up in the TU interface, you can perform a force uninstall to get rid of it. Here is the detailed procedure: click “Cannot find the program” button in Step 1, specify the installation folder of target program, and click Scan button to continue uninstallation with Step 3. Force Uninstall Mode can be used to effectively remove corrupted/problematic/malicious/stubborn programs.
How to Uninstall FastStone Image Viewer on Your Own?
Here are the detailed instructions you can follow to uninstall FastStone Image Viewer, without using 3rd party utility. If FastStone Image Viewer is running, you will need to turn it off prior to the uninstall. You can also forcibly deactivate it via Task Manager.
- Right click the taskbar at the button and select Task Manager option.
- Select the process(es) related to FastStone Image Viewer and then click End Task.
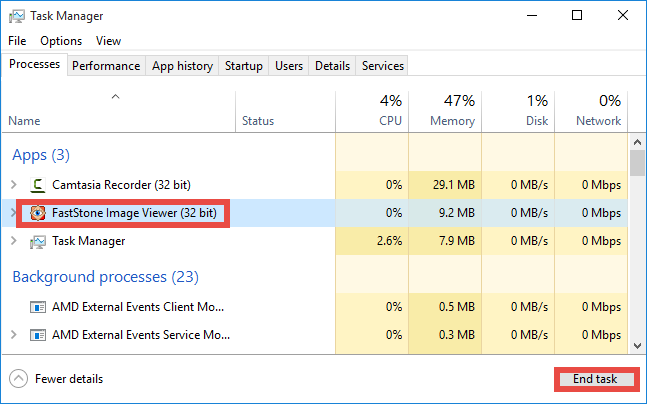
Removal part 1: Uninstall FastStone Image Viewer
(1)Using Windows built-in uninstall applet
On Windows 7 :
- Access Control Panel from Start menu, and click Program in the Control Panel.
Scroll through to select FastStone Image Viewer, and then click Uninstall button.
On Windows 8:
- Right click Start icon and select Programs and Features from the list.
- Locate FastStone Image Viewer, and double click on it to start the uninstall.
On Windows 10:
- Head to Start menu > All apps to open up the list of installed programs.
- Right click on FastStone Image Viewer icon, and click Uninstall option.
- Click Uninstall in the opened window to bring up FastStone uninstall wizard.
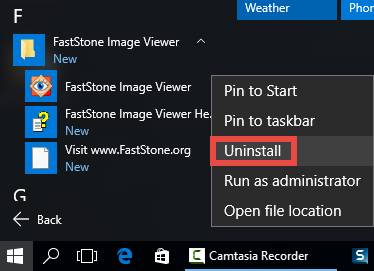
Also, Win 10 users can uninstall FastStone Image Viewer by this way: click Start > Settings to open the Settings app, select Apps & Features in the left, then click FastStone Image Viewer from the right-hand list, and click Uninstall button twice.
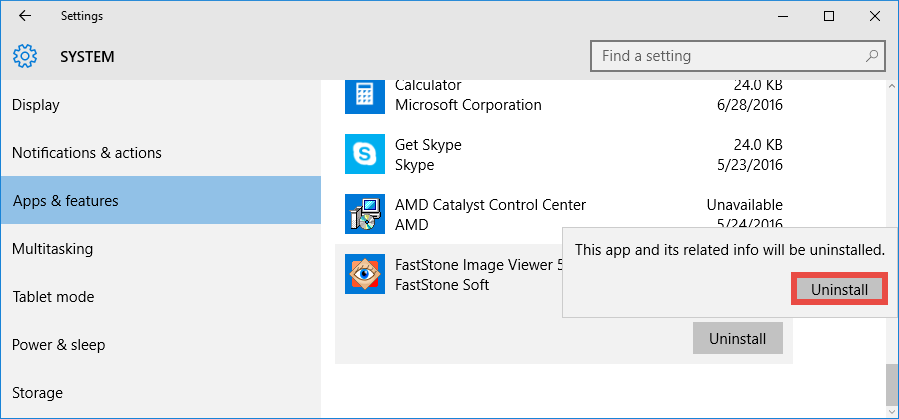
(2) Using FastStone built-in uninstall program
- Right click the shortcut of FastStone Image Viewer and choose Open file location.
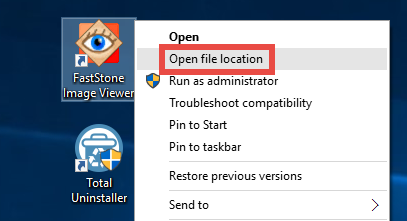
- Scroll down to locate the file named uninst.exe and double click to launch it.
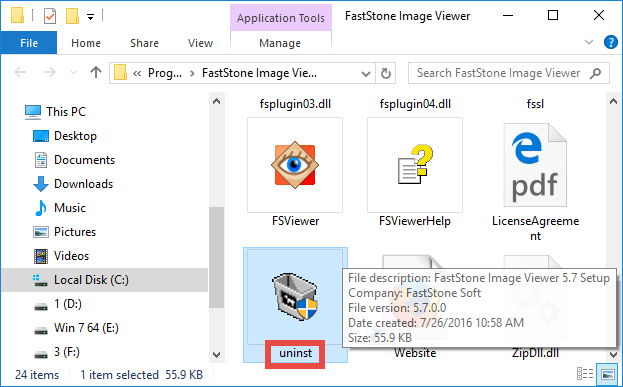
- Click Uninstall button in the pop-up FastStone Image Viewer Uninstall window, wait for the process to be completed, and then click OK to exit the wizard.
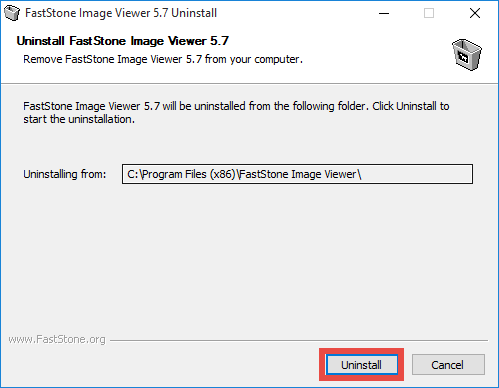
Tip: What if FastStone Image Viewer cannot be uninstalled by these manual steps? That might happen when the program has been corrupted or the executive files are missing. If so, try to re-install FastStone Image Viewer to cover corrupted/missing files, and then uninstall FastStone Image Viewer in Windows Safe Mode.
Removal part 2. Delete FastStone Vestiges
Now you might think that FastStone Image Viewer has been fully uninstalled. Actually, even after a standard uninstall, FastStone Image Viewer may still leave invalid files or folders around your computer. As time goes by, those kind of things will gradually pile up to occupy disk space and even mess up your system. To keep your PC at its peak performance, you really should proceed with the following steps:
(1) Invalid keys/values in registry
- Go to Start > Run, type "regedit" and hit Enter to launch Registry Editor.
- Click Yes if you are prompted to give confirmation in UAC dialog.
- Press Control + F together to open Find box, and then type FastStone Image Viewer.
- Hit Enter (and then F3) to locate the entries associated with FastStone Image Viewer.
- Right click on the keys or values and choose delete option in the list.
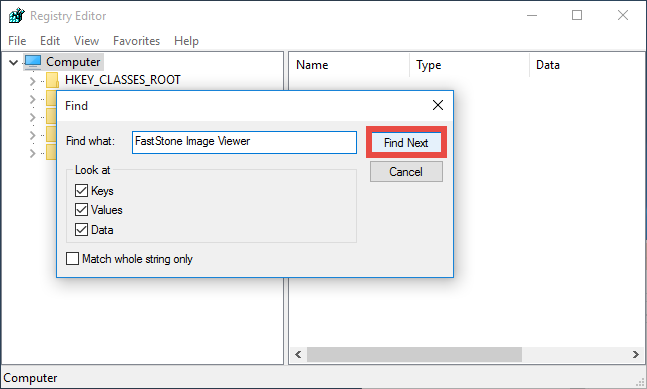
Warning: Misusing the Registry Editor can render your system unstable or even inoperable. For added protection, back up the registry before you modify it. Then, you can restore the registry if a problem occurs. If you wanna keep your Registry organized & clean without taking any risk, try Total Uninstaller to get the job done.
(2) Junk files/folders in hard disk
- Head to Start > Control Panel > Folder Options, and then select the View tab.
- Check the "Show hidden files and folders" in Advanced settings and click OK.
- Click This PC on the desktop (or press Windows + E ) to open File Explorer.
- Type FastStone Image Viewer in the Search Bar and wait a few seconds.
- Identify FastStone Image Viewer leftovers in the result and delete them permanently.
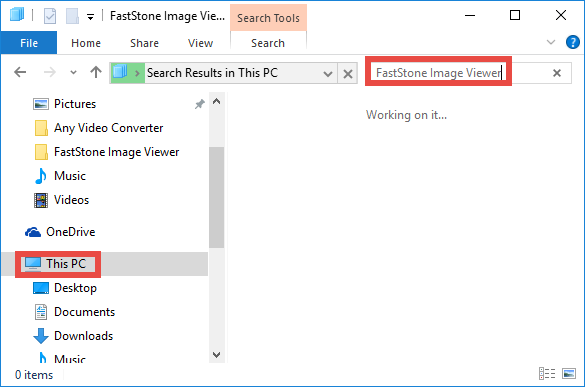
Until now FastStone Image Viewer should have been fully removed from your PC. Well, as you might need to uninstall programs frequently, don’t you think it is quite troublesome to repeat the same manual steps? To save time & energy in this task, an automated, professional and handy uninstaller will be a good choice, especially when you are dealing with stubborn, problematic or even malicious programs.
Encounter problems in uninstalling programs? Try Total Uninstaller to troubleshoot removal issues & ensure a clean uninstall. You’ll be satisfied with its performance.



