How to Uninstall Internet Download Manager Perfectly
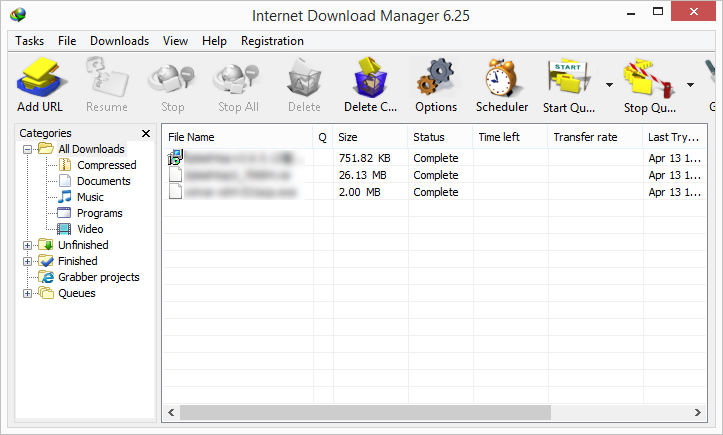
Internet Download Manager is an application used to boost downloading speed and scheduling file saving. As a paid software, it has many practical functions like recording video from website content, resuming a download from the point at which it was interrupted, and creating multiple connections to the server for the same archive.
Internet Download Manager is integrated quite well with Windows as well as most common browsers, thereby it might be a little tough for many users to get rid of this program totally. Have you ever encountered any issue when trying to cast off Internet Download Manager? If you are one of those who are stuck in uninstalling Internet Download Manager, check out this removal guide to find an effective way out.
Way 1: Remove Internet Download Manager Manually
To uninstall Internet Download Manager smoothly, you are supposed to log on with an administrative account, and then perform the steps below. Let’s us start now.
Step 1. deactivate Internet Download Manager
If Internet Download Manager is running, terminate it by doing the followings:
- Right click Internet Download Manager icon in the system tray and choose Exit.
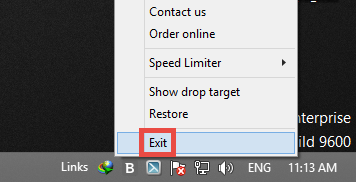
To verify if this program still runs on the background, launch Task Manager:
- Press Ctrl+Shift+Esc keys together to bring up Task Manager window.
- Select related processes and click End Task to terminate them one by one.
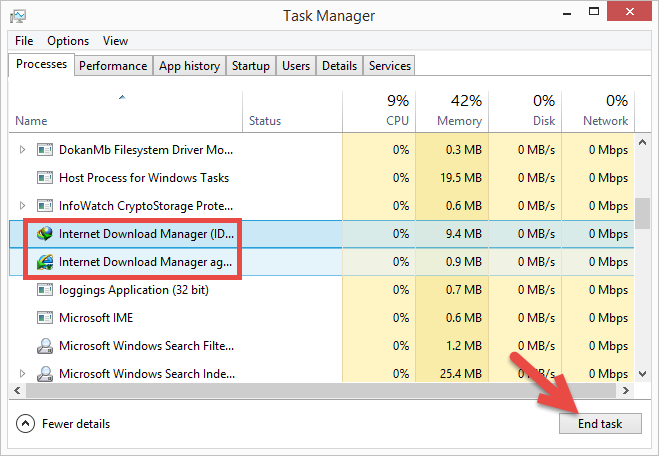
Step 2. uninstall Internet Download Manager
On Windows 7:
- Click Start menu > Control Panel > Programs to open Programs & Features panel.
- Scroll down to select Internet Download Manager, and then click Uninstall/Change.
On Windows 8:
- Right click Start menu and select Programs and Features option in the list.
- Highlight Internet Download Manager and click Uninstall/Change button.
On Windows 10:
- Click Start icon > All apps, and scroll down to locate Internet Download Manager.
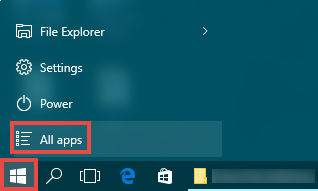
- Right click Internet Download Manager, and choose Uninstall option.
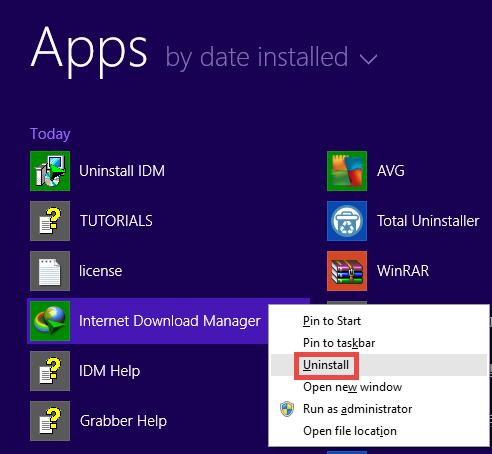
- Click Uninstall in the new opened window and follow the uninstall prompts below.
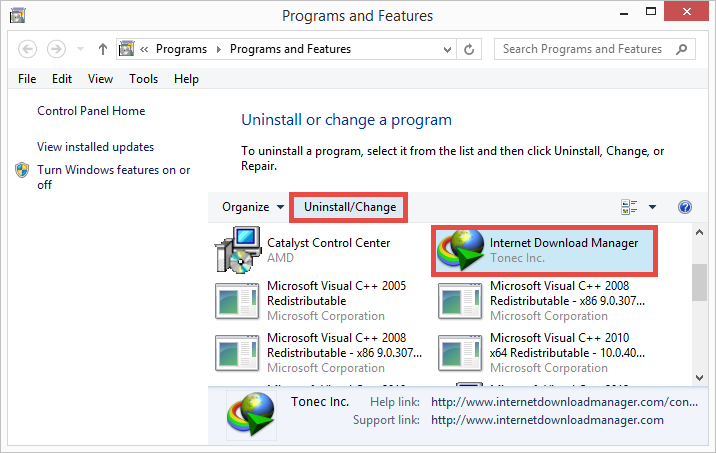
- Click Full option and click Next in the pop-up Select Uninstall Method window.
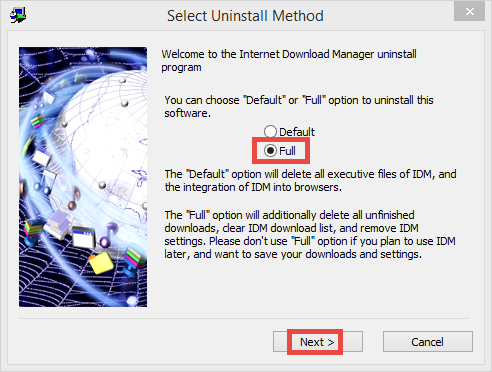
- Click Finish button to perform the uninstall and wait for a few seconds.
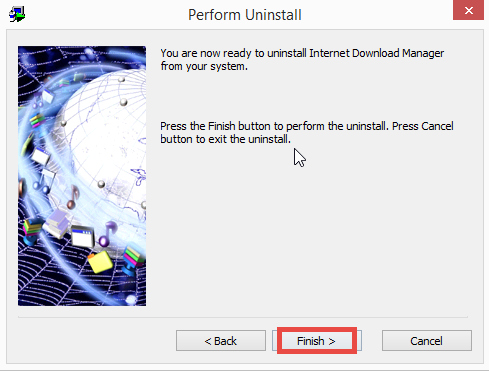
- Click OK after the process is completed and your computer will be restarted.
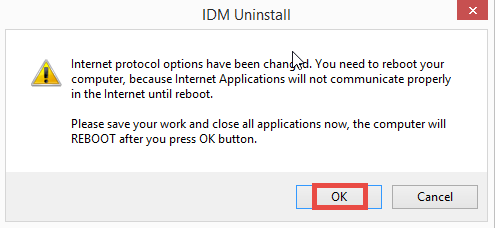
If Internet Download Manager does not show up in the list of installed programs, then try this alternative method: activate specialized uninstaller in the installation folder.
- Right click Internet Download Manager shortcut, and choose Open file location.
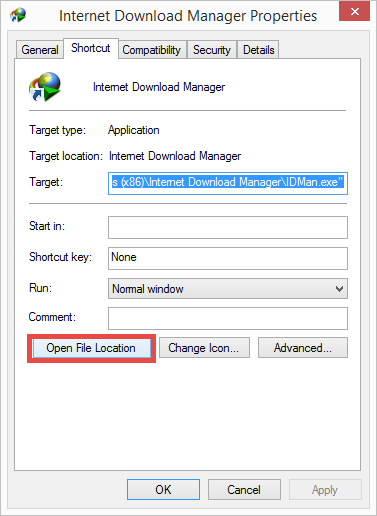
- Navigate to the installation folder of Internet Download Manager (usually located in C:/Program Files), and scroll through to locate the file Uninstall.exe.
- Double click Uninstall.exe and then follow the prompts in the uninstall wizard.
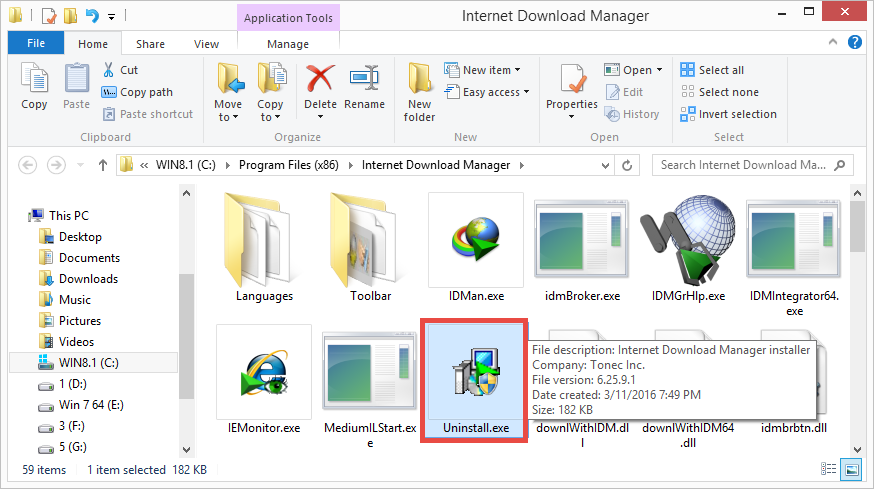
Uninstall Tips: If you fail to activate the uninstaller by both mathods mentioned above, chances are that the program has been corrupted. In that case you can re-run the install package to cover missing or damaged files, and then perform the normal uninstall again. If the uninstall process is interrupted by unknown error, or even worse, the program still runs on the background after the uninstall has been finished, you probably need to perform the uninstall in Safe Mode. How to enter into Safe Mode:
- Press Windows + R keys together to access the Run option.
- Type "msconfig" in the Open: field and then hit enter key.
- Click on the Boot tab in the System Configuration window.
- Check the box for Safe boot and select the Minimal option.
- Click OK and then choose Restart option in the pop-up dialog.
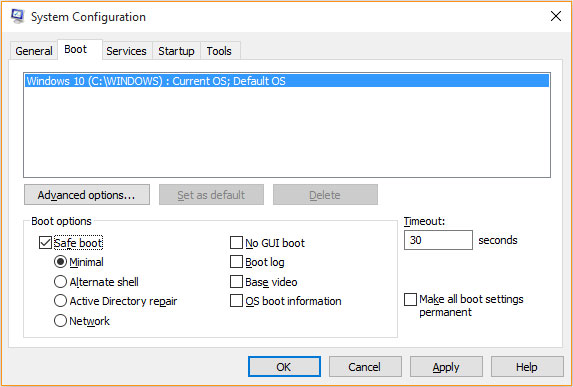
After uninstalling Internet Download Manager from the Control Panel, you still need to scan your system for the program remnants. Now continue with the next two steps:
Step 3. delete entries in registry
- Go to Start > Run, type "regedit" and hit Enter to launch Registry Editor.
- Click Yes if you are prompted to give confirmation in UAC dialog.
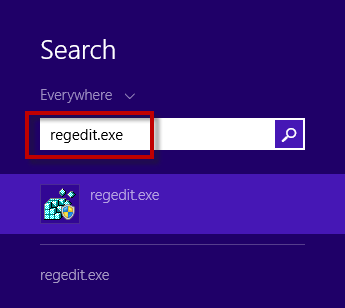
- Press Control + F to open the Find box and then type Internet Download Manager.
- Hit Enter (and then F3) to search for the entries associated with Internet Download Manager, then right click the matched keys/values and choose delete option.
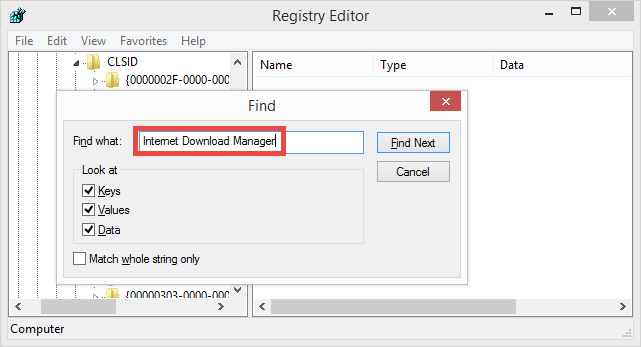
Warming: Serious problems might occur if you edit Windows Registry improperly. For added protection, back up the registry so that you can restore the registry if a problem occurs. We do not recommend novices to delete ambiguous entries there. You can turn to PC expert for help, or use a reliable registry optimization tool instead.
Step 4. remove leftovers in disk
- Head to Start > Control Panel > Folder Options, and then select the View tab.
- Check the "Show hidden files and folders" in Advanced settings and click OK.
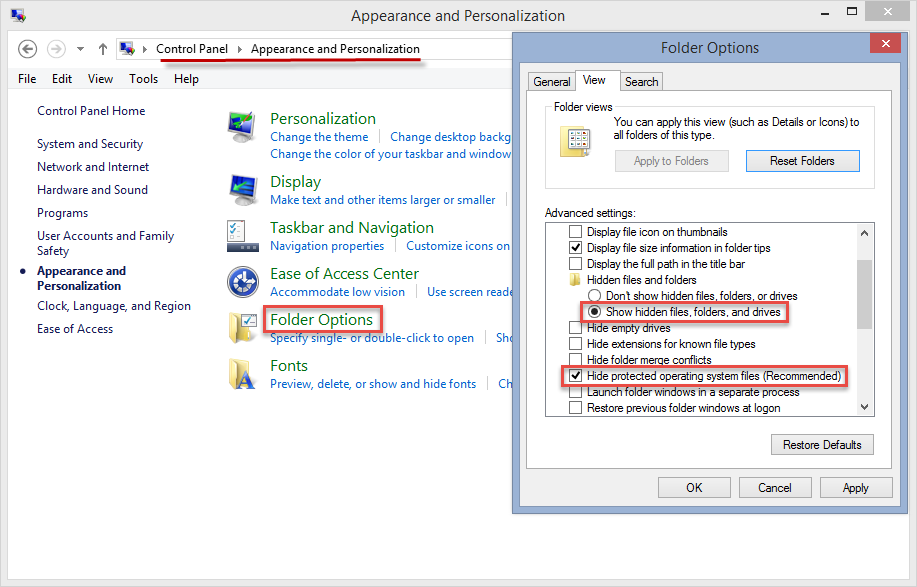
- Click This PC on the desktop(or press Windows + E ) to open File Explorer.
- Type Internet Download Manager in the Search Bar, identify the files/folders in the result, then right click the matched items and choose Delete option.
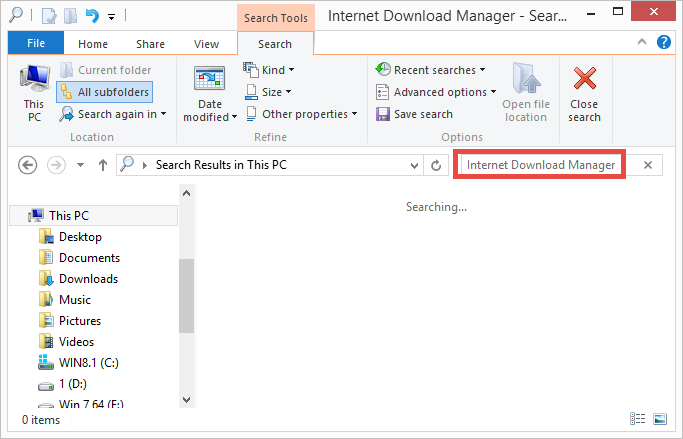
Feel tired to perform all of those complicated steps? Well, you can remove Internet Download Manager as quick & easy as possible, so log as you adopt the next method.
Way 2: Uninstall Internet Download Manager Automatically
For many inexperienced users, manual uninstall seems to be time-consuming as well as risk-taking. Also unknown error may pops up to stop the uninstall even if you strictly perform the steps. Here we recommend you to utilize an automated & handy uninstaller to solve unexpected troubles. Total Uninstaller is a lightweight remover facilitated with powerful uninstall engine. Let’s see how it works to uninstall Internet Download Manager:
1. Run Total Uninstaller, select Internet Download Manager and click Run Analysis.
2. Click Complete Uninstall after all the components have been scanned out.
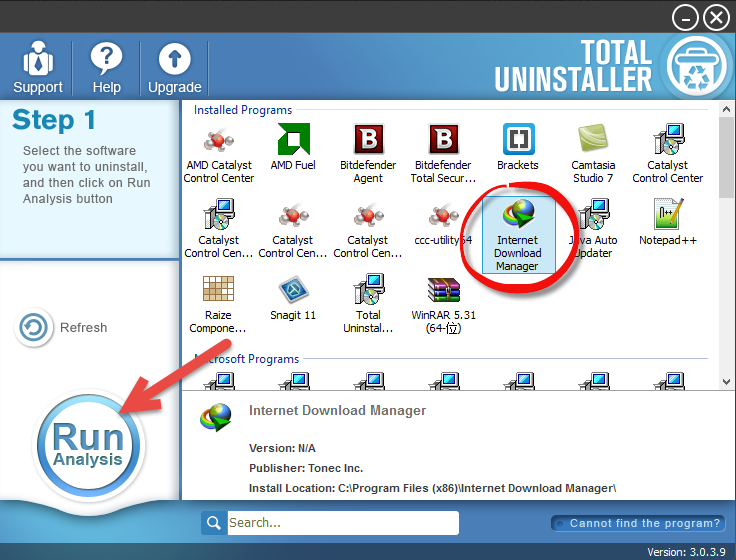
3. Click Yes in the pop-up dialog to confirm the uninstall, and follow the prompts in the Select Uninstall Method wizard to uninstall Internet Download Manager.
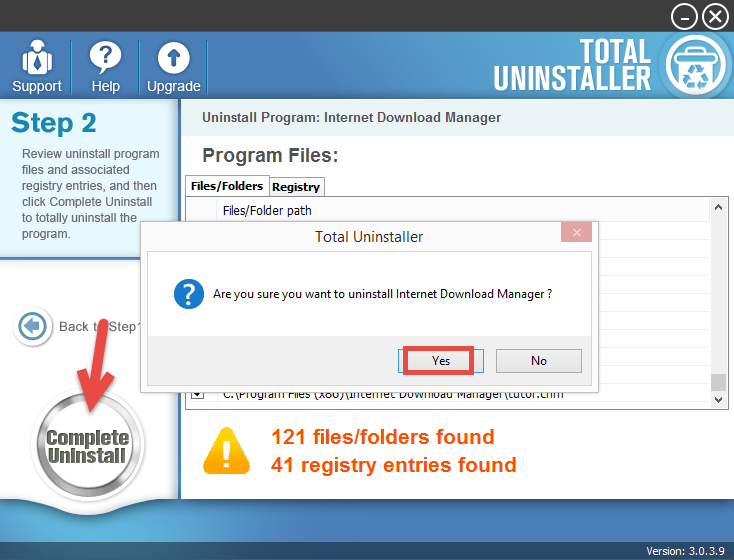
5. Click Scan Leftovers and then Delete Leftovers to perform complete removal.
6. Click Yes in the pop-up dialog and all program leftovers will be fully deleted.
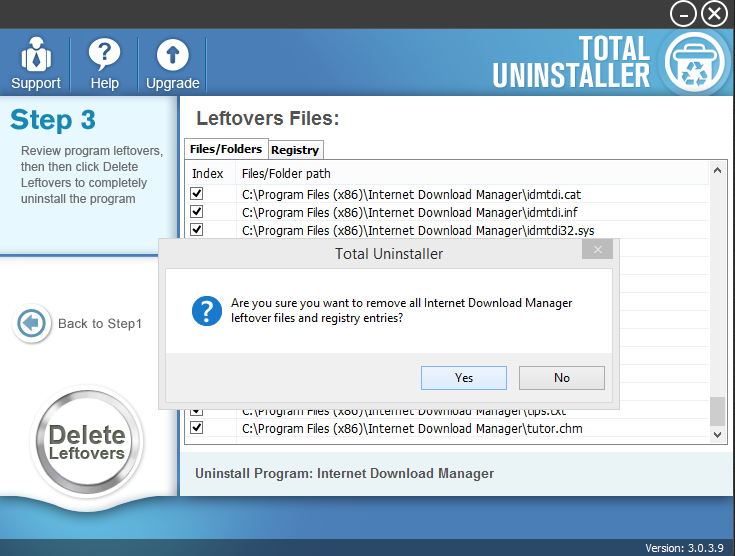
Video Tutorial - How to Uninstall Internet Download Manager
How to disable/remove Internet Download Manager toolbar from your browser?
- Open your browser, and click Tool/Menu icon on the upper-right corner.
- Choose Manage add-ons, and then click Toolbar and Extensions in the left panel.
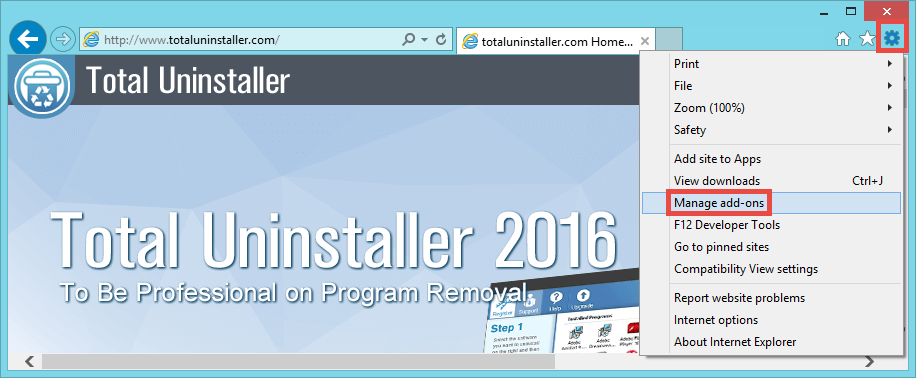
- Scroll down to locate the plugin or toolbar of Internet Download Manager.
- Right click the add-on, click Disable or Remove button and close your browser.
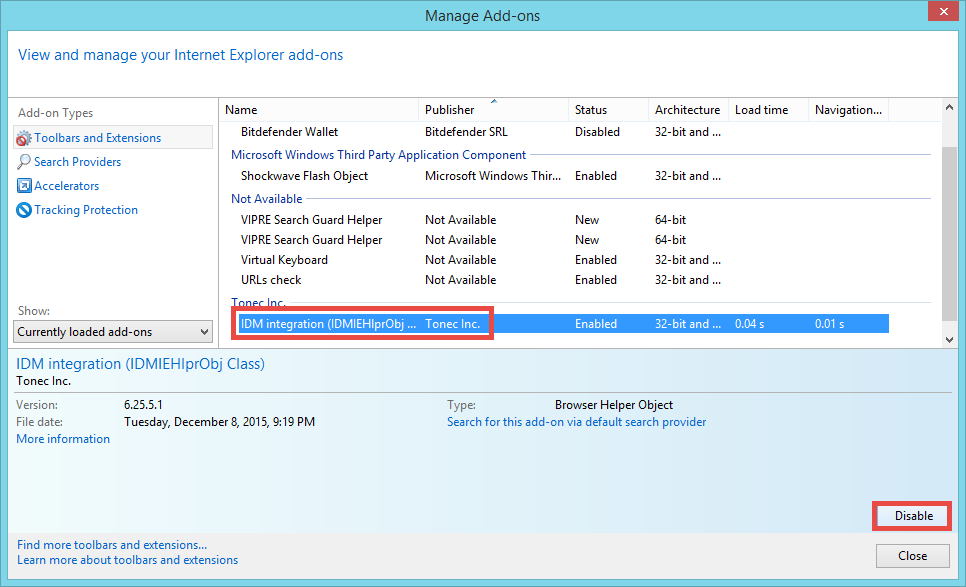
In this post we show you two approaches to uninstall Internet Download Manager. You can either uninstall unneeded software by conventional means, or use the automated uninstaller to save time & avoid troubles, which depends on your demand.
If you still have any problem in uninstalling any program, feel free to leave your comment here, and we will do our level best to sort it out for you.



