How to Uninstall Kaspersky Password Manager from Windows?
Have you ever wanted to Uninstall Kaspersky Password Manager on your own computer? Have you tried repeatedly and not made progress? Would you like to know everything you need to uninstall a program from Windows completely? Want to become confident in removing any unwanted programs? If so, you've come to the right place!
Kaspersky Password Manager Overview
The world has come a long way when it comes to the technological advancement and development of the virtual world. From pattern locks on mobile phones to PINs on ATM card transactions, from login details on Facebook to credit card details for net banking, passwords are required everywhere to ensure safe and secured usage of services. Nowadays, passwords are no longer limited to the 26 alphabets of the English language. Different types of passcodes include alpha-numeric passwords, face recognition, fingerprint sensors, pattern locks, etc. However, along with protection, time constitutes the first priority as well, therefore, the dire need for time-saving password storage assistants gave rise to effective password managers like Kaspersky Password Manager.
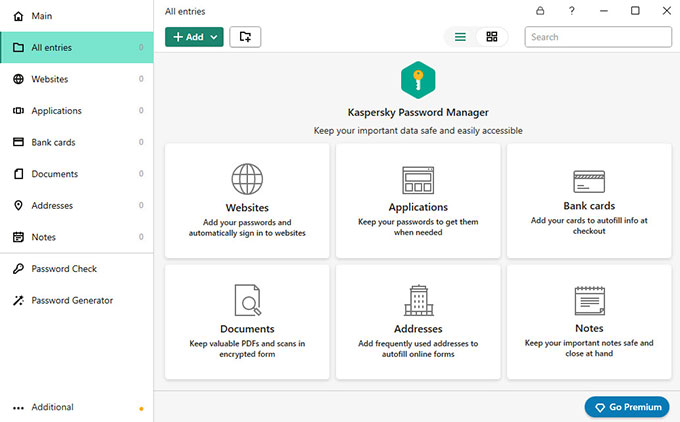
'Kaspersky Password Manager' is a brilliant password managing app that offers a wide range of passcode-related services including storing different passwords for distinct platforms and automatic-filling password techniques. Kaspersky Password Manager ensures safe, secure, and quick methods of managing your passwords.
Features of using Kaspersky Password Manager:
- Kaspersky Password Manager provides its clients with a safe and secure virtual vault to store all of their personal information, confidential data, and notes in one place.
- Not all password managers can be trustworthy but Kaspersky Password Manager ensures zero information security which means that the software stores no information regarding your sign-in information and passwords.
- The Kaspersky Password Manager software works across different operating systems such as Windows, Android, IOS, and MacOS.
- This software stores all previous sign-in details from all browsers.
- Kaspersky Password Manager suggests strong passcodes for your newly-created accounts across different virtual platforms.
- This software helps you automatically fill up your lengthy address on websites and checkout interfaces. This reduces the amount of time required for form filling and registrations on online platforms.
- An easy password is like an invitation for intruders to come and exploit your important information. Therefore, it is too essential for us to set strong passwords. Now, Kaspersky Password Manager has a detector that automatically finds out if you have put in an easy-to-crack password.
- Kaspersky Password Manager wipes off the data from your clipboard after usage in order to protect the information from falling into wrong hands.
Having one password for every platform is another way of inviting intruders to steal your data. In order to make your data less vulnerable, you must create one particular password for each and every account on distinct platforms. Kaspersky Password Manager notifies you each time you put in the same password for different platforms.
'Kaspersky Password Manager' has been protecting and managing the passwords, confidential notes, and personal data of more than 400 million subscribers. This software serves people from more than 200 countries and territories. It is even used by approximately 270K well-established firms and companies to secure their essential data and information. The premium version of Kaspersky Password Manager can be easily afforded. It costs just 999 INR per year to subscribe to it and unlock extra features for better security.
Methods to Completely Uninstall Kaspersky Password Manager on Windows
Do you need to uninstall Kaspersky Password Manager? Do you need an actual guide to succeed in removing Kaspersky Password Manager? Then this part is just for you as it helps you figure out the common-used methods to uninstall a Windows program completely. This guide now covers step-by-step manual uninstall method and professional uninstaller; it is the time to know what the two methods mean about.
1. Manual Way to Remove Kaspersky Password Manager
Do you want to know the basics you need to uninstall Kaspersky Password Manager or other programs on a Windows-based computer? If yes, you have just stumbled upon the most complete and simple uninstall guide. This part shows you how a program is uninstalled from Windows through the manual way.
Step 1: Open Task Manager on your Windows PC, make sure all processes/tasks with the Kaspersky Password Manager program are closed.
- Right-click the Start menu > click Task Manager > select Kaspersky Password Manage > click End task.
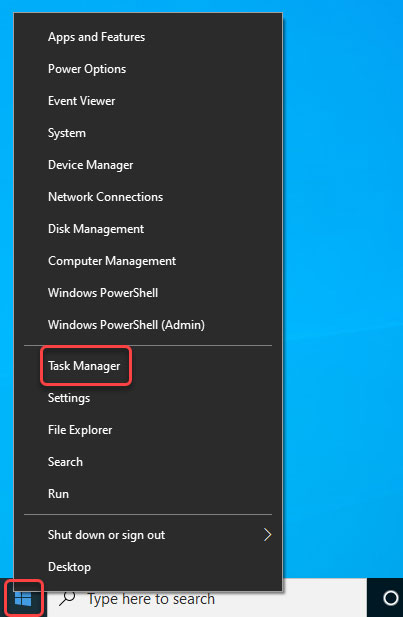
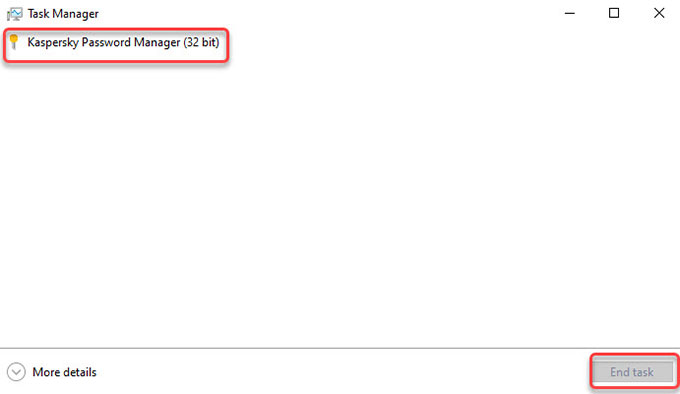
- Or you can press Ctrl+Shift+Esc to start the Windows Task Manager > select the Kaspersky Password Manager program in the CPU tab > click Close. When you are working on Windows 8, you still can press Windows and X keys together to open Task Manager. In the Task Manager, do the same steps to close all Kaspersky Password Manager tasks.
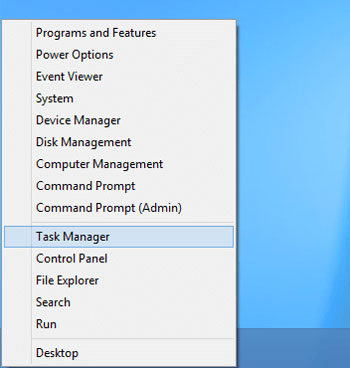
Step 2: Uninstall Kaspersky Password Manager Through Windows Settings or Control Panel.
- Open Start menu > click Windows Settings.
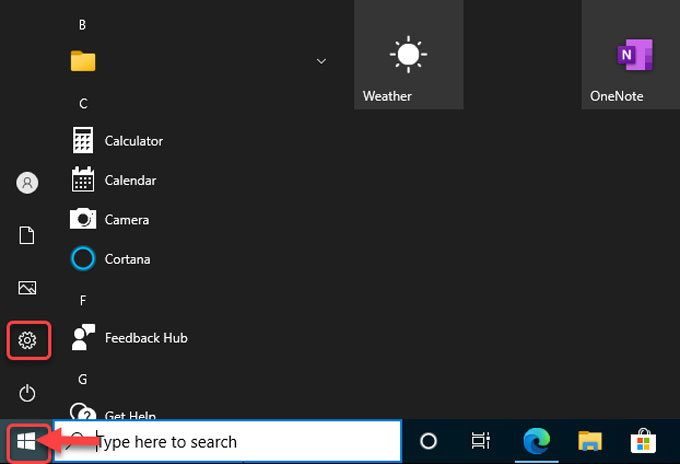
- In the Windows Settings window, you will see a series of setting options like System, Devices, Phone, Network & Internet, Personalization, Apps, Accounts, and Time & Language. Click Apps.
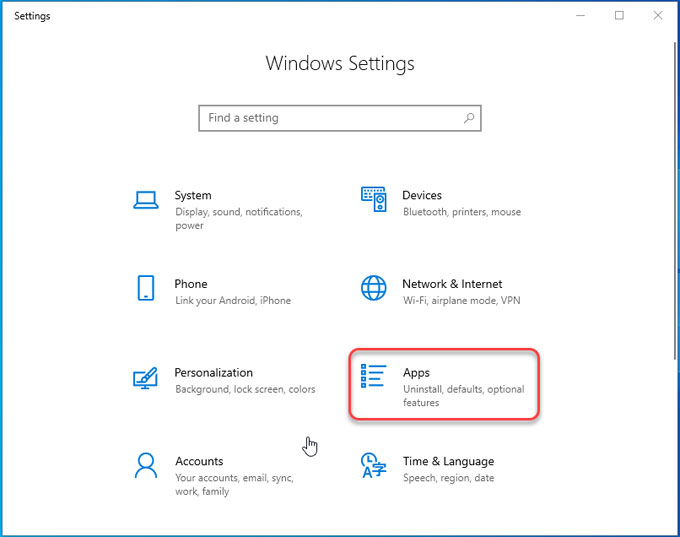
- In the Apps & features Window, click the Kaspersky Password Manager program > click Uninstall.
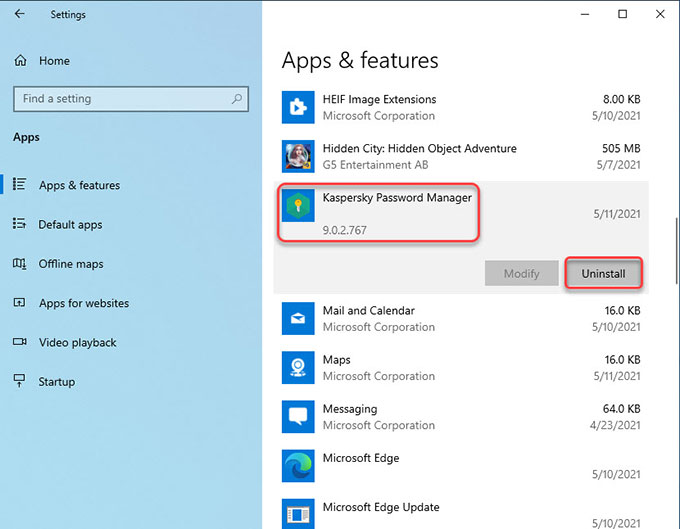
- Or you can utilize the Control Panel as the steps: Click the Start menu > click Control Panel > click "Uninstall a program".
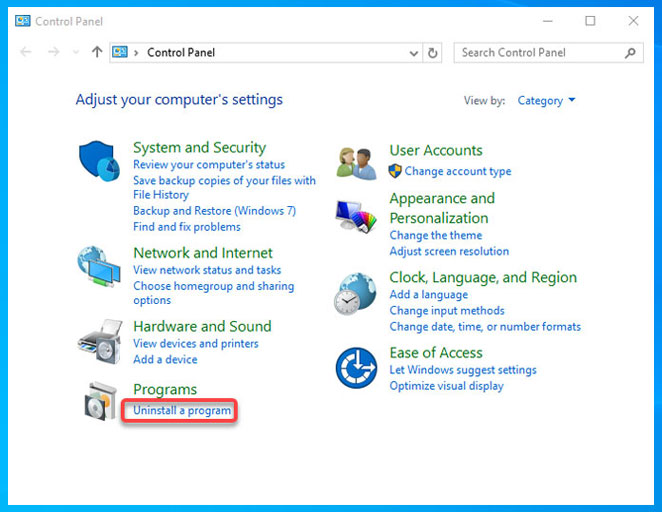
- In the Change and uninstall a program window > select the Kaspersky Password Manager program > then click Uninstall.
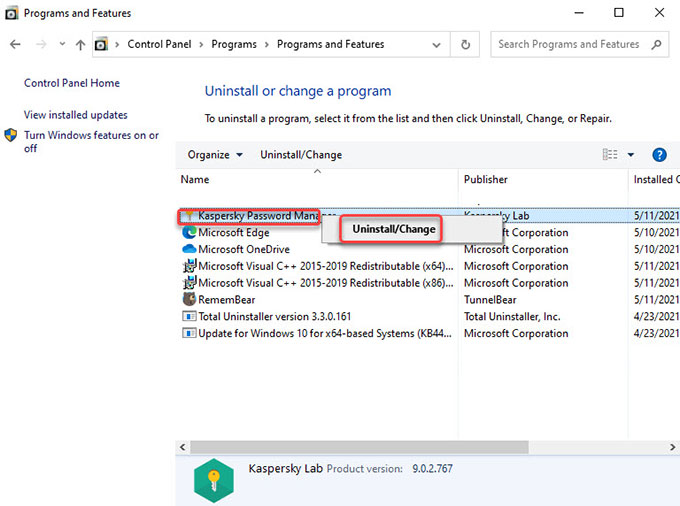
Step 3: Follow up the Kaspersky Password Manager uninstall wizard to get it removed from your computer.
Step 4: Remove Kaspersky Password Manager leftover files.
- Right-click Start menu > click Run > enter regedit in Open box > press Enter key or click OK to open the Registry Editor window.
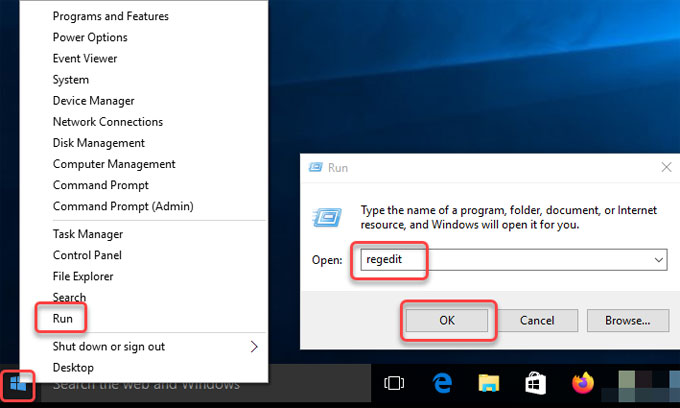
- Click Edit > click Find... option in the drop-down list.
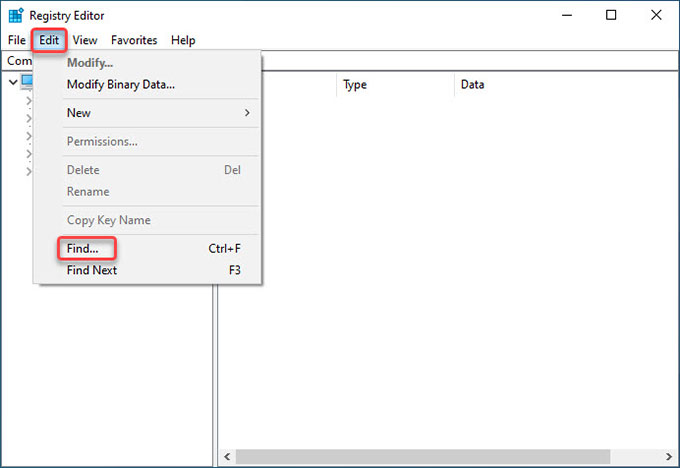
- Enter Kaspersky Password Manager in Find what box > click Find Next. Delete files associated with the Kaspersky Password Manager program.
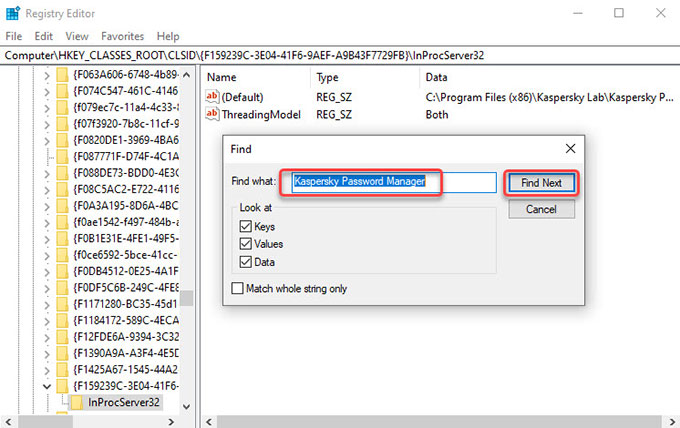
Step 5: Remove Kaspersky Password Manager left data.
- Open the Start menu, type %LOCALAPPDATA%\Kaspersky in the Search box to find your app data, and open it.
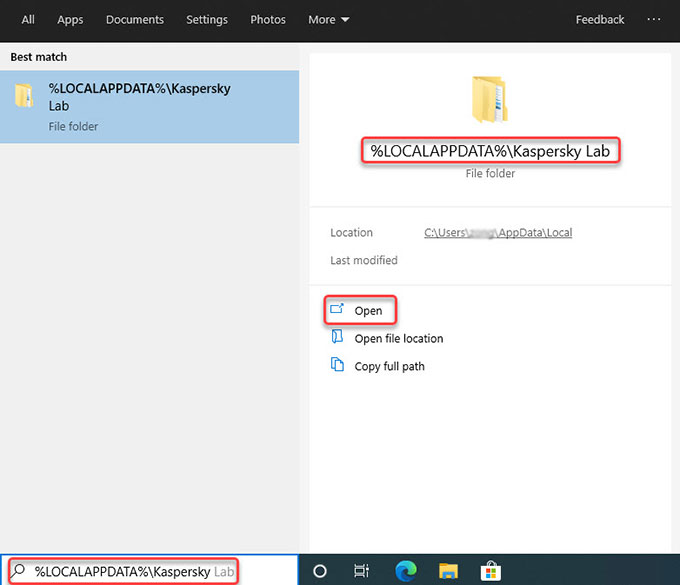
- Delete the folder named Kaspersky Password Manager to the Recycle Bin.
Step 6: Finally, Restart your computer.
2. Use Total Uninstaller to Uninstall Kaspersky Password Manager
Do you want to become a specialist in uninstalling Kaspersky Password Manager and removing any unwanted program from a Windows computer? The provided Total Uninstaller professional tool provides you a fast and easy way and uninstall Kaspersky Password Manager in seconds. It provides you the right level of proficiency that enables you to be a hands-on expert capable of removing any unwanted programs without any efforts. Now, let's look at how it works to uninstall Kaspersky Password Manager.
Step 1: Launch Total Uninstaller > select Kaspersky Password Manager > click Run Analysis.
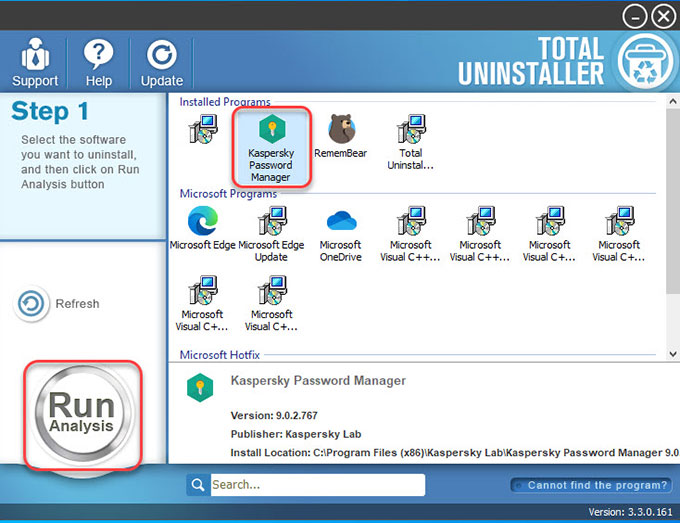
Step 2: Click Complete Uninstall > click Yes to be sure that you want to uninstall Kaspersky Password Manager from your Windows computer right now.
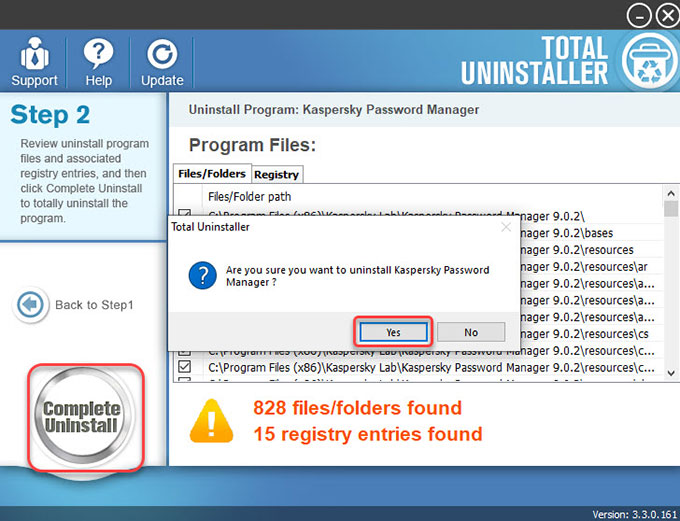
Step 3: You can either uninstall the application completely or save some data to use later on when installing the application again. If you need a complete removal, then uncheck Application settings, Vault, and Backup copies of vault. And then click Next.
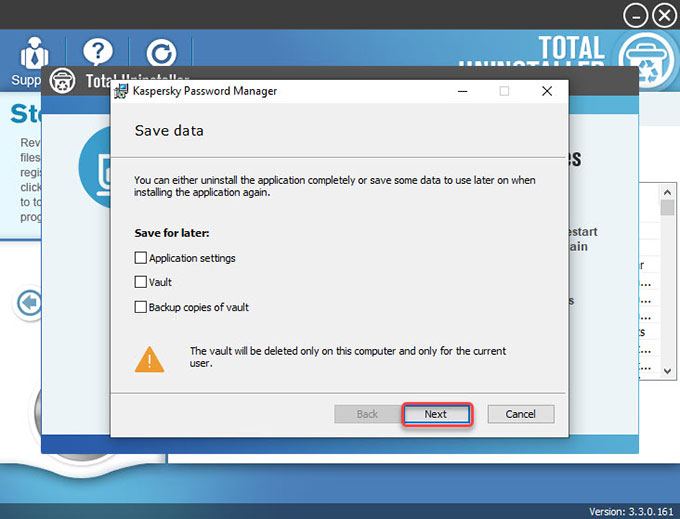
Step 4: Kaspersky Password Manager successfully uninstalled. Click Finish.
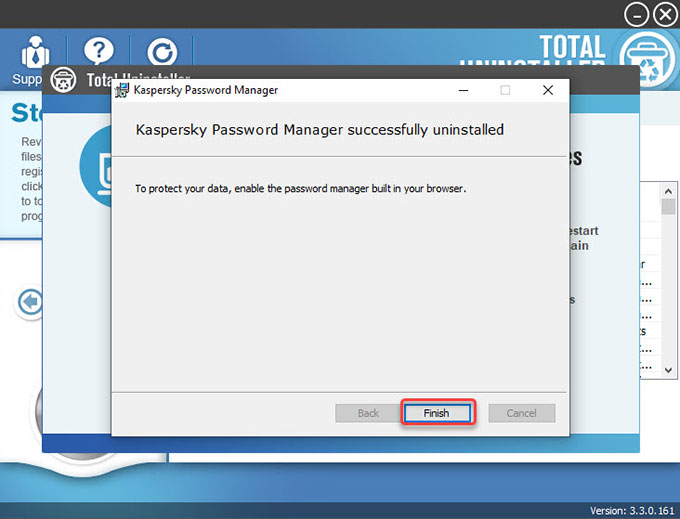
Step 5:Click Scan Leftovers.
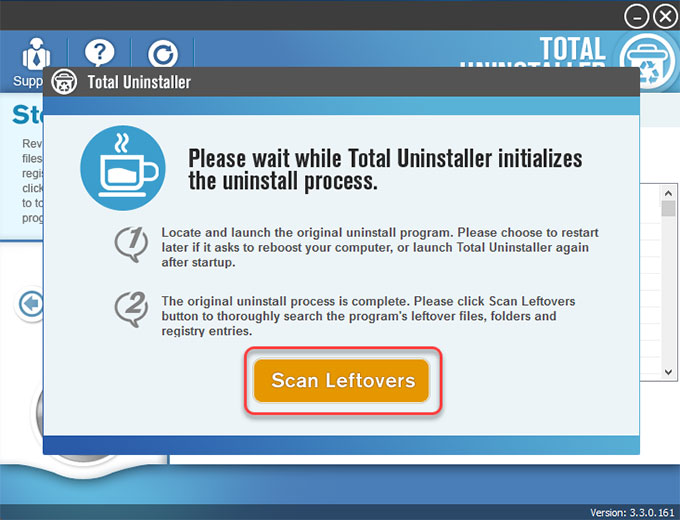
Step 6: Click Delete Leftovers > click Yes to confirm that you want to remove all things about the Kaspersky Password Manager program.
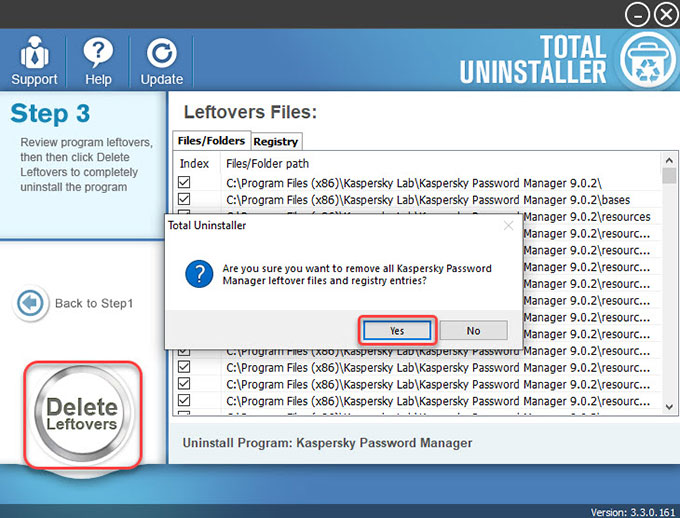
Step 5: All Kaspersky Password Manager leftovers have been successfully removed. Click OK > click Back to Step 1 to check.
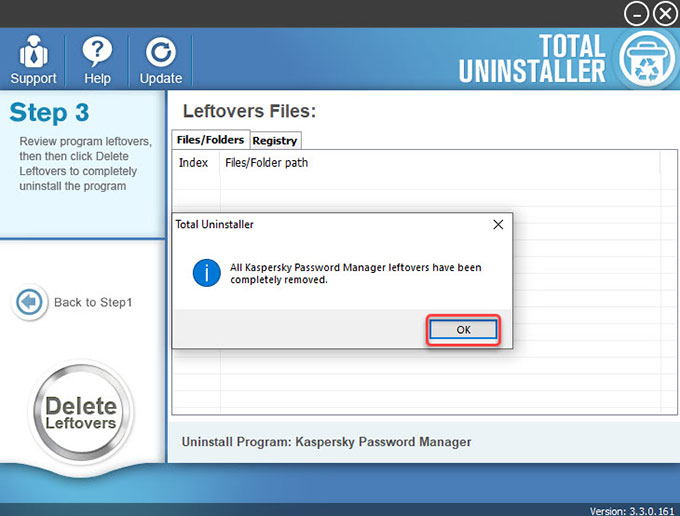
Step 6: At last, Restart your computer.
Video guide: How to uninstall Kaspersky Password Manager through Total Uninstaller:
Conclusion
With this guide, you must have understood how to uninstall Kaspersky Password Manager from Windows? And you must have known which method is right for you. This guide provides you the necessary steps to get rid of a program and the tips to delete leftovers. For those people who don't want to spend much time and power on unwanted programs uninstallations, the Total Uninstaller tool can deliver you much help and convenience. What are you waring for? Join the professional uninstaller today, become a master at uninstalling any unwanted programs automatically from all your Windows devices.



