How to Uninstall TeamViewer from Different Windows OS
Have questions when want to TeamViewer from Windows PC? Recently a customer ask for a proper way to uninstall TeamViewer from his computer. And today, I would like to say something about this program removal in different Windows operating systems.
About TeamViewer app
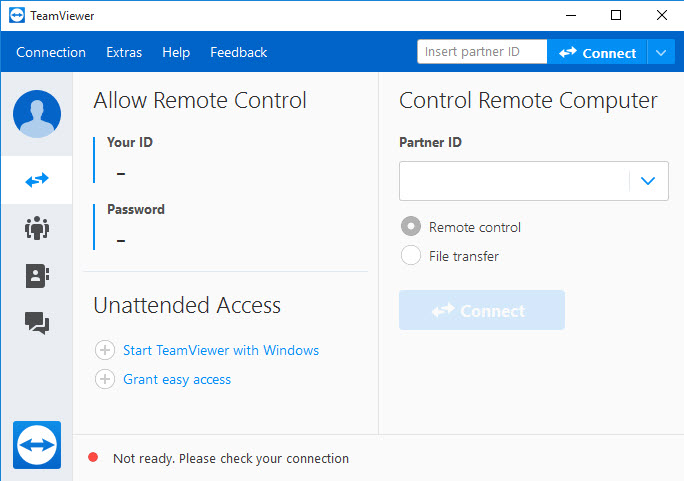
TeamViewer is a program that allows users to remote control, desktop sharing, online meetings, web conferencing and file transfer between computers. It is developed by a German company TeamViewer GmbH, which was founded in Göppingen, Germany in 2005.
Cannot remove it for these reasons?
- Cannot find TeamViewer on Windows uninstall
- TeamViewer's files and registry keys still appear on the computer
- Program continues to start up after uninstall it and reboot the PC
- There is no an attached uninstall process in the program's installation folder
Unable to uninstall TeamViewer smoothly and thoroughly will cause further issues on the computer, such as cannot reinstall the program or cause junk files accumulation on the hard drive. To avoid the above problems and perform a complete removal for the program, you can have a look at the following guides and try to conduct the app uninstall again.
How can totally uninstall TeamViewer from Windows
1.Try to use the Windows removing feature
- Click on Windows/Start button on the left side of the task bar, and then you will see a list of installed apps
- If you cannot find the apps list, please click All apps at the bottom of the Start menu
- Scroll down until you find TeamViewer on the list, and right-click on it
- Select Uninstall on the sub-menu, and you will access to the Windows unisntaller
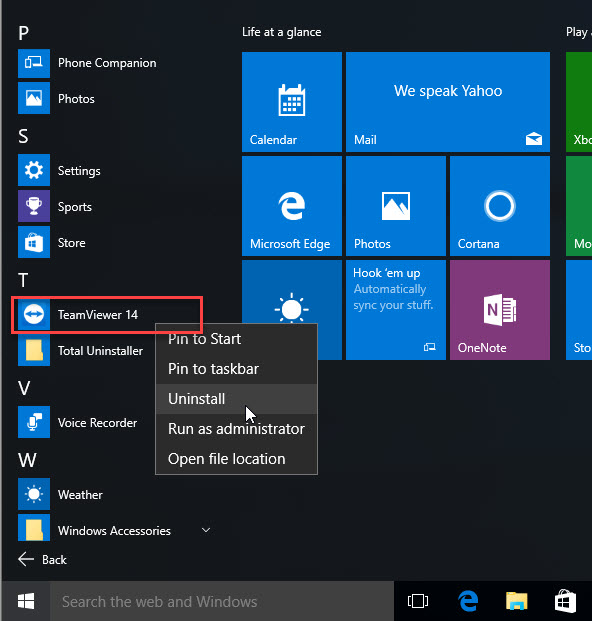
- Choose TeamViewer, and click on the Uninstall button
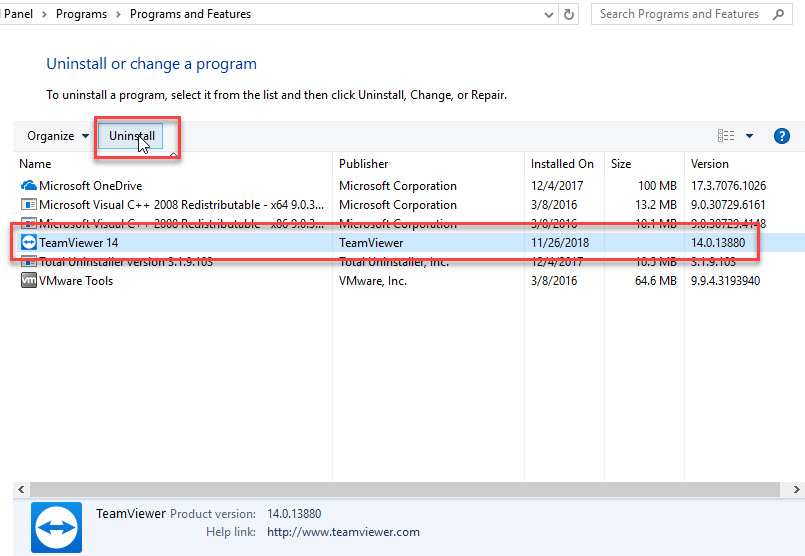
- To completely remove the program, you should enable the checkbox of Remove settings, and then click on Uninstall at the bottom
wait for the removing process completed, and click Close
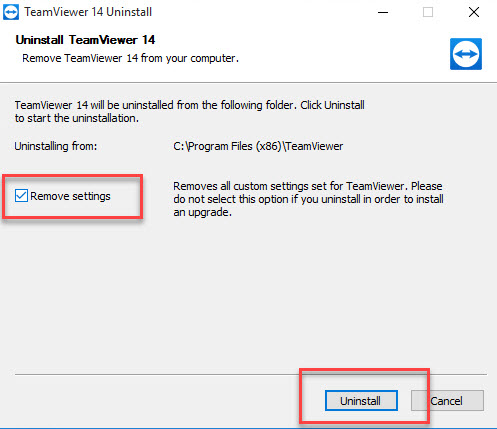
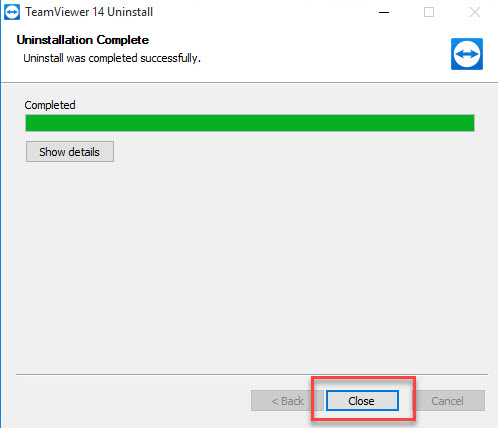
- Restart your computer when it is finished, and go to see whether all of files contained in the associated folder have been removed, please manually remove them when some related files/data still can be found
- Click on Search on the start menu, and type "regedit"
- Choose to open the regedit or Registry Editor on your PC, and delete those registry entries belonging to the TeamViewer

2.Use its own uninstall process
- Go to the installed path of TeamViewer on your computer
- Have a look and find Uninstall process on the list of files
- Double-click on it to launch
- Select to remove all of settings of the program, and then click on Uninstall
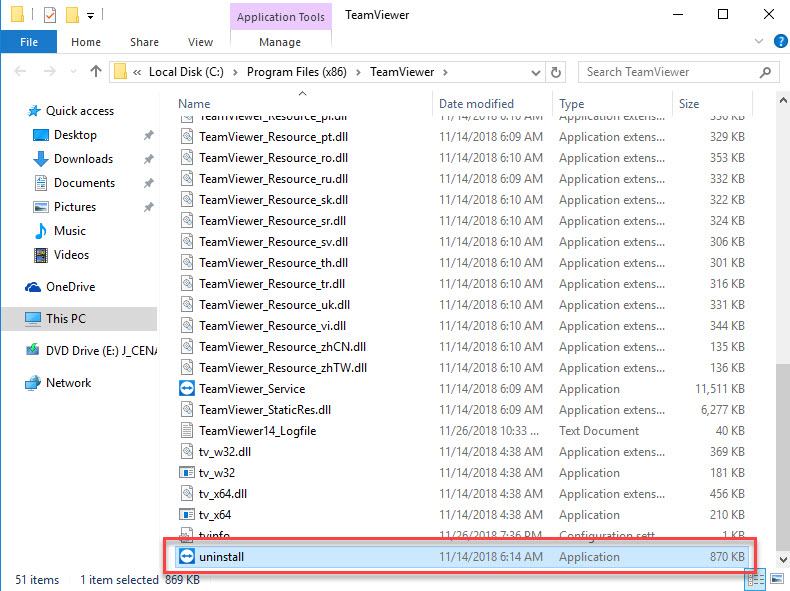
- Click on Close when the removal is completed
- Reboot the computer system, and then go to check the installation folder and Registry Editor to make sure the related components have been cleared well
You also can uninstall TeamViewer quickly with Total Uninstaller
Total Uninstaller is a third party app removal that can help you manage and uninstal program with ease, it is available for different Windows operating system like Windows XP/7/8/8.1/10.
This program will double check and remove all of files belonging to the program on the computer. So, you can choose to uninstall TeamViewer thoroughly from the PC, and the program removal just needs you to conduct several clicks job on the remover.
- Download and install Total Uninstaller
- Choose TeamViewer on the remover's interface, and click on Run Analysis
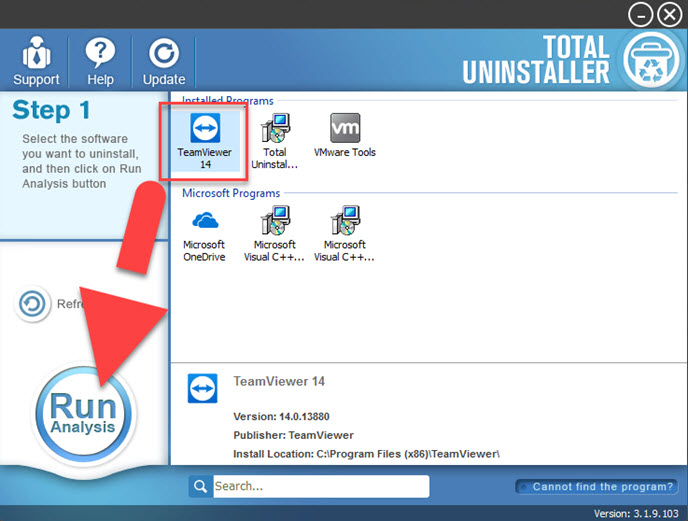
- Click Complete Uninstall button, and hit Yes to perform the removal immediately
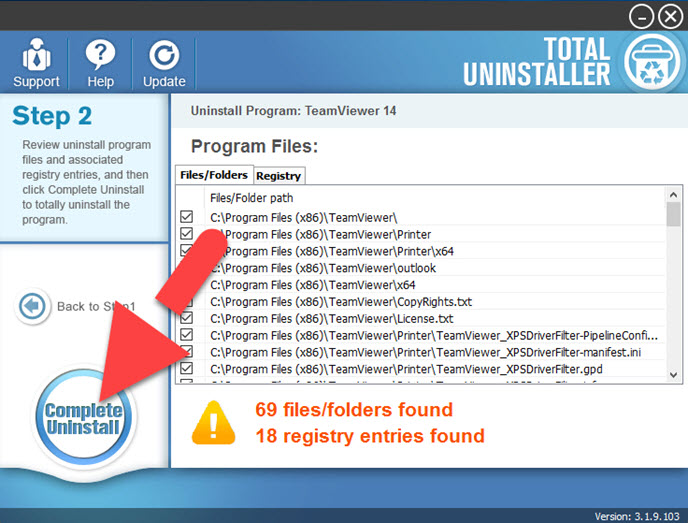
- Follow the directions to finish the first stage of removal
- After then, click on Scan Leftovers button to check all of remnant files on the PC
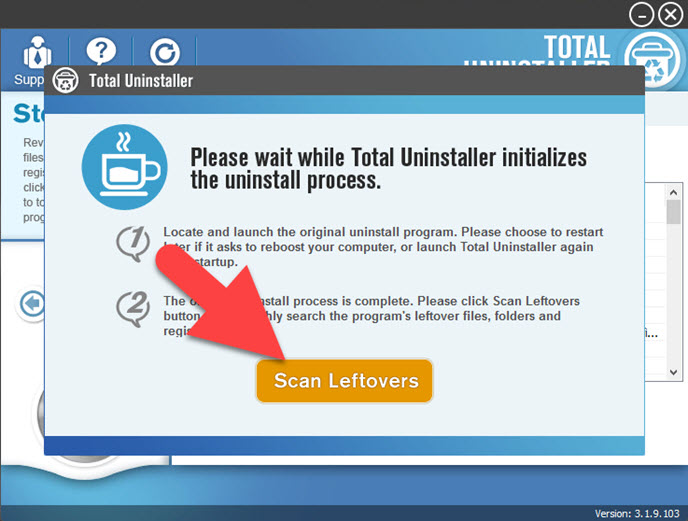
- Hit Delete Leftovers to remove all of files, and click OK to finish the whole app removal
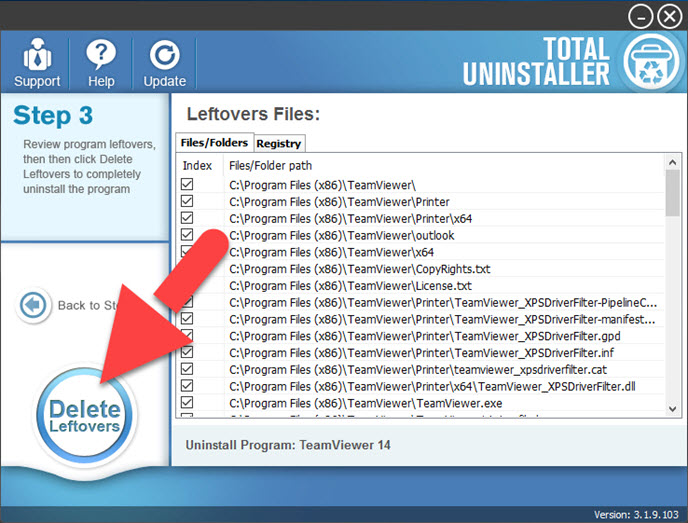
- When finish all, you can choose to reboot the computer to refresh




